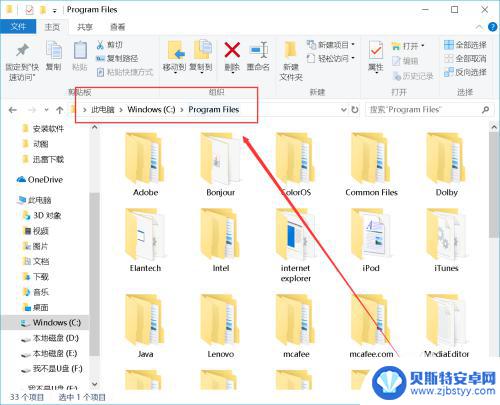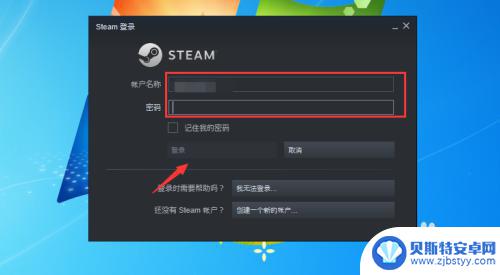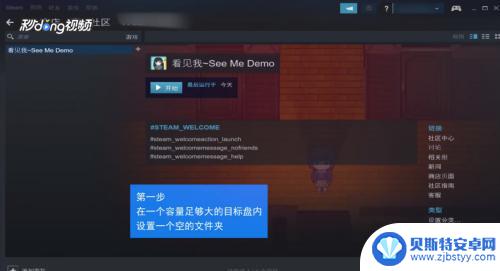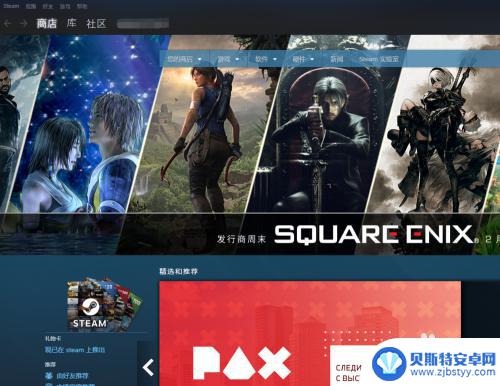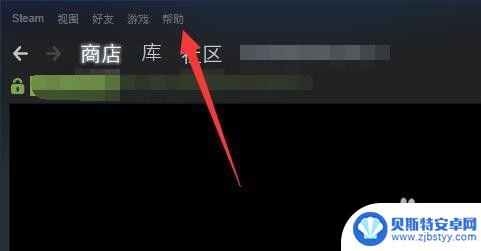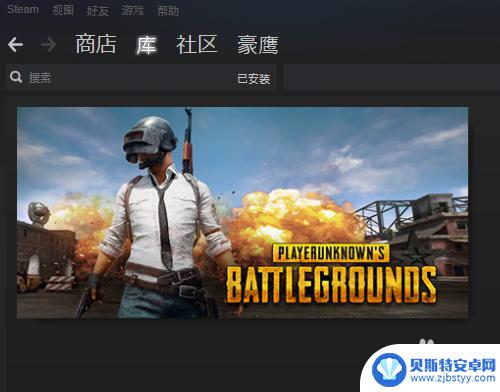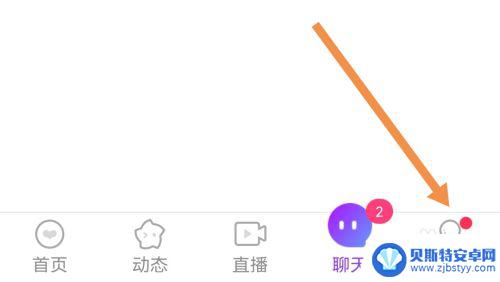steam恢复游戏u盘 Steam如何在Win10中还原游戏教程
steam恢复游戏u盘,随着科技的发展和互联网的普及,游戏已经成为人们生活中不可或缺的一部分,而Steam作为最受欢迎的游戏平台之一,吸引了大量的玩家。有时候我们可能会遇到一些问题,比如游戏文件损坏或者系统重装后无法找回已安装的游戏。不用担心今天我们将向大家介绍一种解决方法——通过U盘恢复Steam游戏。本文将详细讲解在Windows 10系统中如何进行游戏的还原操作,让你轻松解决游戏丢失的问题。
Steam如何在Win10中还原游戏教程
具体方法:
1.启动win10版本的Steam游戏客户端
在顶部的菜单栏中找到 库 功能
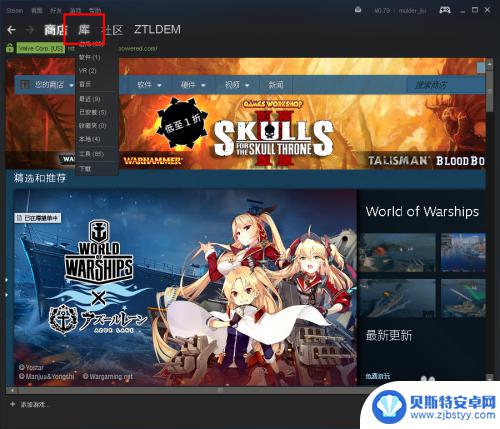
2.进入我们的游戏库
我这里已巫师3为例说明
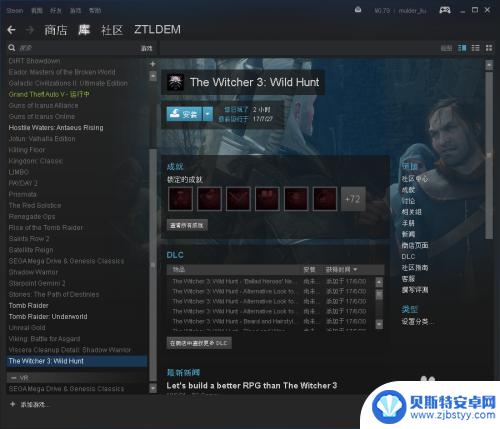
3.在steam客户端的左上角,找到 Steam
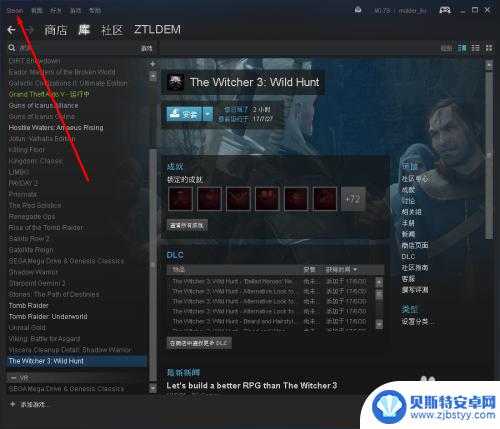
4.单击Steam 在弹出的菜单中找到 备份及恢复游戏
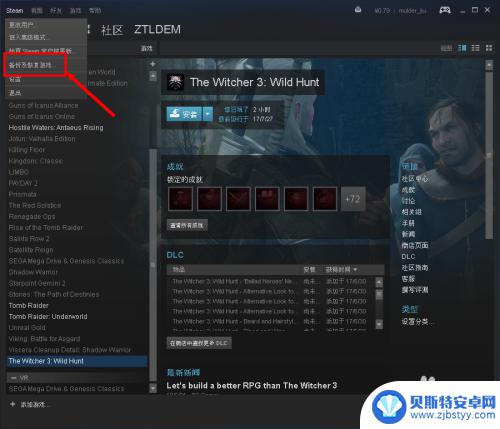
5.在弹出的窗口中,可以看到有2个选项
我们选择恢复之前的备份
点 下一步
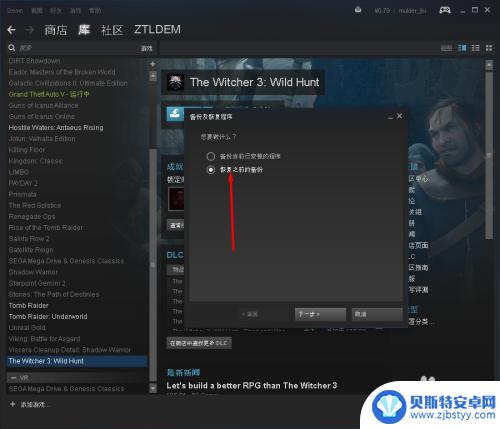
6.在弹出的窗口中,选择要恢复游戏文件所在的目录
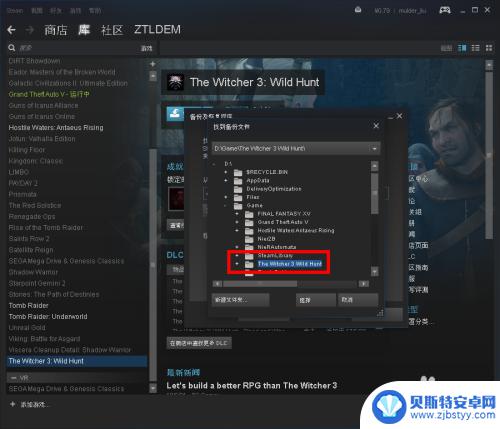
7.我们找到巫师3游戏的备份目录
选择这个目录
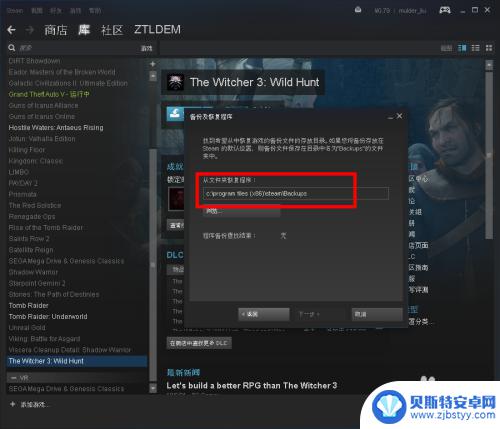
8.目录选择好后,继续下一步
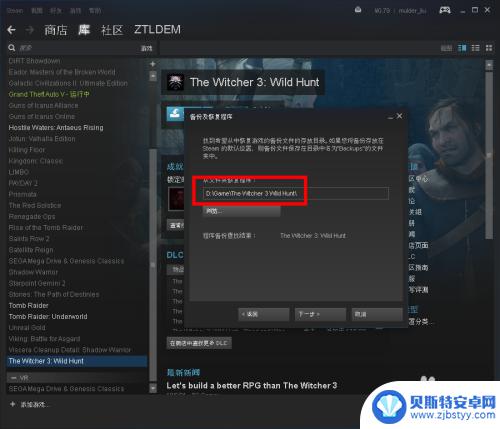
9.紧接着会弹出恢复游戏的详细信息窗口
以及要安装的游戏的位置
配置好安装位置后,点下一步
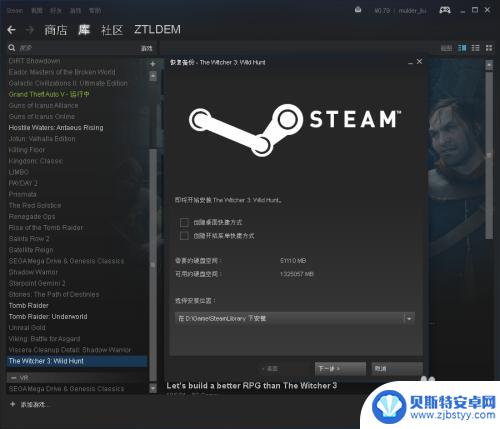
10.在恢复之前,还会要我们同意游戏的协议
点同意就好了
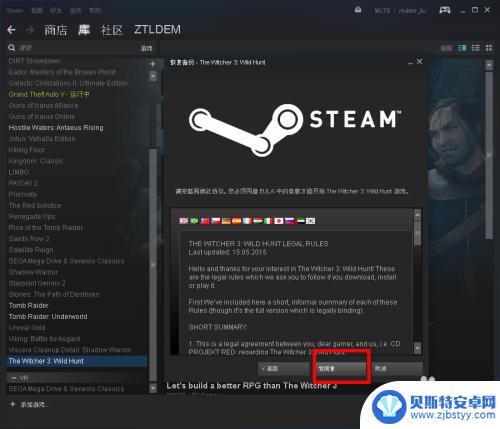
11.接下来就是等待了
会先给游戏分配安装的空间
巫师3游戏有57个G,已经是很大了.所以需要的时间会长一些
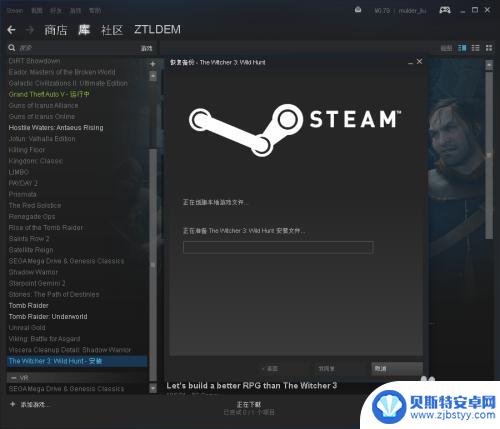
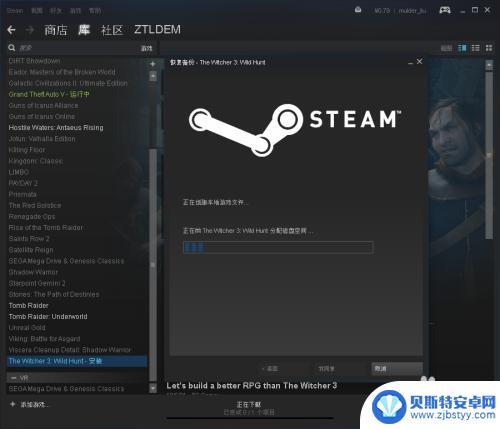
12.等进度条走完之后,会给出提示.游戏已经恢复完成
在进入库中就可以发现,之前的安装已经变为了启动
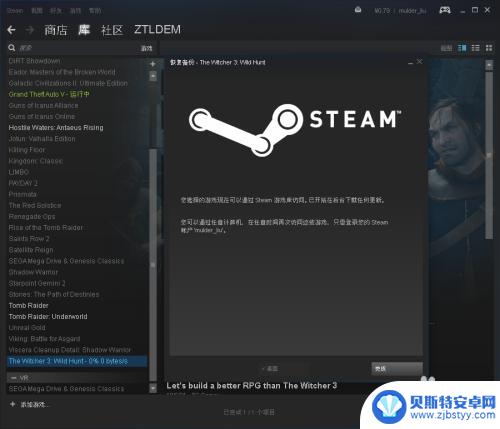
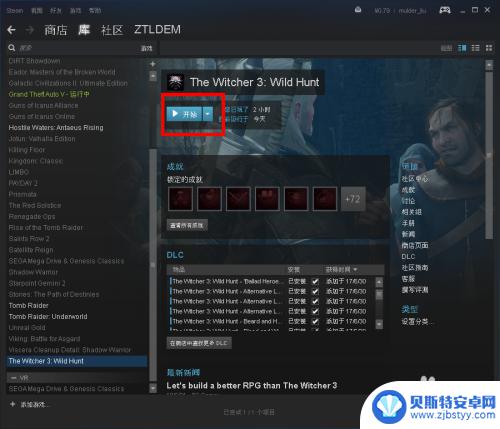
希望通过小编分享的Steam恢复游戏U盘内容,让您能够快速上手畅玩,敬请继续关注,将有更多精彩内容呈现。
相关攻略
-
如何把steam拷贝到u盘 如何将Steam游戏移动至外置U盘并在U盘上正常运行绝地求生
如何把steam拷贝到u盘,Steam是一个广受欢迎的游戏平台,而将其拷贝至U盘的需求也越来越多,对于喜爱玩绝地求生等游戏的玩家而言,将Steam游戏移动至外置U盘并在U盘上正...
-
备份steam Steam游戏备份和恢复步骤
Steam游戏备份和恢复是玩家们在电脑游戏世界中常常遇到的一个问题,随着电脑硬盘空间的不断增长,我们下载和安装的游戏数量也越来越多,因此如何有效地备份和恢复游戏数据就成为了一个...
-
steam游戏能下到u盘里吗 如何把Steam游戏移动到其他磁盘上
Steam游戏作为一种流行的电脑游戏平台,玩家们常常会遇到将其移动到其他磁盘的需求,许多人对于如何将Steam游戏移动到其他磁盘上感到困惑。幸运的是这个过程并不复杂,并且可以通...
-
steam您的账号恢复次数已达上限 Steam账号恢复次数超过上限怎么办
最近许多Steam用户遇到了一个问题:账号恢复次数超过了上限,这使得很多用户感到困惑和不知所措。Steam账号的恢复次数超过上限后,我们应该如何应对呢?在本文中我们将探讨这个问...
-
steam从账户中移除的游戏怎么找回 恢复已删除的Steam游戏的方法
steam从账户中移除的游戏怎么找回,Steam是一款广受欢迎的游戏平台,不仅提供了丰富多样的游戏选择,还拥有便捷的购买和下载功能,在使用Steam的过程中,有时我们可能会不小...
-
steam恢复游戏备份 Steam游戏备份和恢复方法
steam恢复游戏备份,在现今的科技发展中,电脑游戏已经成为了人们生活中不可或缺的一部分,随着游戏内容的不断更新和扩展,我们常常面临着游戏备份的问题。幸运的是,Steam平台提...
-
warframe怎么安全是设置密码 星穹铁道密码设置方法
在现今数字化社会,网上安全问题备受关注,对于Warframe游戏玩家来说,设置密码是确保账号安全的重要一环。星穹铁道密码设置方法为玩家提供了一种简单而有效的保护措施,通过设定复...
-
逃离疯狂迷宫如何放弃任务 冒险岛怎么放弃不喜欢的任务
在游戏中,放弃任务可能是玩家们不得不面对的选择,逃离疯狂迷宫如何放弃任务?冒险岛怎么放弃不喜欢的任务?在玩家遇到困难或者不感兴趣的任务时,放弃可能是唯一的出路。放弃任务并不意味...
-
拣爱怎么没声音 附近寻爱软件声音设置教程
在这个数字化时代,人们通过各种软件和应用来寻找爱情已经成为一种常态,有时候我们可能会遇到一些问题,比如在使用附近寻爱软件时,发现拣爱功能怎么没有声音。这时候我们就需要学会如何设...
-
主宰世界怎么搭配阵容 超能世界最强阵容搭配攻略
在主宰世界这款游戏中,阵容的搭配是至关重要的,要想在游戏中取得胜利,就必须精心设计一个强大的阵容。而在超能世界,更是需要玩家们深思熟虑每一个英雄的选择和搭配。只有找到最强的阵容...