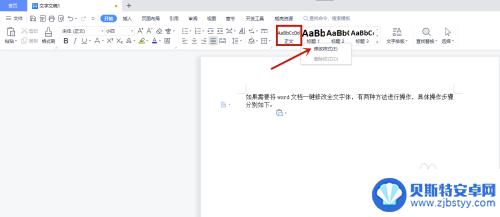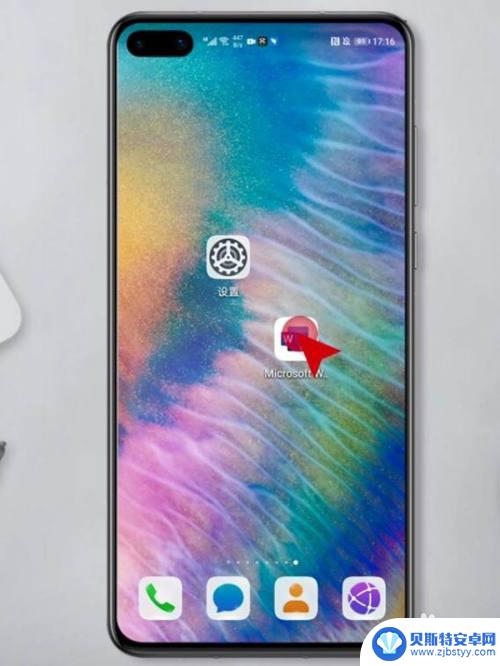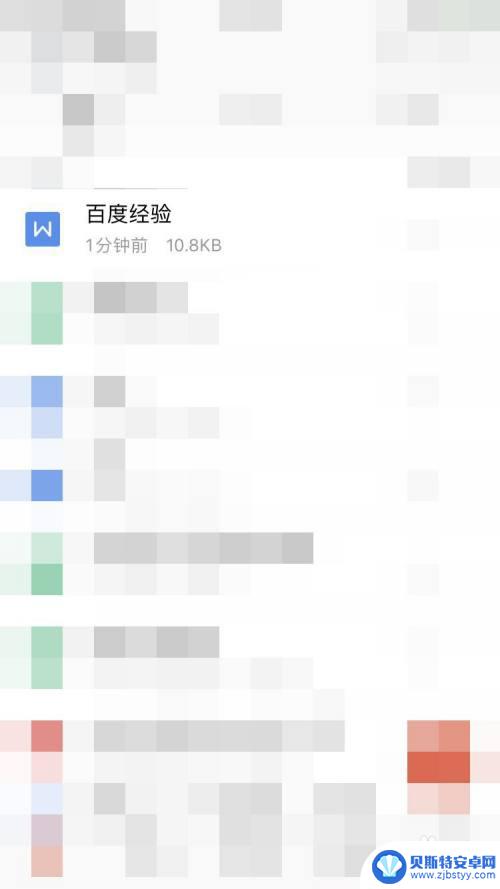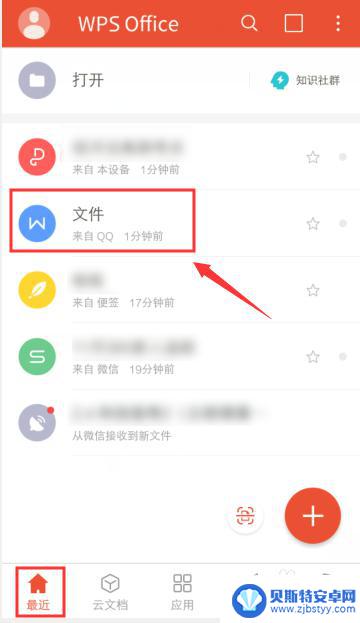word文档如何调行距 Word文档行距调整方法
在编辑Word文档时,我们常常需要调整行距以使文档内容更加清晰易读,Word提供了多种行距调整方法,使得我们可以根据具体需求灵活设置行间距。要调整行距,我们可以通过选择文本后点击工具栏上的行距按钮,或者使用快捷键进行调整。还可以通过修改段落格式来改变整个段落的行距。通过掌握这些调整方法,我们可以轻松地改变文档的行距,使其更符合我们的要求。无论是编辑文章还是制作文档,合适的行距设置都能提升文档的可读性和美观度。
Word文档行距调整方法
word行距调整的方法一:
1、首先在电脑桌面双击打开word文档。

2、把需要调整的内容进行全选,然后在“ 开始 ”菜单工具下,找到“ 行和段落间距 ”图标并点击。

3、接着会显示相应的行距的倍数,比如直接选择“1.5”,就可以看到内容之间的行距变成1.5倍显示。(一、图二)


4、如果上面显示的倍数都不是自己想要的,可以点击“ 行距选项 ”菜单。

5、然后会弹出来段落设置窗口,在行距调整中,设置想要的值,再点击下面的“ 确定 ”就可以了。
word行距调整的方法二:
1、打开word文档之后,对需要调整的内容进行选择之后。再点击“ 开始 ”菜单工具栏中段落页面右下降的 “向下箭 头”图标。

2、接着又可以在段落窗口的行距调整中,进行设置,然后再点击” 确定 “。

word行距调整的方法三:
1、在打开的word文档中,对需要调整行距的内容全选之后。再点击鼠标右键,在弹出来的选项菜单中,选择” 段落 “。

2、然后在段落调整窗口,继续对行距进行相应的设置,设置完成之后,再点击确定按钮即可。

以上是针对word文档如何调行距的一些操作方法和步骤,希望大家看完这篇教程能有一定的帮助!
以上就是关于Word文档如何调整行距的全部内容,如果有遇到相同情况的用户,可以按照这个方法来解决。
相关教程
-
如何改变整个word文档的字体 Word文档全文一键改变字体的方法
在日常工作和学习中,我们经常会遇到需要将整个Word文档的字体进行调整的情况,而如果手动逐个修改每个文字的字体,不仅费时费力,还容易出现疏漏。那么有没有一种简便快捷的方法来实现...
-
手机怎么把横排文档变为竖排 word文档排版
在处理文档排版时,有时候我们需要将横排文档变为竖排,特别是在处理一些特殊类型的文档时,在Word文档中,通过调整页面设置和文本方向等操作,可以很容易地实现将横排文档转变为竖排。...
-
手机word文档如何变大 word文档手机版字体大小设置方法
在如今移动设备使用普及的时代,手机已经成为人们生活中必不可少的工具之一,在手机上编辑文档也逐渐成为一种常见的操作。对于许多用户来说,在手机上调整Word文档的字体大小似乎并不是...
-
手机文档转换成图片 手机如何将Word文档转换成图片
随着手机的普及和功能的不断升级,我们可以轻松地进行各种文档处理,其中,将Word文档转换成图片是一项常见的需求。无论是为了方便分享、保存,或是为了更好地展示文档内容,将Word...
-
手机wps字间距在哪里设置 手机版WPS怎么调整文字行间距大小
手机wps字间距在哪里设置?这是许多手机用户经常遇到的问题,在手机版WPS中,调整文字行间距大小非常简单。只需打开WPS应用,进入文档编辑页面,点击工具栏中的格式选项,然后选择...
-
手机wps段前段后怎么设置磅 WPS行间距20磅设置技巧
在日常工作和学习中,我们经常使用手机来处理文档,而在手机WPS中,段前段后的设置和行间距的调整则显得尤为重要。段前段后的设置能够使文档的版面更加整齐、美观,而合适的行间距则能够...
-
手机能否充值etc 手机ETC充值方法
手机已经成为人们日常生活中不可或缺的一部分,随着手机功能的不断升级,手机ETC充值也成为了人们关注的焦点之一。通过手机能否充值ETC,方便快捷地为车辆进行ETC充值已经成为了许...
-
手机编辑完保存的文件在哪能找到呢 手机里怎么找到文档
手机编辑完保存的文件通常会存储在手机的文件管理器中,用户可以通过文件管理器或者各种应用程序的文档或文件选项来查找,在手机上找到文档的方法取决于用户的手机型号和操作系统版本,一般...
-
手机如何查看es文件 手机ES文件浏览器访问电脑共享文件教程
在现代社会手机已经成为人们生活中不可或缺的重要工具之一,而如何在手机上查看ES文件,使用ES文件浏览器访问电脑共享文件,则是许多人经常面临的问题。通过本教程,我们将为大家详细介...
-
手机如何使用表格查找姓名 手机如何快速查找Excel表格中的信息
在日常生活和工作中,我们经常需要查找表格中的特定信息,而手机作为我们随身携带的工具,也可以帮助我们实现这一目的,通过使用手机上的表格应用程序,我们可以快速、方便地查找需要的信息...