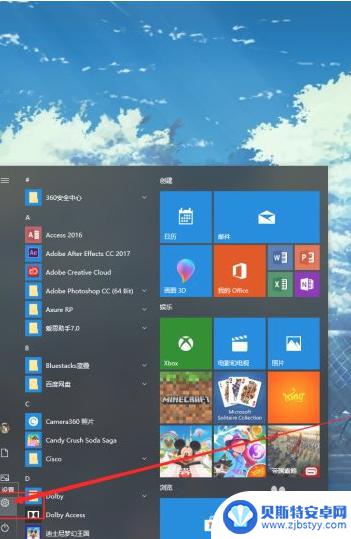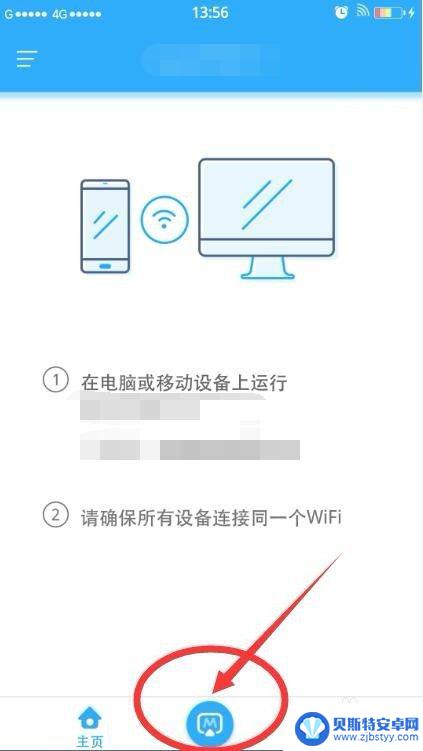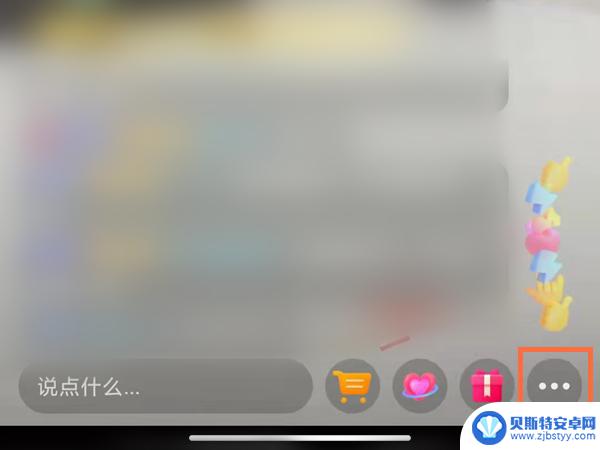手机投屏win7电脑最简单方法视频 手机投射屏幕到win7电脑的步骤
手机已经成为了人们生活中不可或缺的一部分,而投射手机屏幕到电脑上则成为了许多人的需求,对于使用Win7操作系统的用户来说,投屏可能会显得有些复杂,但实际上只需要简单的几个步骤,就能够轻松实现手机投射屏幕到Win7电脑。在本文中我们将为大家介绍手机投射屏幕到Win7电脑的最简单方法,让您能够更加方便地享受手机带来的便利与乐趣。
手机投射屏幕到win7电脑的步骤
方法如下:
1.首先确保手机和电脑是在同一局域网(同一无线网)下。
2.进行电脑端设置,点击开始菜单输入 services.msc (微软管理控制台)-按回车键-进入Windows服务

3.进入服务后,向下滑动。找到SSDP Discovery,并右键设置启动(自动)
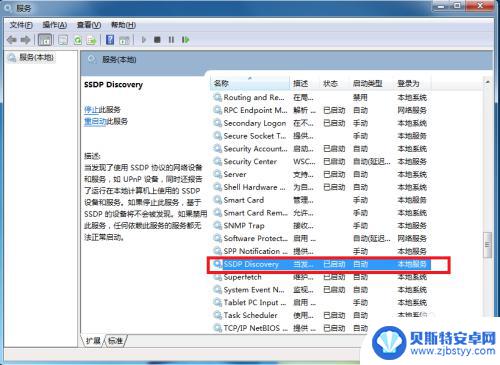
4.接着继续向下滑动。找到 Windows MediaPlayer Network Sharing Service,右键设置启动(自动)
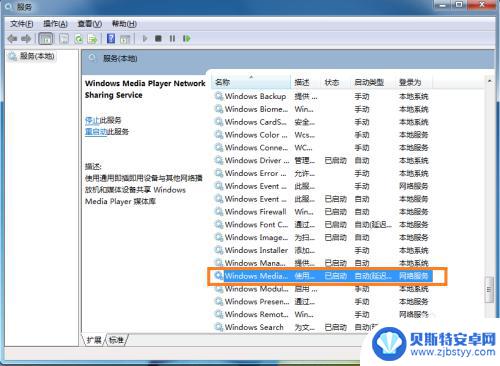
5.在“网络和共享中心”中将当前电脑的无线网络类型设置为“家庭网络”。
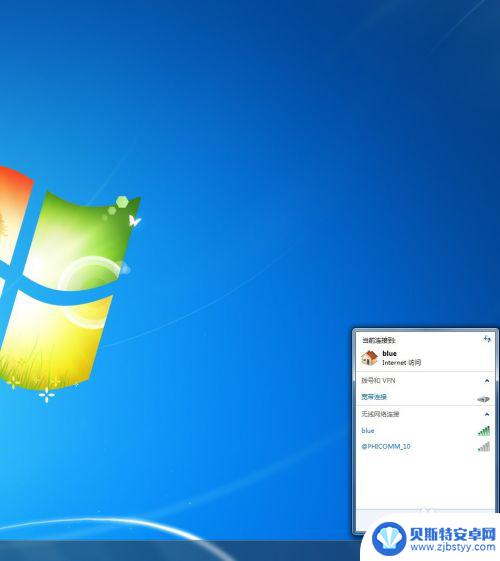
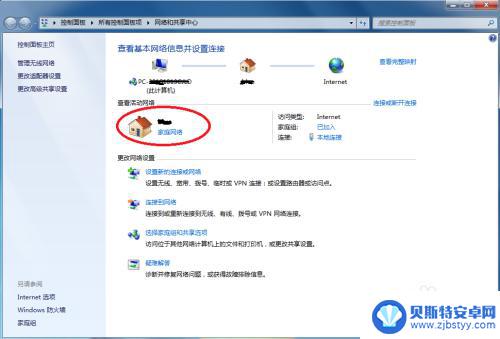
6.在开始中,打开windows media player
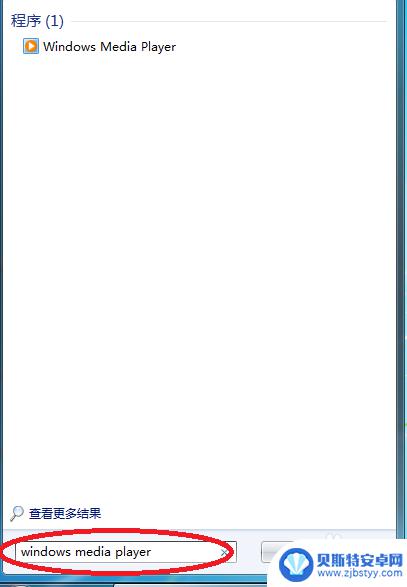
7.进入windows media player后,选择
(1)允许远程控制我的播放器
(2) 自动允许设备播放我的媒体
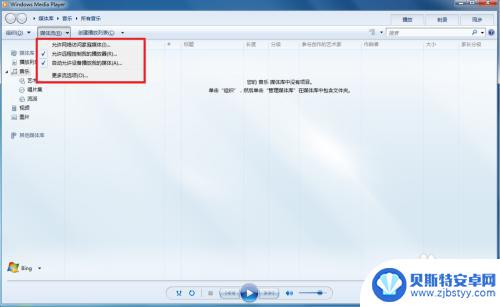
8.接着选择“更多流选项”,选择全部允许。
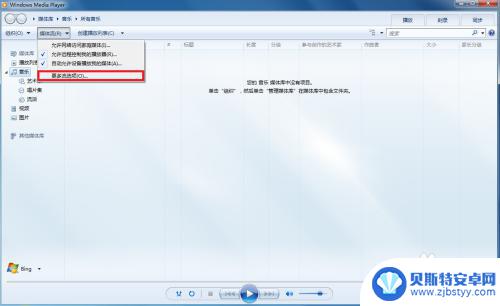
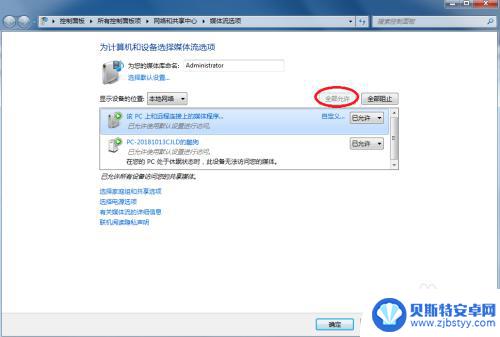
9.拿起手机,打开“无线投屏”
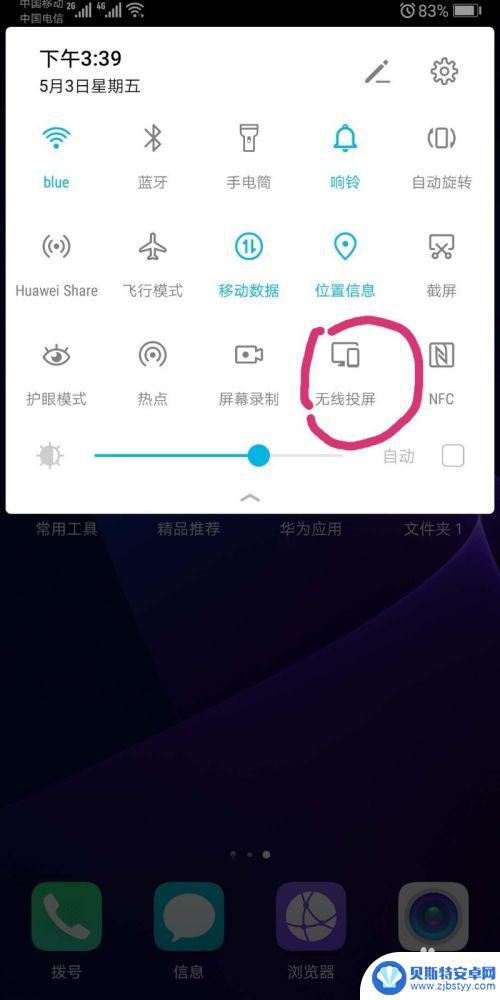
10.此时手机会自动搜索到电脑,点击链接即可
以上就是手机投屏win7电脑最简单方法视频的全部内容,碰到同样情况的朋友们赶紧参照小编的方法来处理吧,希望能够对大家有所帮助。
相关教程
-
windows7怎么手机投屏 win7系统电脑如何接收手机投射屏幕
在现代科技日新月异的今天,手机投屏已经成为一种必不可少的功能,许多人想知道如何在Windows 7系统的电脑上接收手机投射屏幕。通过简单的设置和连接,您可以将手机上的内容投射到...
-
手机怎么投屏到电脑w7 手机如何连接投射到win7系统
在现代社会中手机已经成为人们生活中不可或缺的一部分,有时候我们可能希望将手机上的内容投射到电脑上进行观看或操作,特别是在处理一些工作或娱乐需求时。如何实现手机投屏到电脑上呢?对...
-
苹果电脑和手机如何投屏 苹果手机如何实现屏幕投射到电脑
苹果电脑和手机如何投屏,随着科技的不断进步,苹果电脑和手机的投屏功能也得到了不断的完善和发展,无论是苹果手机如何实现屏幕投射到电脑,还是苹果电脑如何实现手机投屏,这些功能的实现...
-
手机怎样投屏到电脑上播放 win10手机投屏到电脑教程步骤
在日常生活中,我们常常会遇到想要在电脑上播放手机内容的情况,而现在通过投屏技术,我们可以实现将手机上的内容投射到电脑屏幕上,实现更大屏幕的观看体验。特别是对于win10手机用户...
-
电脑屏幕如何在手机上显示 电脑屏幕投射到手机上并控制
随着科技的不断发展,我们可以通过多种方式将电脑屏幕投射到手机上并进行控制,通过专门的投射软件,我们可以实现在手机上看到电脑屏幕的内容,并且可以通过手机对电脑进行操作。这种技术不...
-
抖音 投屏 索尼电脑(抖音投屏索尼电脑怎么投屏)
本篇文章给大家谈谈抖音 投屏 索尼电脑,以及抖音投屏索尼电脑怎么投屏的知识点,希望对各位有所帮助,不要忘了收藏本站喔。1抖音直播如何投屏到电视机?电视的屏幕要比手机屏幕大,所以看起...
-
手机能否充值etc 手机ETC充值方法
手机已经成为人们日常生活中不可或缺的一部分,随着手机功能的不断升级,手机ETC充值也成为了人们关注的焦点之一。通过手机能否充值ETC,方便快捷地为车辆进行ETC充值已经成为了许...
-
手机编辑完保存的文件在哪能找到呢 手机里怎么找到文档
手机编辑完保存的文件通常会存储在手机的文件管理器中,用户可以通过文件管理器或者各种应用程序的文档或文件选项来查找,在手机上找到文档的方法取决于用户的手机型号和操作系统版本,一般...
-
手机如何查看es文件 手机ES文件浏览器访问电脑共享文件教程
在现代社会手机已经成为人们生活中不可或缺的重要工具之一,而如何在手机上查看ES文件,使用ES文件浏览器访问电脑共享文件,则是许多人经常面临的问题。通过本教程,我们将为大家详细介...
-
手机如何使用表格查找姓名 手机如何快速查找Excel表格中的信息
在日常生活和工作中,我们经常需要查找表格中的特定信息,而手机作为我们随身携带的工具,也可以帮助我们实现这一目的,通过使用手机上的表格应用程序,我们可以快速、方便地查找需要的信息...