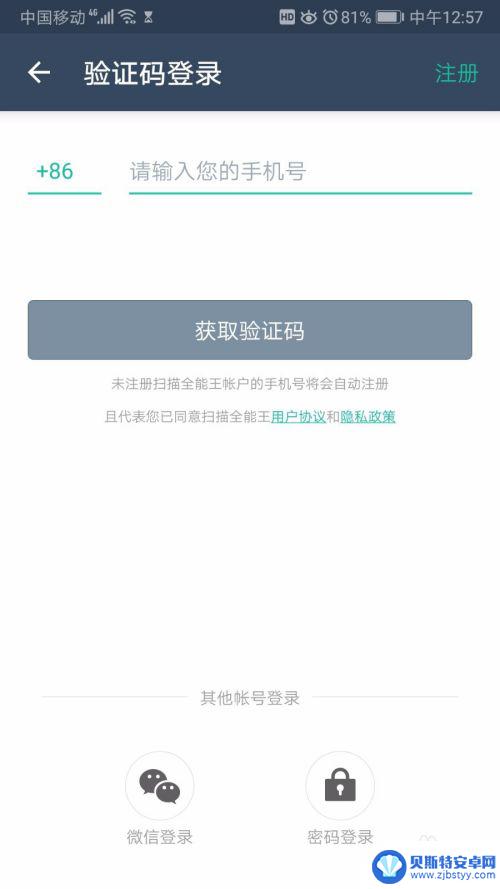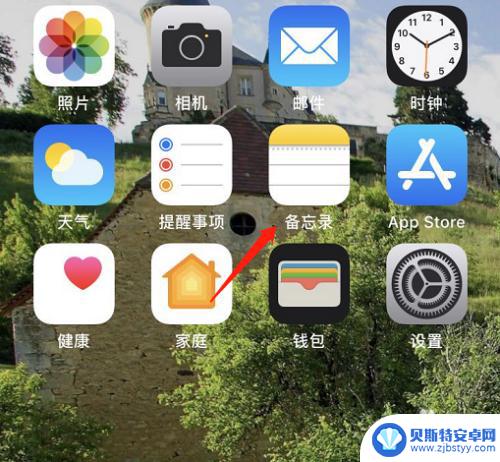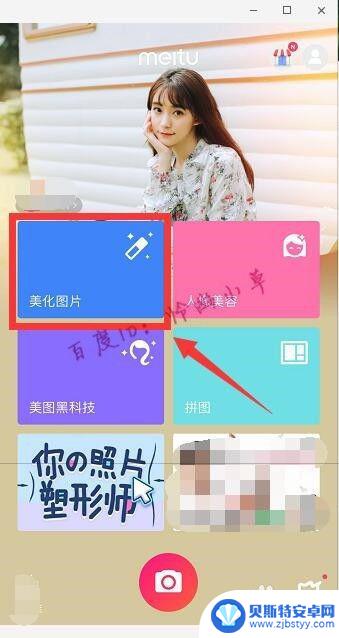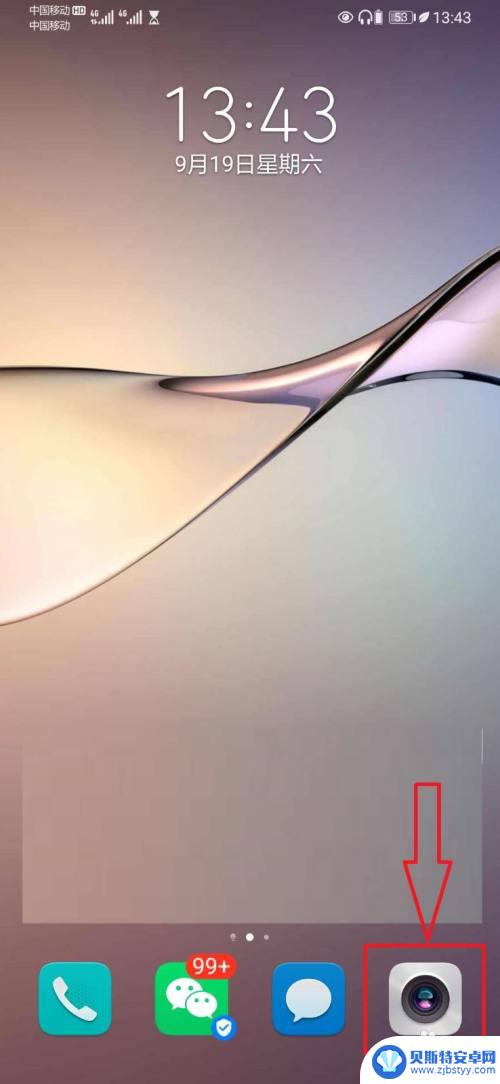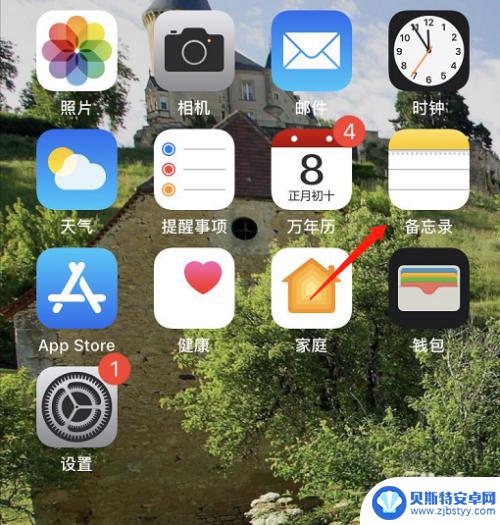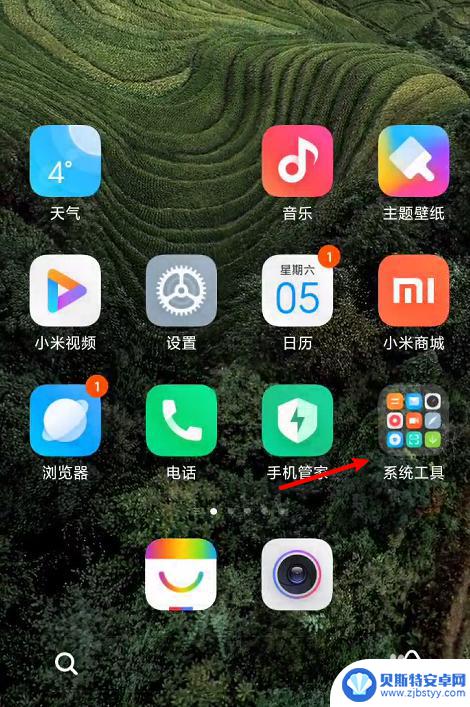照片扫描件手机上怎么弄wps WPS手机版如何使用拍照扫描功能教程
在如今的数字化时代,手机已经成为我们生活中必不可少的工具之一,而随着科技的不断进步,手机应用程序也越来越智能化,为我们的生活带来了诸多便利。WPS手机版作为一款功能强大的办公软件,不仅可以帮助我们编辑文档、制作表格,还具备了照片扫描功能。照片扫描件手机上怎么弄呢?接下来就让我们一起来了解一下WPS手机版如何使用拍照扫描功能的教程。
WPS手机版如何使用拍照扫描功能教程
具体步骤:
1. 在手机上打开手机版的WPS,进入WPS界面,在手机屏幕的下方,点击“应用”图标如下图所示:
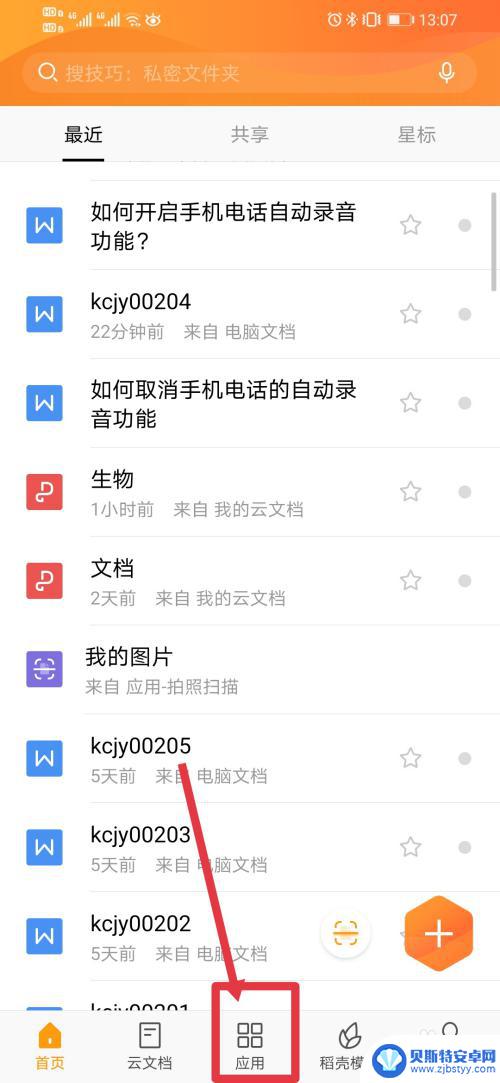
2. 进入应用界面后,滑动手机屏幕,找到“图片处理”,点击其中的“拍照扫描”,如下图所示:
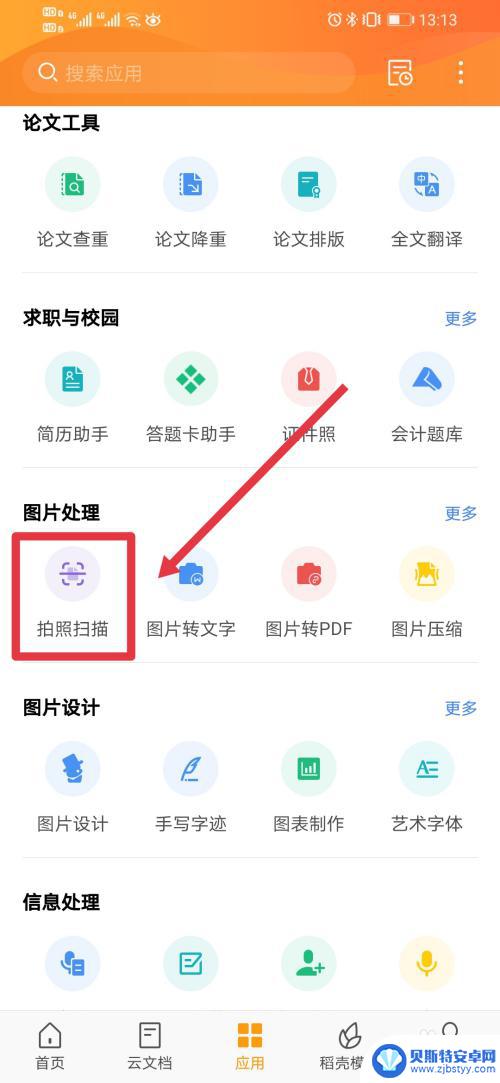
3. 这时,手机进入“拍照扫描”的界面,在手机屏幕右下角,点击“照相机”图标,如下图所示:
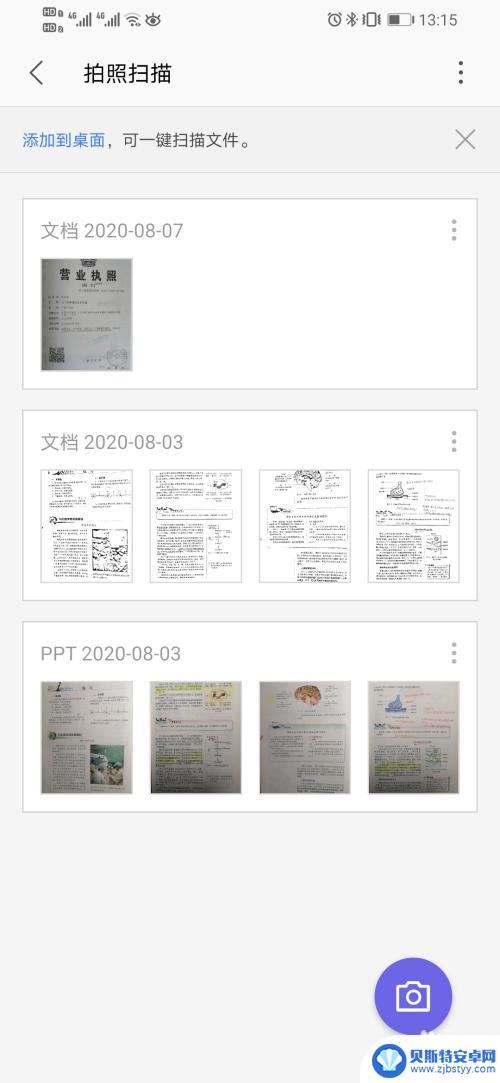
4. Wps自动调用手机中的照相机,手机进入拍照状态。这时用手机对着需要扫描的文档直接拍照,如下图所示:
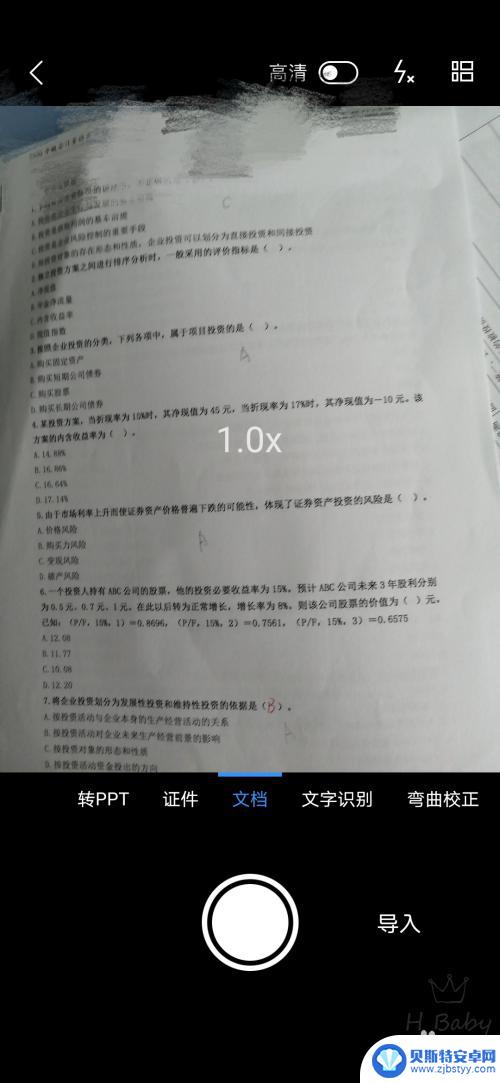
5. 手机相机对准要扫描的内容,调整至合适的位置后直接拍照即可,如下图所示:
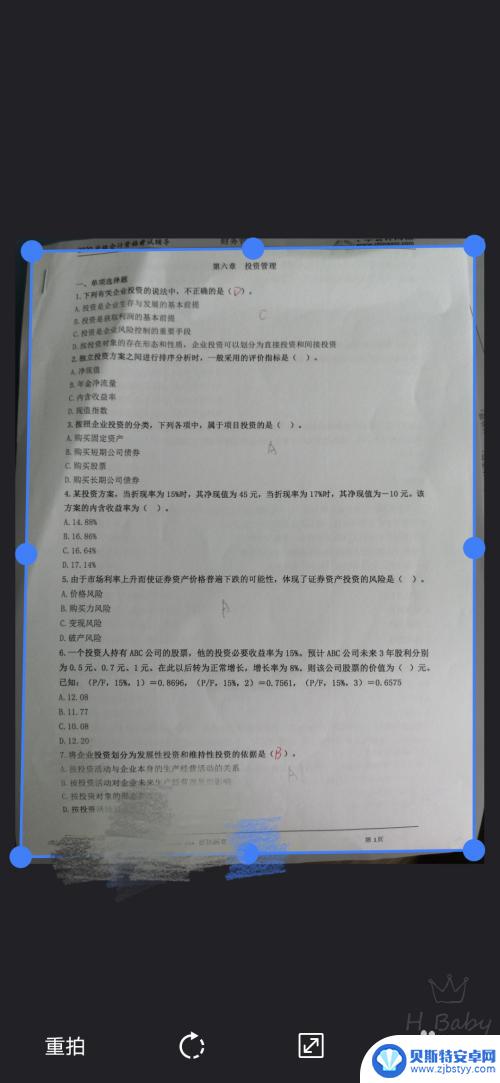
6. 可以一次性多页进行拍照扫描,将所有的内容拍照扫描后。选中所有的扫描内容,在屏幕下方选择要导出的文件格式,如下图所示:
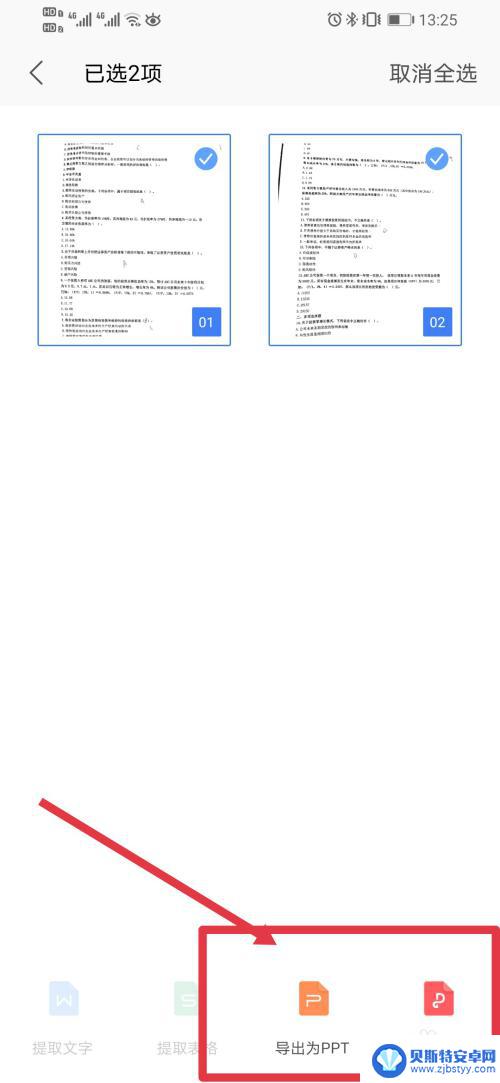
7. 选定好导出格式后,直接点击屏幕下方的“导出文档”,如下图所示:
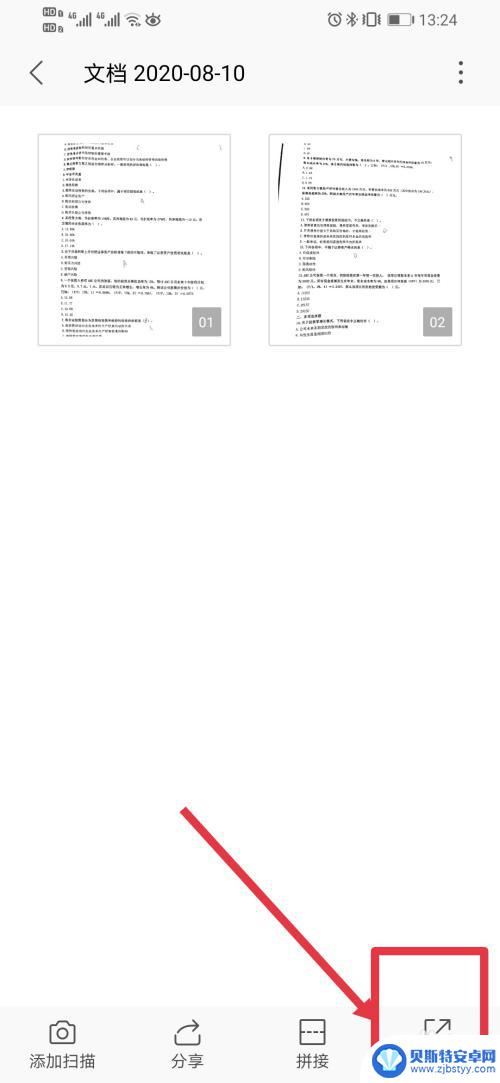
8. 接着会弹出导出文档内容的预览状态,如果觉得没有问题,直接点击屏幕下方的“保存”,如下图所示:
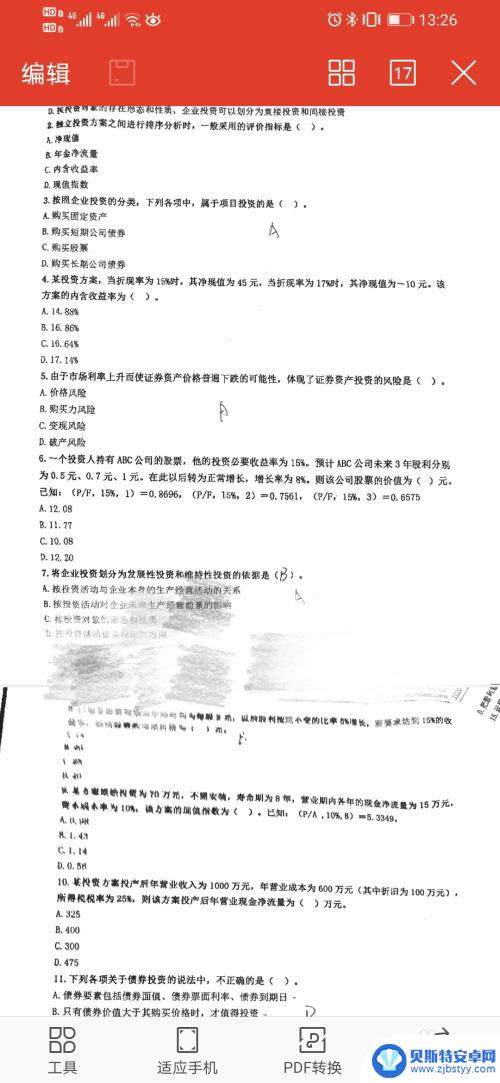
9. 这时,就可以看到文档导出后要的“保存路径”及要保存的“文件名”,如下图所示:
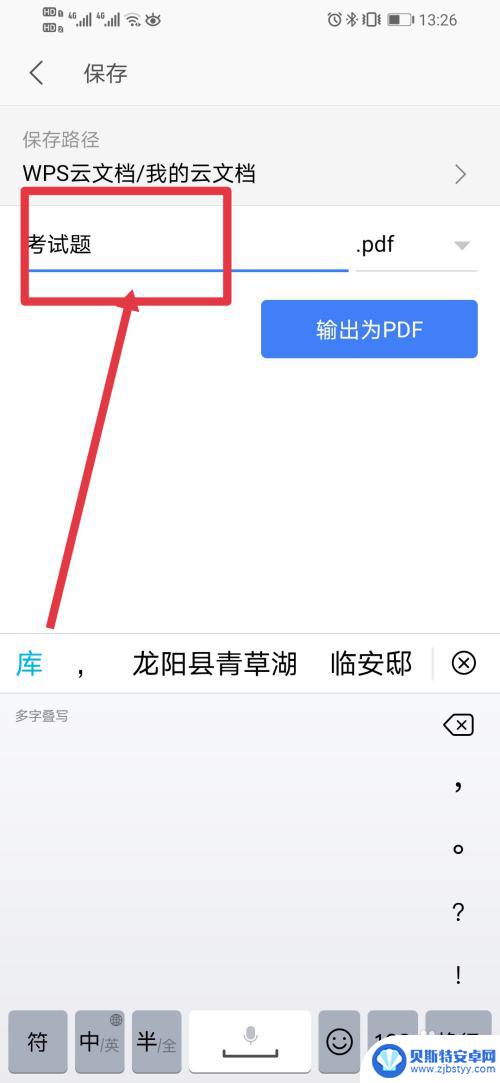
10. 确定好“保存路径”及“文件名”后,点出“输出为PDF”即可,如下图所示:
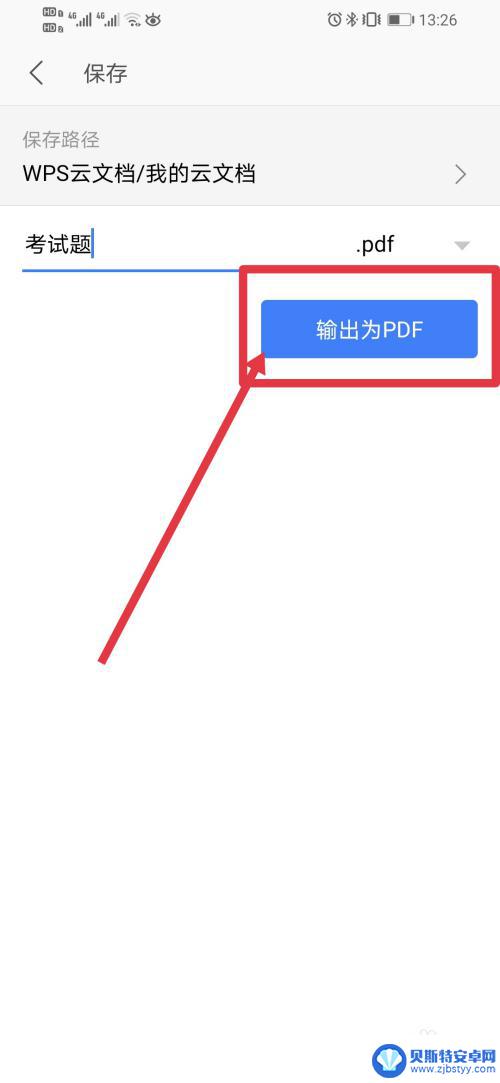
11. 最后,回到手机版wps的首页。就可以看到才保存的文档,这时,只要打开此文档,按日常编辑处理wps文档一样支操作即可,于是直接打印扫描的内容就好。
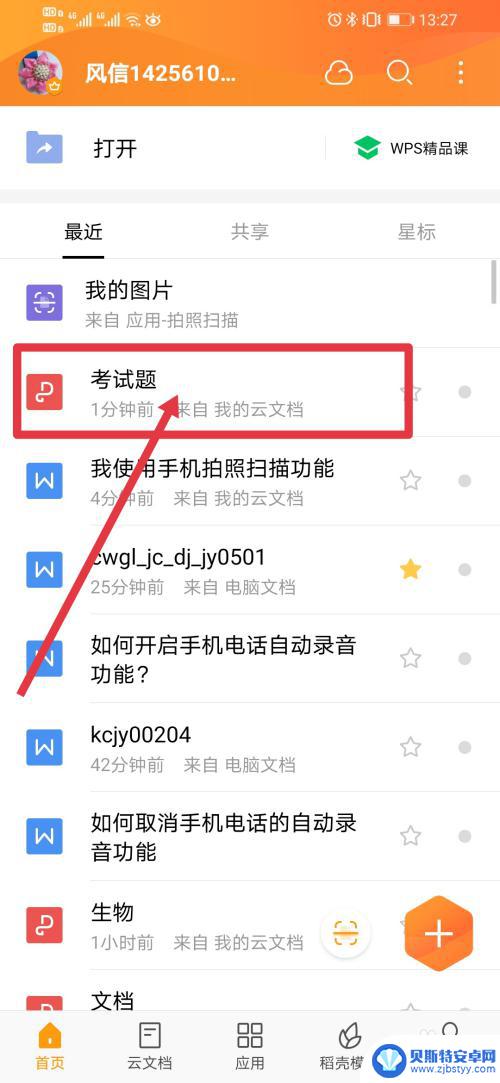
12. 这样,本需要反复一页页去复印的书本,就这样轻轻松松的搞定。你学会了吗?
以上就是照片扫描件手机上怎么弄wps的全部内容,如果遇到这种情况,你可以按照以上步骤来解决,非常简单且快速。
相关教程
-
手机扫描的效果如何 如何通过手机相机实现文件扫描和照片转换扫描效果
手机扫描的效果如何,如今,手机已经成为我们生活中不可或缺的一部分,不仅仅是通讯工具,手机还具备了多种实用功能,其中之一就是文件扫描和照片转换扫描效果。通过手机的相机功能,我们可...
-
苹果手机怎么把图片转成扫描件 苹果手机照片转化为扫描件的步骤
苹果手机已经成为人们生活中不可或缺的一部分,除了其强大的通信功能和丰富的应用程序,苹果手机还具备了许多实用的功能,其中之一就是将照片转化为扫描件。相比传统的扫描仪,苹果手机的这...
-
手机怎么扫描照片加文字 如何在图片上添加个性化文字
手机已经成为我们生活中不可或缺的一部分,除了通讯功能外,手机还能拍照、录像等多种功能应有尽有。其中扫描照片加文字和在图片上添加个性化文字更是备受用户喜爱的功能之一。通过手机扫描...
-
华为手机相机怎么扫描文件生成电子版 华为手机相机扫描功能怎么开启
华为手机的相机不仅可以拍摄美丽的照片,还可以帮助我们快速扫描文件生成电子版,想要开启华为手机相机的扫描功能,只需要在相机应用中点击右上角的更多按钮,然后选择文档扫描功能即可。接...
-
苹果手机扫描照片成电子版pdf 苹果手机如何将扫描文件保存为PDF
在现代社会数字化已经成为一种趋势,越来越多的人选择使用手机进行文件扫描并保存为电子版PDF格式,苹果手机作为一款功能强大的智能手机,也提供了便捷的文件扫描功能。用户可以利用苹果...
-
用手机怎样扫描文件 手机扫描文件步骤
随着科技的不断发展,如今我们可以利用手机轻松地扫描文件,方便快捷地转换纸质文件为电子文档,手机扫描文件步骤简单易行,只需打开手机上的扫描应用,对准要扫描的文件,点击拍照按钮即可...
-
手机能否充值etc 手机ETC充值方法
手机已经成为人们日常生活中不可或缺的一部分,随着手机功能的不断升级,手机ETC充值也成为了人们关注的焦点之一。通过手机能否充值ETC,方便快捷地为车辆进行ETC充值已经成为了许...
-
手机编辑完保存的文件在哪能找到呢 手机里怎么找到文档
手机编辑完保存的文件通常会存储在手机的文件管理器中,用户可以通过文件管理器或者各种应用程序的文档或文件选项来查找,在手机上找到文档的方法取决于用户的手机型号和操作系统版本,一般...
-
手机如何查看es文件 手机ES文件浏览器访问电脑共享文件教程
在现代社会手机已经成为人们生活中不可或缺的重要工具之一,而如何在手机上查看ES文件,使用ES文件浏览器访问电脑共享文件,则是许多人经常面临的问题。通过本教程,我们将为大家详细介...
-
手机如何使用表格查找姓名 手机如何快速查找Excel表格中的信息
在日常生活和工作中,我们经常需要查找表格中的特定信息,而手机作为我们随身携带的工具,也可以帮助我们实现这一目的,通过使用手机上的表格应用程序,我们可以快速、方便地查找需要的信息...