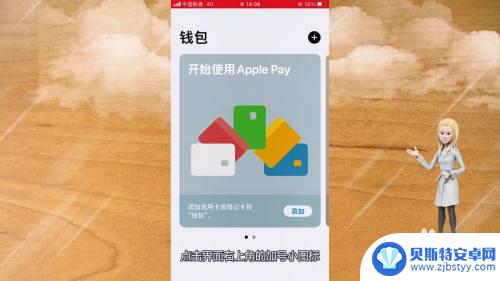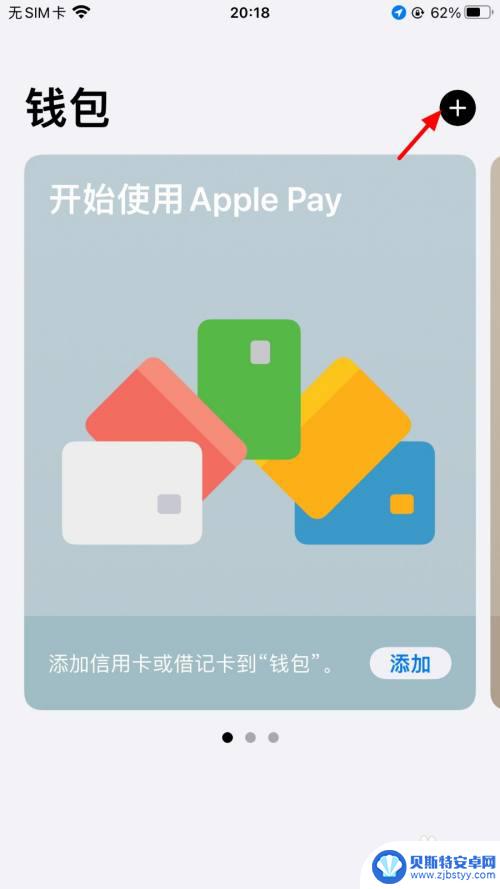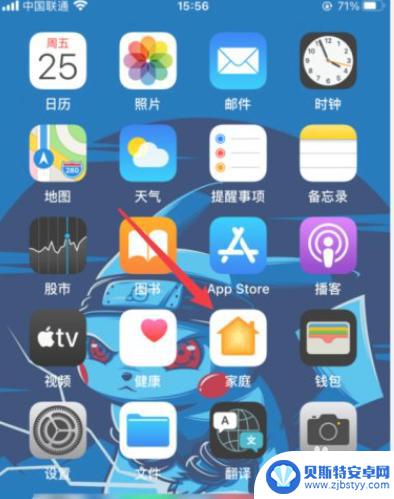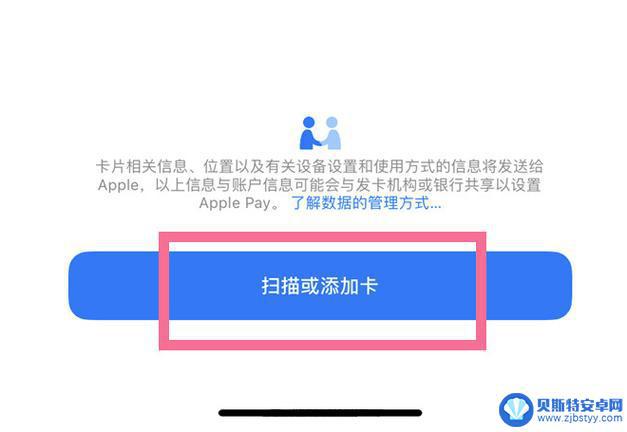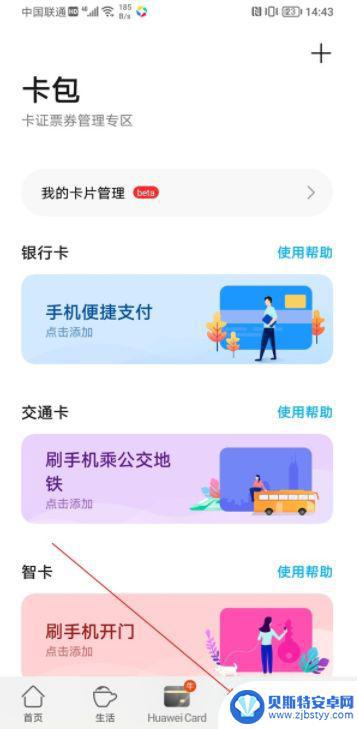苹果手机写入门禁卡教程nfc iPhone13如何添加NFC门禁卡
苹果手机近年来的更新升级一直备受关注和期待,而其中一个备受瞩目的功能就是NFC门禁卡的写入,随着iPhone13的发布,这一功能再次得到了升级和完善。NFC门禁卡的添加对于我们日常生活中频繁使用门禁卡的人来说,无疑是一项便利而实用的功能。iPhone13如何添加NFC门禁卡呢?本文将为大家详细介绍,让我们一起来了解这一新功能带来的便利吧。
iPhone13如何添加NFC门禁卡
具体方法:
1.首先打开iPhone13手机 设置 界面,选择通用这一选项打开。
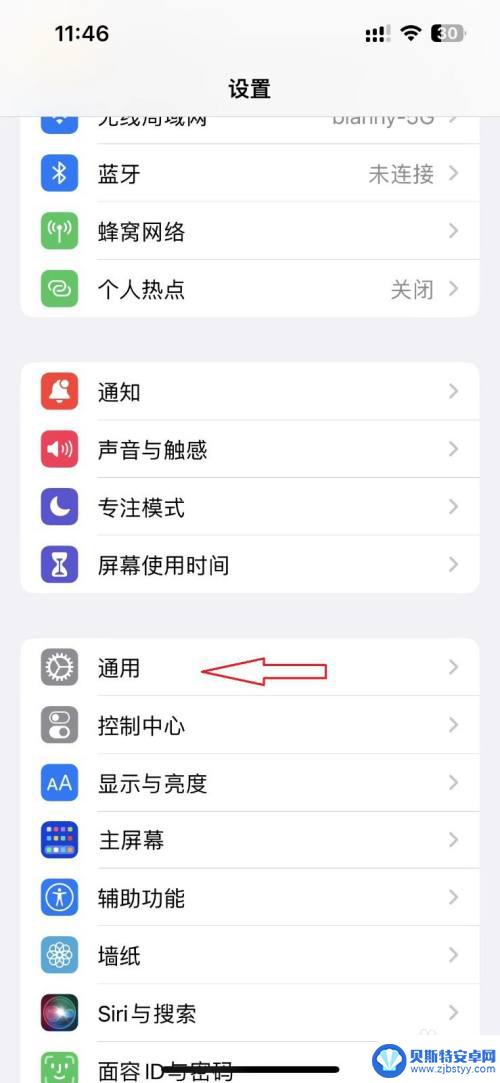
2.打开通用界面,界面选择NFC这一选项打开。
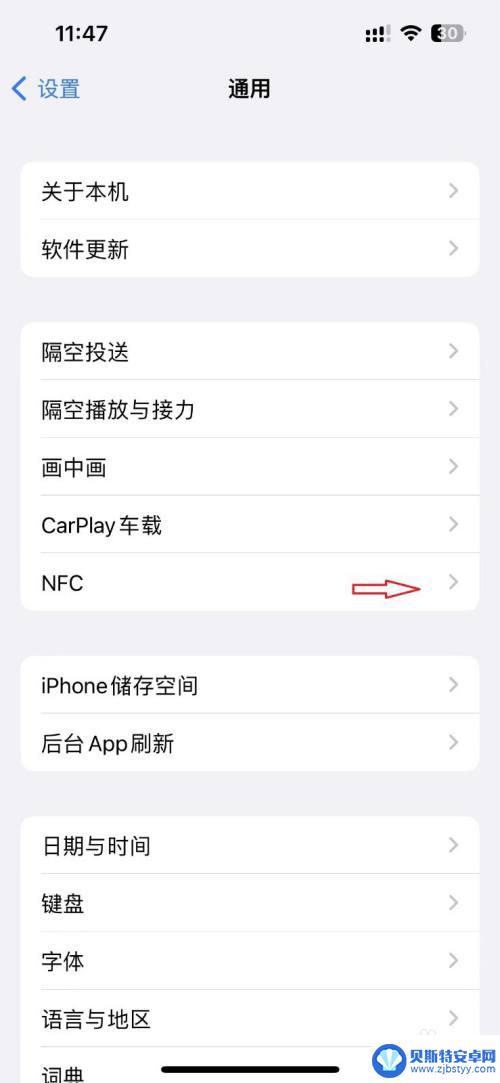
3.打开NFC界面,界面选择NFC这一选项向右拉动打开。
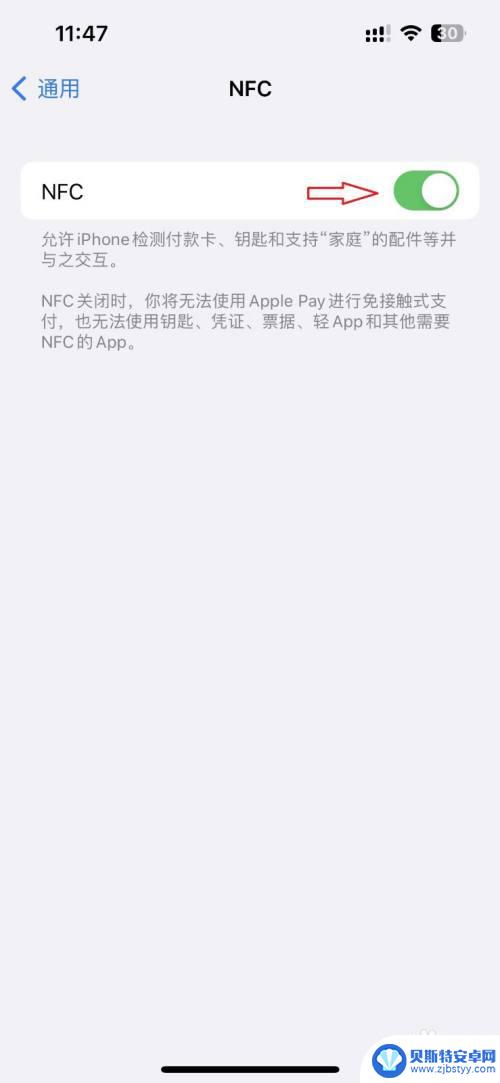
4.然后回到手机主页面,找到 快捷指令 工具,点击打开。
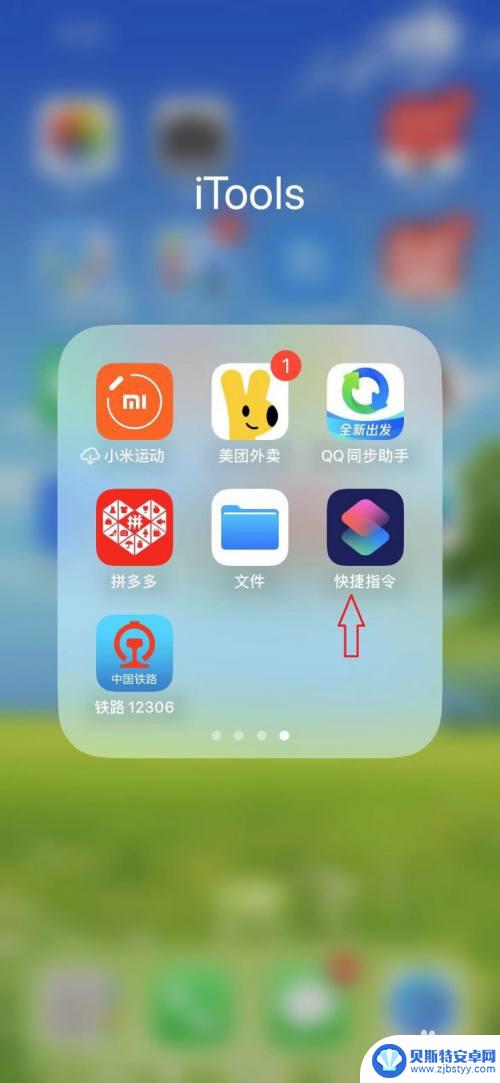
5.打开 快捷指令 界面后,下拉到底,点击自动化选项打开。
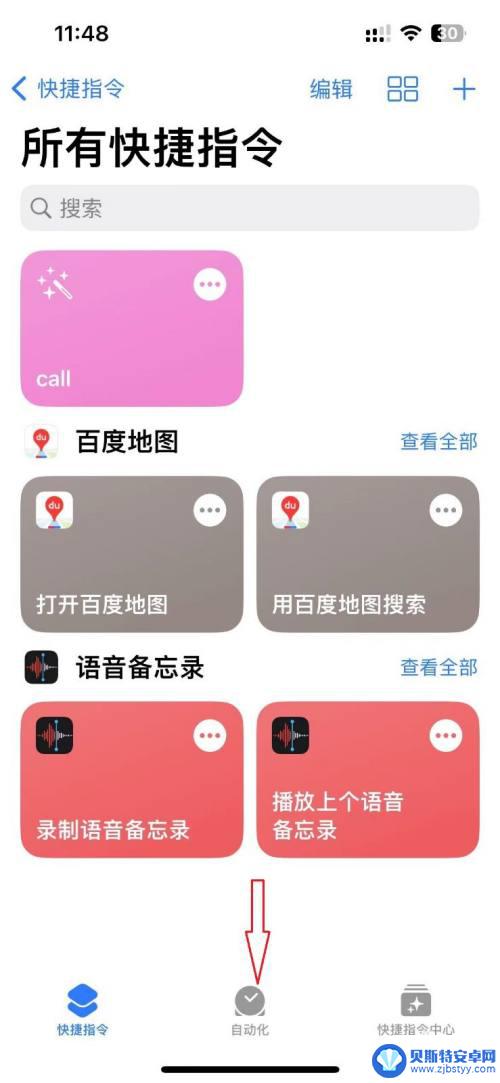
6.界面跳转到新个性化界面,点击创建个人自动化。
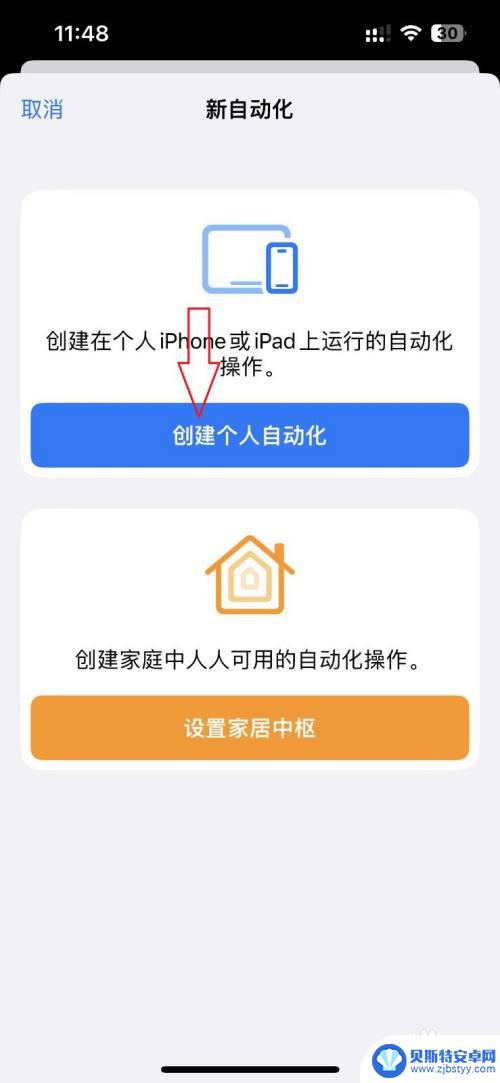
7.界面跳转后选择NFC,点击打开。
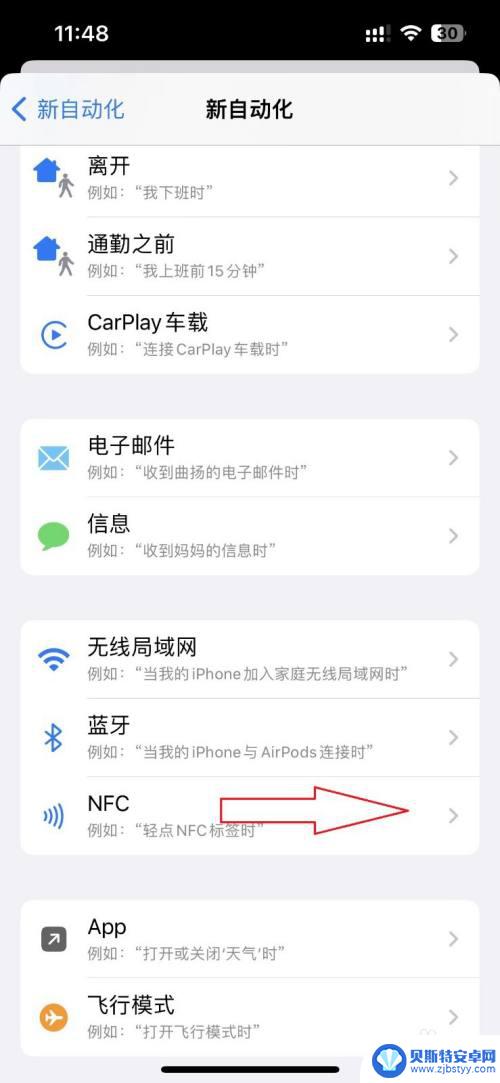
8.打开NFC后,点击后面的扫描。
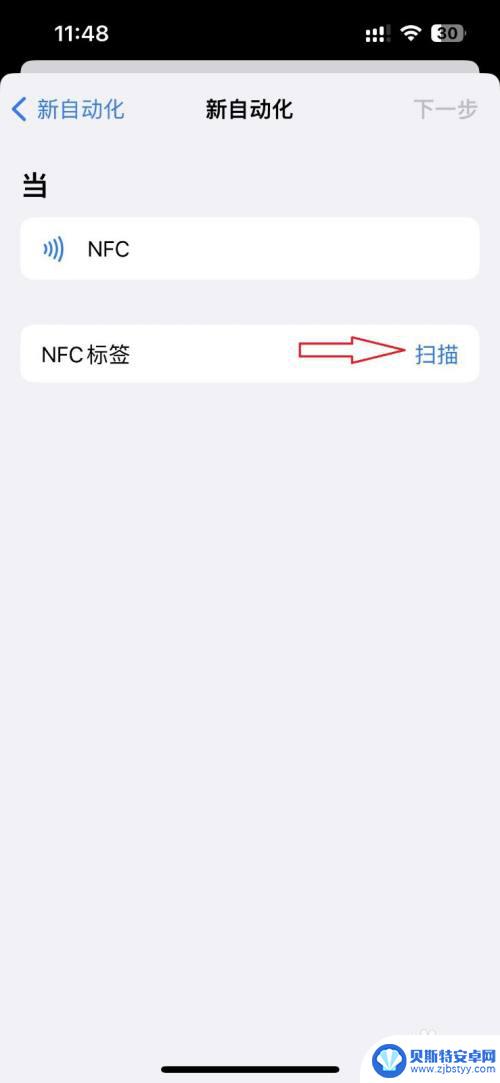
9.这时候后提示“将设备靠近NFC标签”,我们把手机靠近NFC门禁卡。
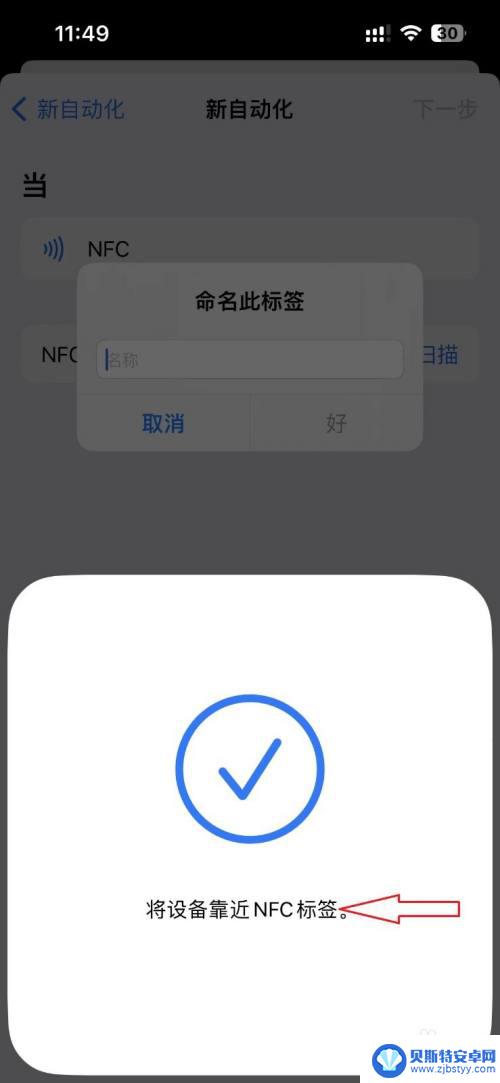
10.读取完成后,会跳出“命名此标签”对话框。我们输入名称,点“好”选项。
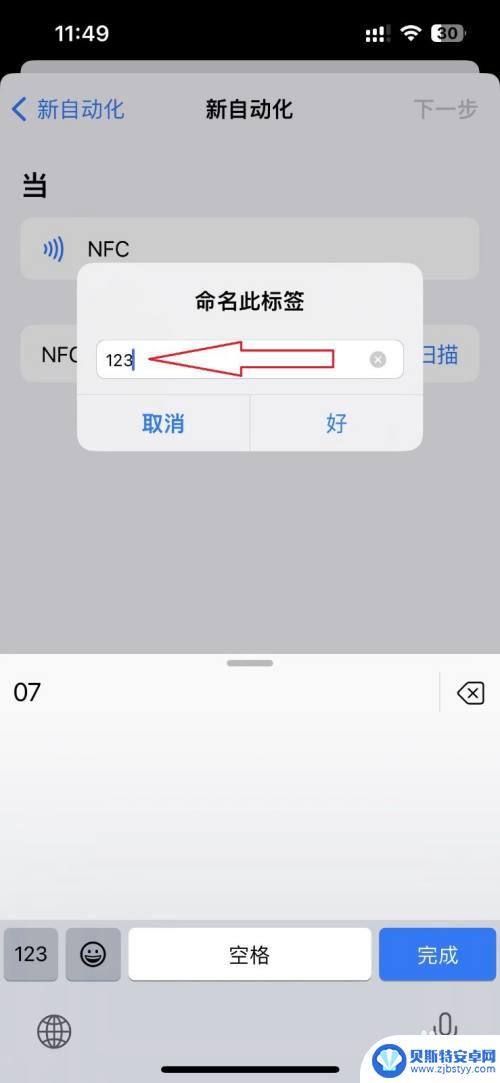
11.然后点“下一步”。
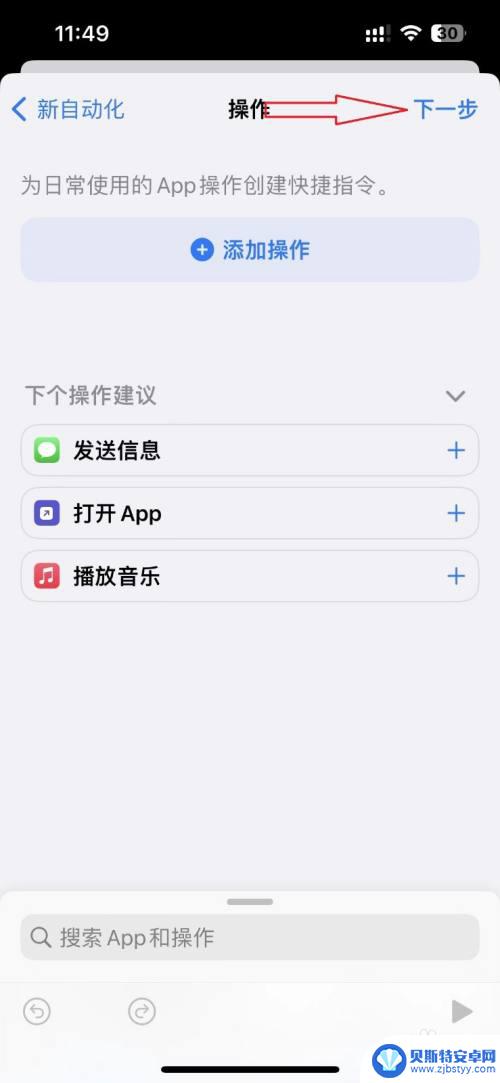
12.最后点“完成”,到此。NFC门禁卡已经添加到我们的手机,下次可以直接扫手机打开门禁了。
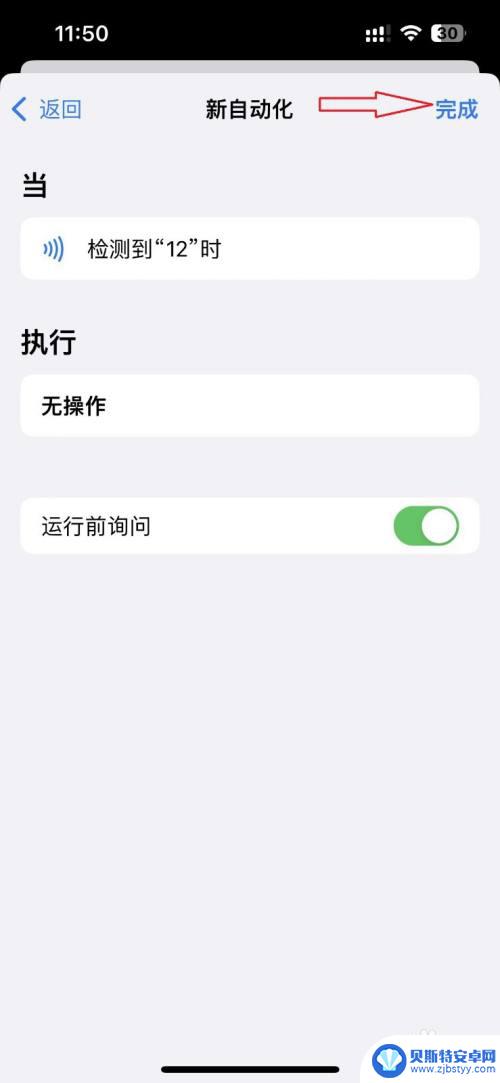
以上就是苹果手机写入门禁卡教程nfc的全部内容,如果你遇到类似问题,可以尝试按照这个方法解决,希望对大家有所帮助。
相关教程
-
苹果手机添加门禁卡nfc iPhone怎么使用NFC功能添加门禁卡
苹果手机最新的iOS版本中新增了NFC功能,用户可以通过iPhone添加门禁卡,实现便捷的门禁服务,使用NFC功能添加门禁卡非常简单,只需将门禁卡靠近iPhone的背面即可完成...
-
门禁id卡怎么写入nfc手机 如何使用NFC复制ID卡
门禁id卡怎么写入nfc手机,随着科技的发展,NFC手机的普及率越来越高,人们已经开始使用NFC技术实现更加便捷的生活方式,其中,门禁ID卡的写入和复制成为了人们关注的话题。我...
-
iphone12添加nfc门禁卡 苹果12如何添加门禁卡
iphone12添加nfc门禁卡,近日,有关iPhone 12支持添加NFC门禁卡的消息成为了热门话题,作为苹果公司最新一代的旗舰手机,iPhone 12引入了一项令人兴奋的功...
-
苹果手机在哪里添加门禁卡 iPhone门禁卡添加教程
苹果手机在哪里添加门禁卡呢?如何将门禁卡添加到iPhone上呢?这是许多人使用iPhone手机的用户们经常遇到的问题,幸运的是苹果手机提供了便捷的门禁卡添加功能,让我们可以随时...
-
苹果13手机添加门禁卡功能 iPhone13Pro门禁卡添加教程
苹果13手机添加门禁卡功能,苹果13手机的发布引起了广泛关注,其中最引人注目的功能之一就是门禁卡的添加,作为iPhone13Pro的一项重要升级,门禁卡功能为用户提供了更加便捷...
-
荣耀门禁卡怎么添加到手机 华为荣耀手机nfc门禁卡添加方法详解
荣耀手机作为智能手机的代表之一,除了常规的功能外,还具备了NFC门禁卡添加的便利,在日常生活中,我们经常会使用门禁卡进出大楼、小区等场所,而荣耀手机的NFC功能可以将门禁卡添加...
-
手机能否充值etc 手机ETC充值方法
手机已经成为人们日常生活中不可或缺的一部分,随着手机功能的不断升级,手机ETC充值也成为了人们关注的焦点之一。通过手机能否充值ETC,方便快捷地为车辆进行ETC充值已经成为了许...
-
手机编辑完保存的文件在哪能找到呢 手机里怎么找到文档
手机编辑完保存的文件通常会存储在手机的文件管理器中,用户可以通过文件管理器或者各种应用程序的文档或文件选项来查找,在手机上找到文档的方法取决于用户的手机型号和操作系统版本,一般...
-
手机如何查看es文件 手机ES文件浏览器访问电脑共享文件教程
在现代社会手机已经成为人们生活中不可或缺的重要工具之一,而如何在手机上查看ES文件,使用ES文件浏览器访问电脑共享文件,则是许多人经常面临的问题。通过本教程,我们将为大家详细介...
-
手机如何使用表格查找姓名 手机如何快速查找Excel表格中的信息
在日常生活和工作中,我们经常需要查找表格中的特定信息,而手机作为我们随身携带的工具,也可以帮助我们实现这一目的,通过使用手机上的表格应用程序,我们可以快速、方便地查找需要的信息...