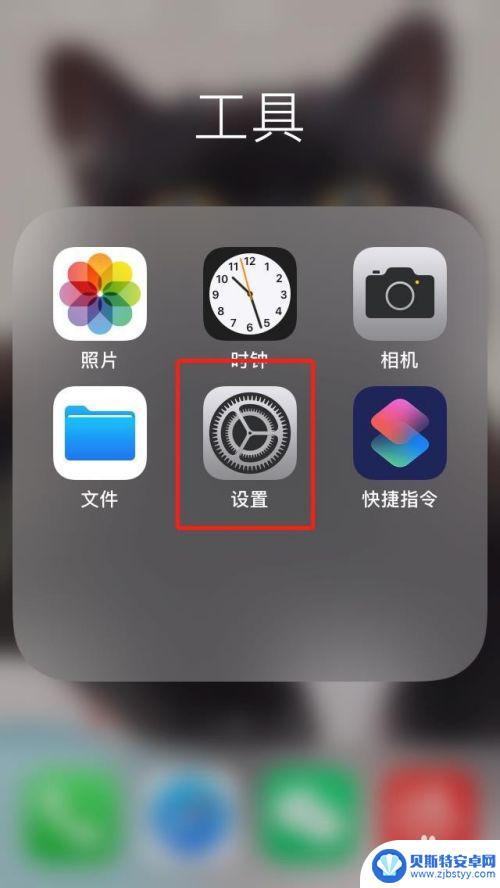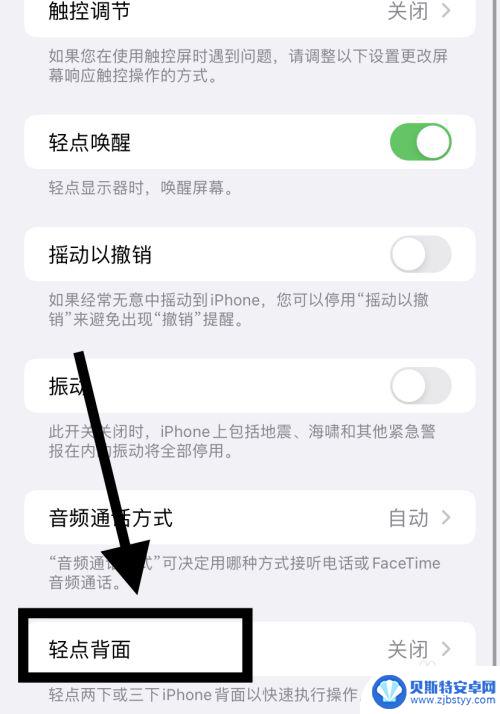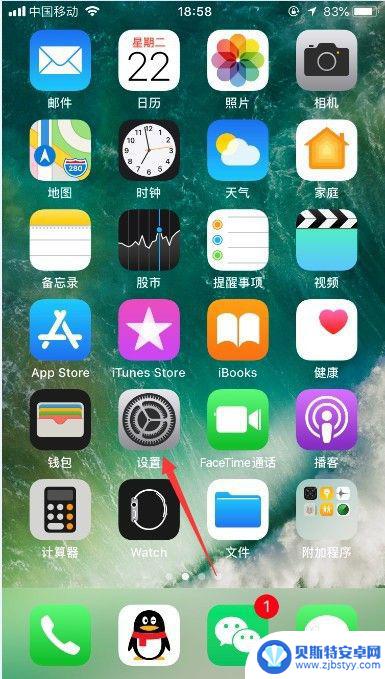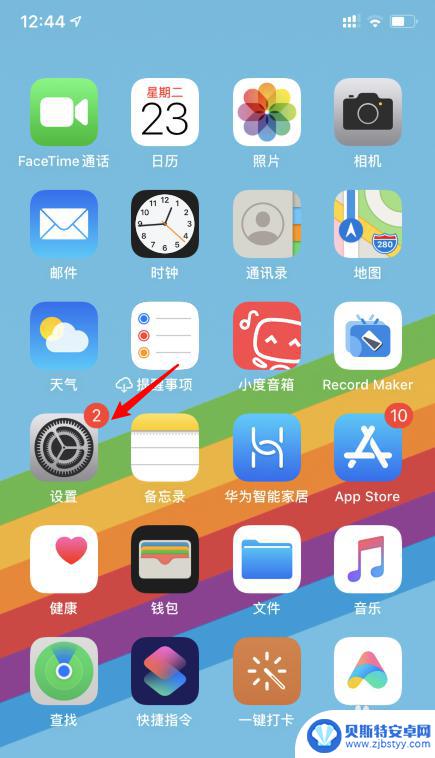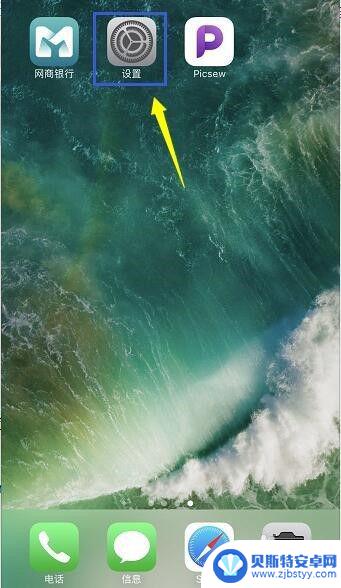苹果手机怎么设置小圆点敲两下截屏 iPhone苹果手机怎么设置双击截屏功能
苹果手机的双击截屏功能让用户能够更方便快捷地进行截屏操作,只需简单地双击手机屏幕,即可完成截屏,为了设置这一功能,用户只需要进入手机的设置界面,点击通用选项,再找到辅助功能并点击进入,在按键选项中找到截屏并将其开启即可。这样一来用户只需双击手机屏幕,即可轻松完成截屏操作,省时省力提高了手机使用的便利性。
iPhone苹果手机怎么设置双击截屏功能
操作方法:
1.首先,打开苹果手机上面“设置”,如图所示。
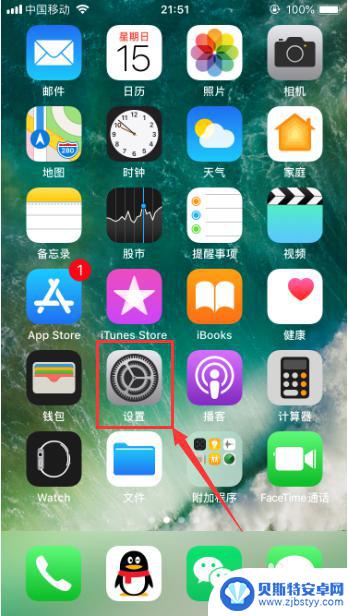
2.进入苹果手机的设置功能之后,选择其中的“通用”。进入通用功能设置,如图所示。
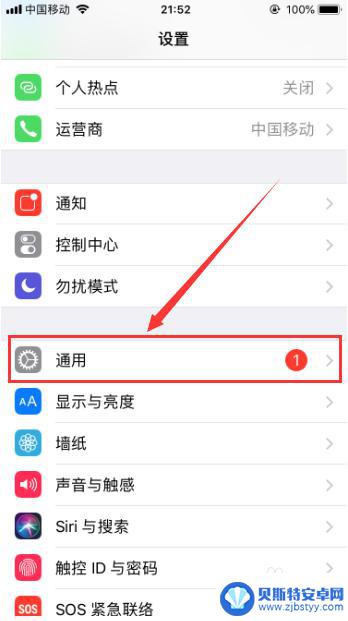
3.进入苹果手机的通用功能设置之后,选择其中的“辅助功能”。并点击进入,如图所示。
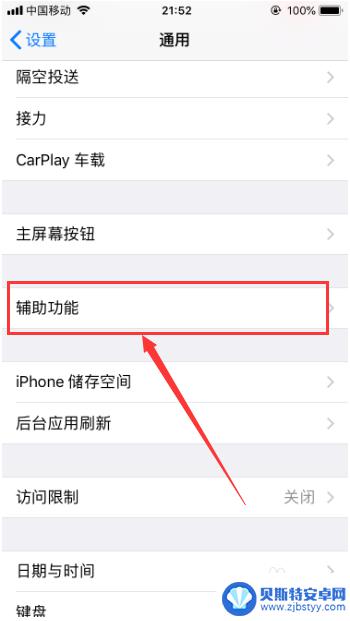
4.进入辅助功能之后,我们选择其中的“辅助触控”,如图所示。
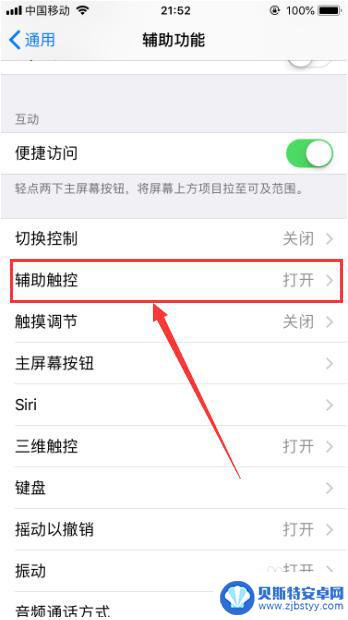
5.进入辅助触控管理之后,选择自定操作模块的“轻点两下”,如图所示。
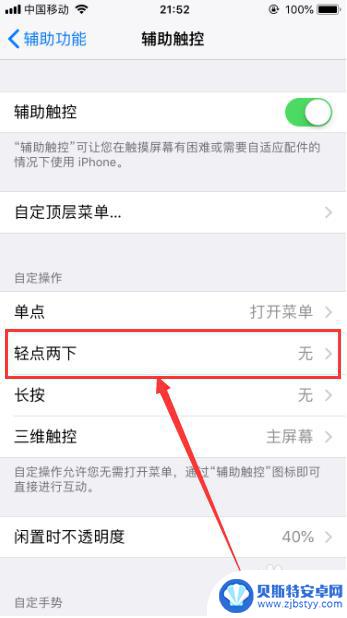
6.进入轻点两下设置之后,选择其中的“屏幕快照”即可。此时只要轻点两下屏幕上面的“小圆点”,就可以进行截屏,如图所示。
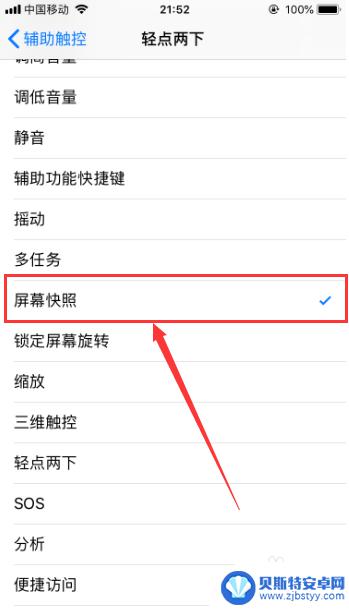
7.以上就是苹果手机怎么设置小圆点敲两下截屏的方法介绍,希望可以帮到大家。
以上就是苹果手机怎么设置小圆点敲两下截屏的全部内容,有遇到相同问题的用户可参考本文中介绍的步骤来进行修复,希望能够对大家有所帮助。
相关教程
-
苹果手机小圆点怎么设置截屏功能 iPhone设置小圆点截屏快捷方式
苹果手机的小圆点截屏功能是一项非常方便的功能,可以让用户快速进行截屏操作,通过设置小圆点截屏快捷方式,用户可以在任何界面轻松地进行截屏操作,不再需要同时按下多个按钮来完成这一动...
-
iphone轻敲背部截屏 iPhone轻点背面截屏的设置方法
iPhone轻敲背部截屏功能的设置方法,为我们的手机使用带来了更加便利的操作体验,在过去,我们通常需要同时按住手机的电源键和音量键来截屏,而现在只需简单轻敲一下背部,即可轻松完...
-
苹果手机如何设置点击两下截屏 苹果手机双击截屏快捷键设置方法
苹果手机作为目前市场上最受欢迎的智能手机之一,其强大的功能和便捷的操作方式备受用户青睐,其中,点击两下截屏的功能更是使得用户在记录生活点滴或分享精彩瞬间时变得更加轻松便捷。苹果...
-
为啥华为手机敲两下截不了屏怎么办 华为手机截屏方法步骤
在使用华为手机时,有时候我们需要进行截屏操作来保存重要信息或者有趣的内容,但是有些用户反映华为手机敲两下无法成功截屏,这个问题可能是由于操作不正确或者系统设置不当所致。下面我们...
-
苹果手机怎么轻点背面截图 苹果iOS14轻点背面截屏设置方法
苹果手机的背面截图功能一直备受用户关注和喜爱,而在iOS14系统中,苹果更是为用户提供了更加便捷的轻点背面截屏设置方法,这项新功能使得我们可以通过轻轻敲击手机背面,即可实现快速...
-
iphone手机圆点键怎么设置 iPhone屏幕上的小圆点怎么去除
iPhone手机的圆点键是一种非常实用的功能,可以帮助用户在屏幕上快速定位和操作,有时候这些小圆点可能会让用户感到困扰,特别是在一些特定的情况下。如果您想要去除iPhone屏幕...
-
手机能否充值etc 手机ETC充值方法
手机已经成为人们日常生活中不可或缺的一部分,随着手机功能的不断升级,手机ETC充值也成为了人们关注的焦点之一。通过手机能否充值ETC,方便快捷地为车辆进行ETC充值已经成为了许...
-
手机编辑完保存的文件在哪能找到呢 手机里怎么找到文档
手机编辑完保存的文件通常会存储在手机的文件管理器中,用户可以通过文件管理器或者各种应用程序的文档或文件选项来查找,在手机上找到文档的方法取决于用户的手机型号和操作系统版本,一般...
-
手机如何查看es文件 手机ES文件浏览器访问电脑共享文件教程
在现代社会手机已经成为人们生活中不可或缺的重要工具之一,而如何在手机上查看ES文件,使用ES文件浏览器访问电脑共享文件,则是许多人经常面临的问题。通过本教程,我们将为大家详细介...
-
手机如何使用表格查找姓名 手机如何快速查找Excel表格中的信息
在日常生活和工作中,我们经常需要查找表格中的特定信息,而手机作为我们随身携带的工具,也可以帮助我们实现这一目的,通过使用手机上的表格应用程序,我们可以快速、方便地查找需要的信息...