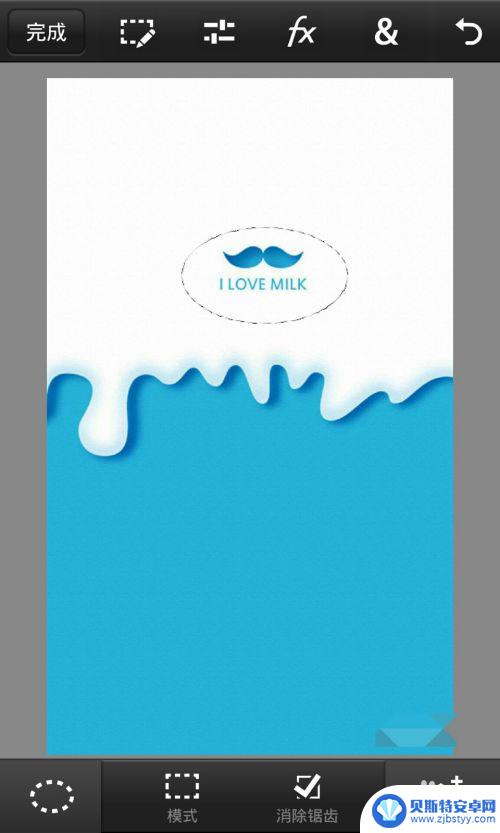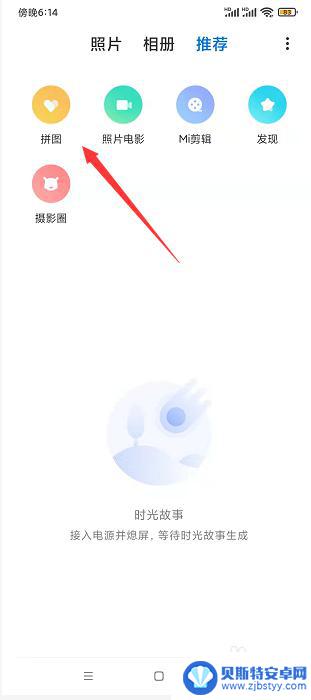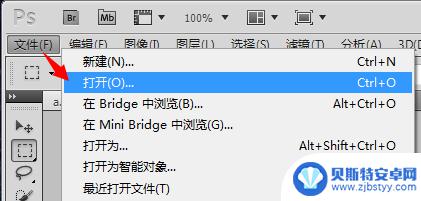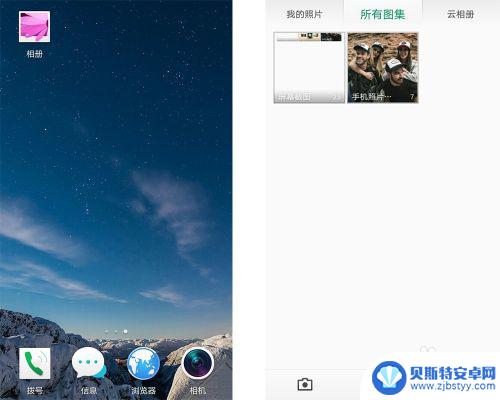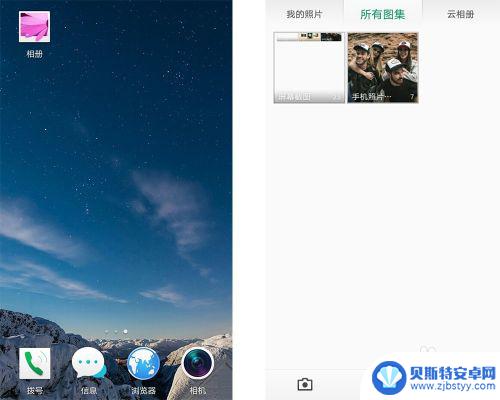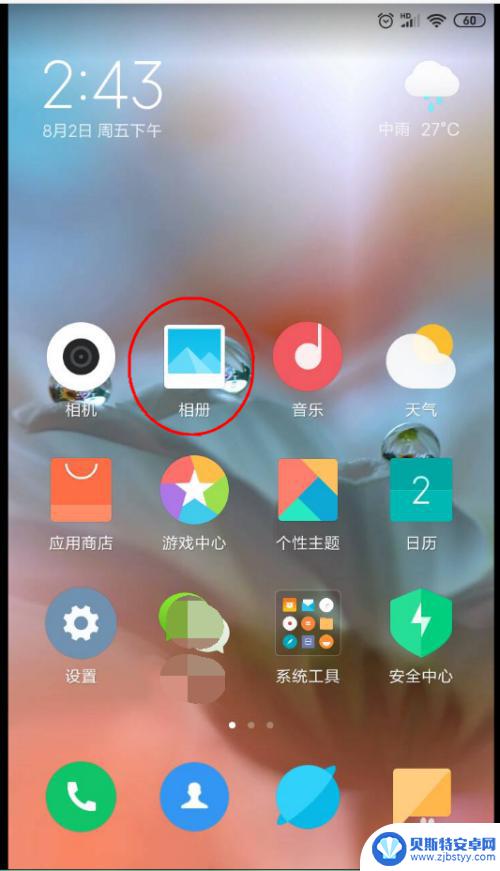手机上ps软件怎么两张图p图 PS手机版如何拼接两张图片
在如今的社交媒体时代,人们对于图片的美观度要求越来越高,因此许多人喜欢用手机上的PS软件来对图片进行修饰和拼接,在PS手机版中,拼接两张图片是一项常见的操作,可以让用户将两张不同的照片合成一张完美的作品。如何在手机上使用PS软件进行图片的拼接,是许多人关心的问题之一。接下来我们将介绍如何利用手机上的PS软件来实现两张图片的P图,让您的作品更加生动和有趣。
PS手机版如何拼接两张图片
操作方法:
1.找到手机上的PS软件并打开。
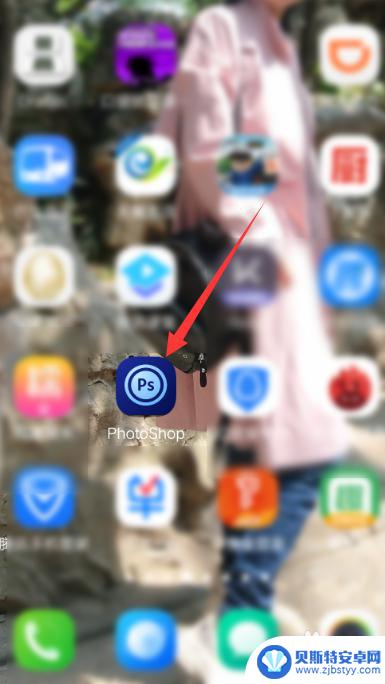
2.点击空白文档,新建空白文档
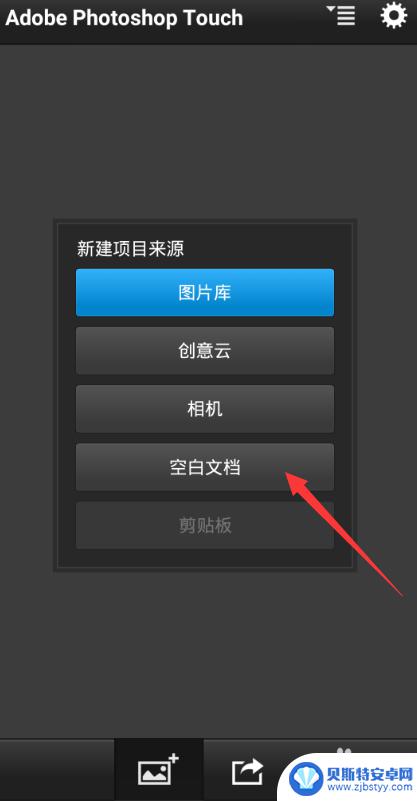
3.设定文档的宽度和高度,点击确定
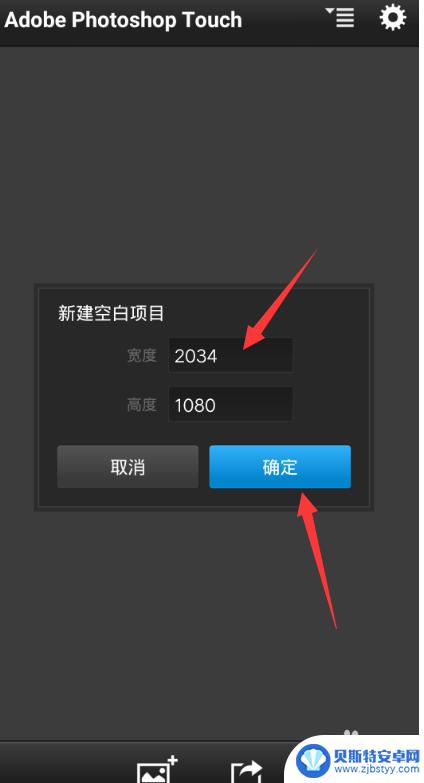
4.点击右下角的图层,然后点击【+】,添加图层
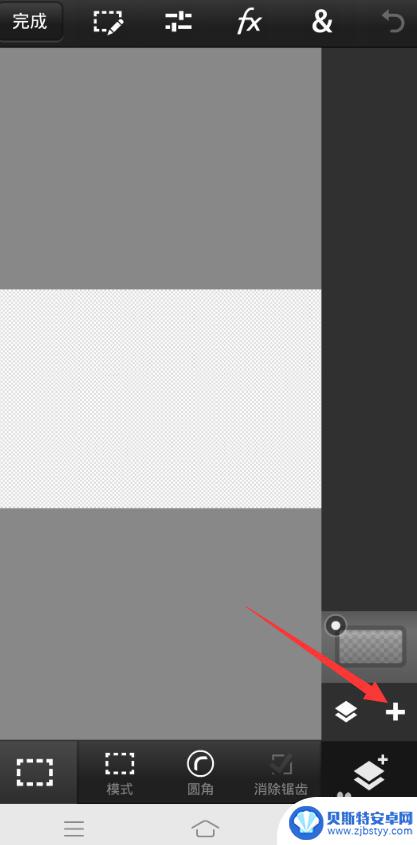
5.接着选择照片图层,从手机上选择照片添加进来
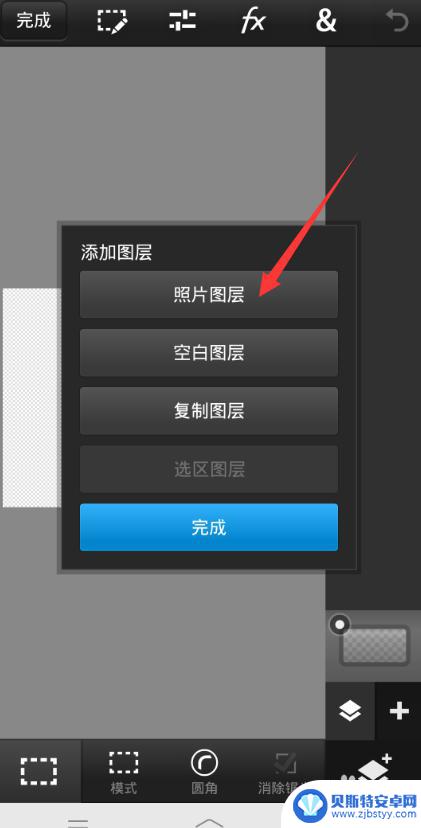
6.同样的操作把第二张图片也添加进来
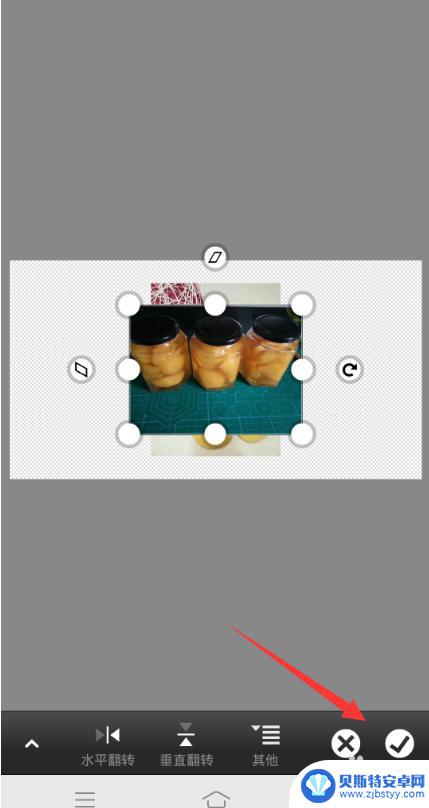
7.点击右下角的图层,然后选中要操作的照片图层,在选择上面的【&】
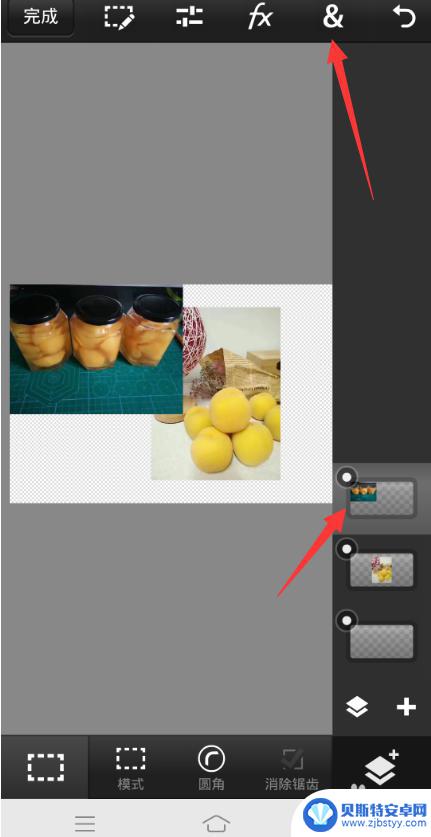
8.选择变换,可以对选中的图层的照片进行位置调整
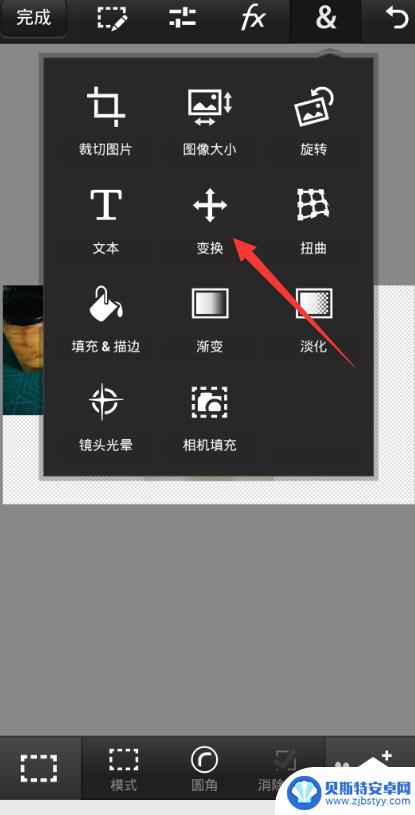
9.调整位置时可以选择下方的其他,把固定比例解除。就可以任意调整图片的比例
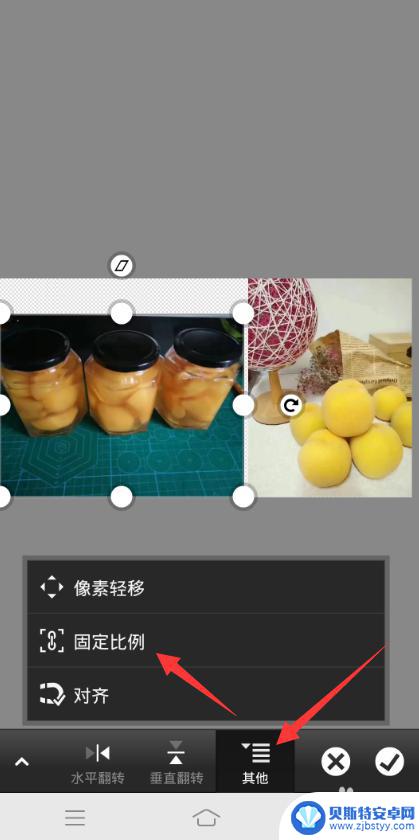
10.通过变换把两张图片无缝拼接之后点击右下角图层,再选择【+】旁边的图层里的合并图层

11.选择向下合并,把两个图片所在的不同图层合并成一个
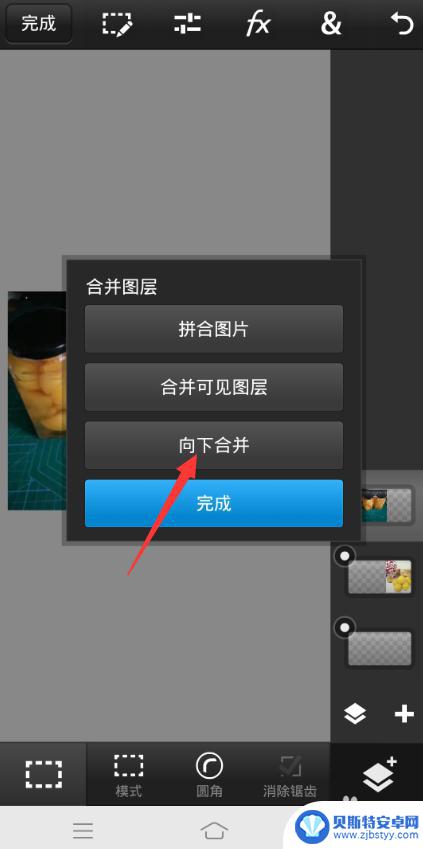
12.完成之后点击左上角的完成,之后保存到手机里。
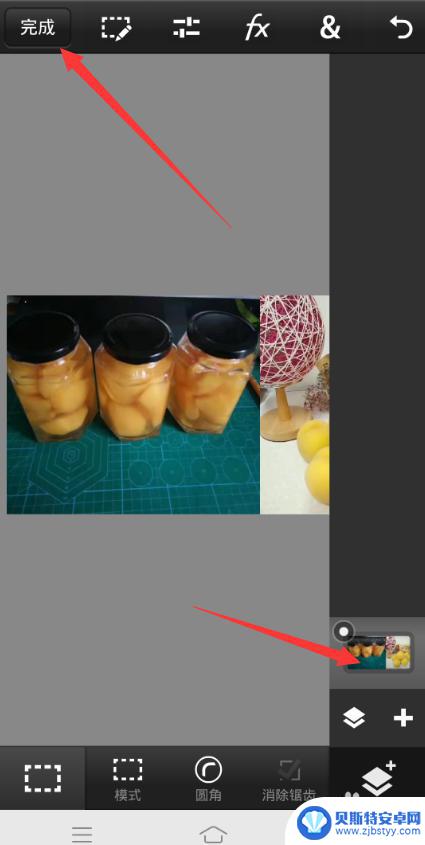
13.总结
找到手机上的PS软件并打开
点击空白文档
点击右下角的图层,然后点击【+】
选择照片图层,从手机上选择照片添加进来
选择上面的【&】
选择变换调整图片位置
点击右下角图层,在选择【+】旁边的图层里的合并图层
选择向下合并
点击完成
以上就是关于手机上如何使用ps软件进行两张图的p图的全部内容,如果你遇到了相同的情况,你可以按照以上方法来解决。
相关教程
-
手机怎么取图层 手机ps如何将两张图片融合在一起
在当今社会,手机已经成为人们生活中不可或缺的工具之一,除了通讯和娱乐功能外,手机还拥有许多强大的图像处理能力。其中,取图层和图片融合是手机PS的常见操作之一。通过手机上的专业P...
-
手机如何把图片拼在一起 手机上怎么将两张图片拼接到一起
手机如何把图片拼在一起,随着手机摄影技术的不断进步,我们拍摄的照片数量也越来越多,有时候我们可能会想要将两张或多张图片拼接在一起,以创造出更加独特和有趣的效果。手机如何实现这一...
-
手机p图如何增加身高 使用PS增加人的身高方法
在当今社交媒体时代,拍摄一张完美的照片已经成为许多人追求的目标,有时候我们可能对自己的身高感到不满意,希望在照片中看起来更高一些。这时候手机p图软件就能派上用场了。利用PS增加...
-
手机怎样把多张图片拼成一张图片 手机多张照片拼接软件
在日常生活中,我们经常会拍摄许多张照片,但有时候我们想要将这些照片合并成一张图片,以展示更完整的场景或更全面的内容,为了实现这一目的,我们可以借助手机上的多张照片拼接软件。这些...
-
手机相册如何拼图合成一张图片 怎样在手机上拼接多张照片形成一张拼图
随着手机相机的日益普及,我们越来越喜欢用手机记录美好的瞬间,有时候我们可能会想把几张照片合成一张拼图,以展示更多的内容和创造更有趣的效果。如何在手机上拼接多张照片形成一张拼图呢...
-
怎么用手机把两张照片放一起 手机上怎么拼接两张图片
在日常生活中,我们经常会遇到想要将两张照片合并在一起的情况,而借助手机上的拼接功能,我们可以轻松实现这一操作。无论是想要制作一张照片集,还是想要将两张相似的照片进行比对,手机上...
-
手机能否充值etc 手机ETC充值方法
手机已经成为人们日常生活中不可或缺的一部分,随着手机功能的不断升级,手机ETC充值也成为了人们关注的焦点之一。通过手机能否充值ETC,方便快捷地为车辆进行ETC充值已经成为了许...
-
手机编辑完保存的文件在哪能找到呢 手机里怎么找到文档
手机编辑完保存的文件通常会存储在手机的文件管理器中,用户可以通过文件管理器或者各种应用程序的文档或文件选项来查找,在手机上找到文档的方法取决于用户的手机型号和操作系统版本,一般...
-
手机如何查看es文件 手机ES文件浏览器访问电脑共享文件教程
在现代社会手机已经成为人们生活中不可或缺的重要工具之一,而如何在手机上查看ES文件,使用ES文件浏览器访问电脑共享文件,则是许多人经常面临的问题。通过本教程,我们将为大家详细介...
-
手机如何使用表格查找姓名 手机如何快速查找Excel表格中的信息
在日常生活和工作中,我们经常需要查找表格中的特定信息,而手机作为我们随身携带的工具,也可以帮助我们实现这一目的,通过使用手机上的表格应用程序,我们可以快速、方便地查找需要的信息...