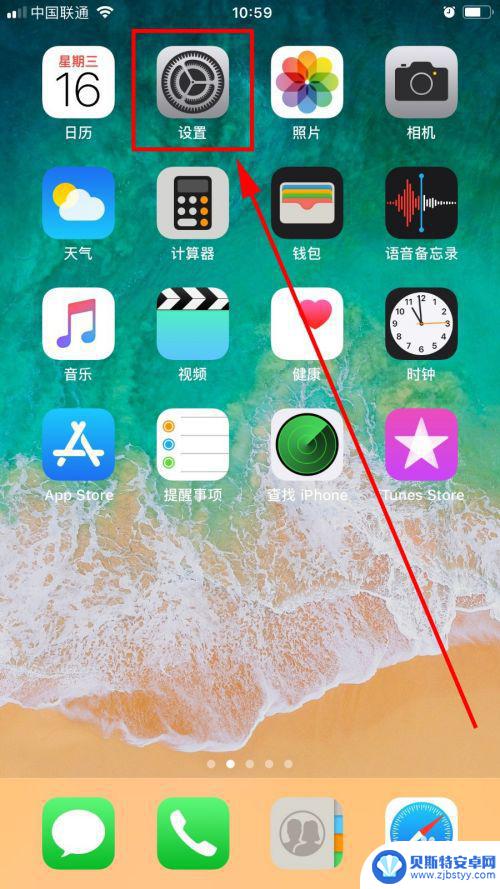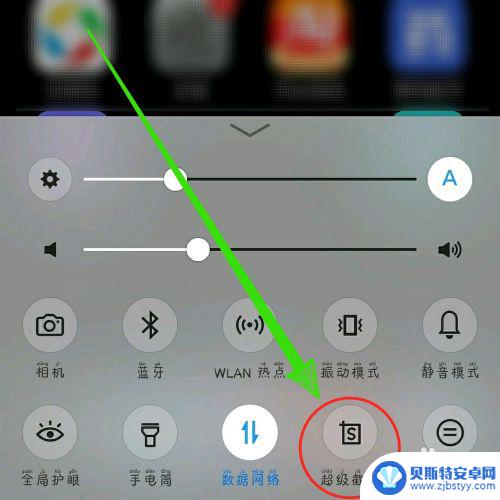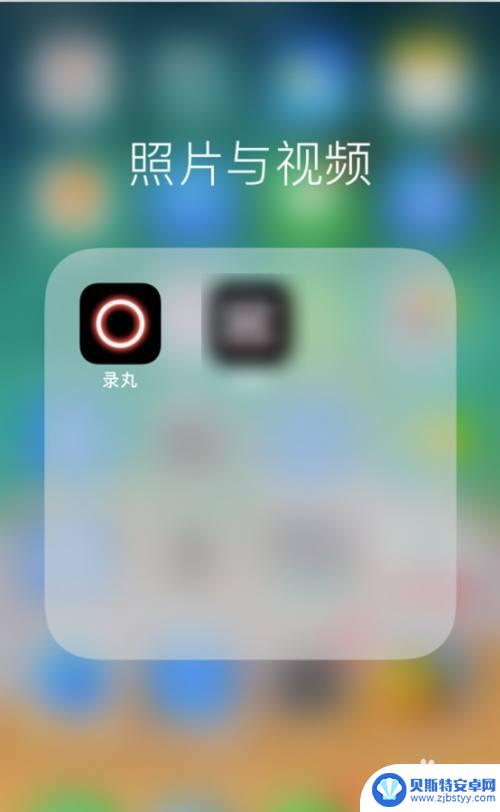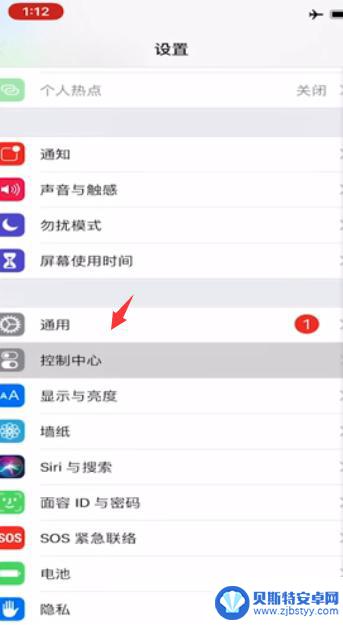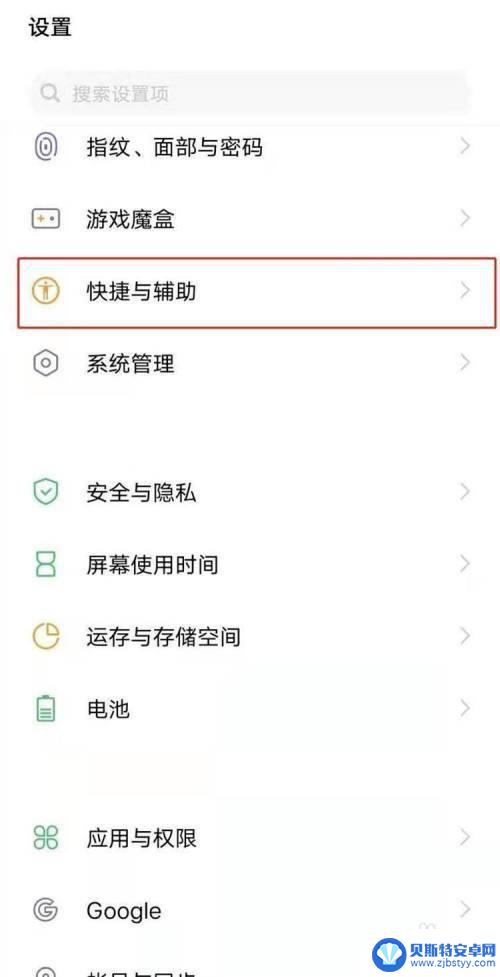苹果手机调录屏 苹果手机录屏教程
苹果手机的录屏功能是一项非常实用的功能,可以帮助我们记录屏幕上发生的一切,通过录屏我们可以轻松地分享游戏操作、教学视频、操作步骤等内容。苹果手机的录屏操作也相对简单,只需要在设置中开启录屏功能,然后通过快捷键或控制中心即可开始录制。在录制过程中,我们还可以选择录制声音或添加实时注释,使录屏内容更加生动和详细。苹果手机的录屏功能不仅方便实用,还能帮助我们更好地记录和分享生活中的精彩时刻。
苹果手机录屏教程
操作方法:
1.找到桌面上的设置图标,点击进入设置页。(如图所示)
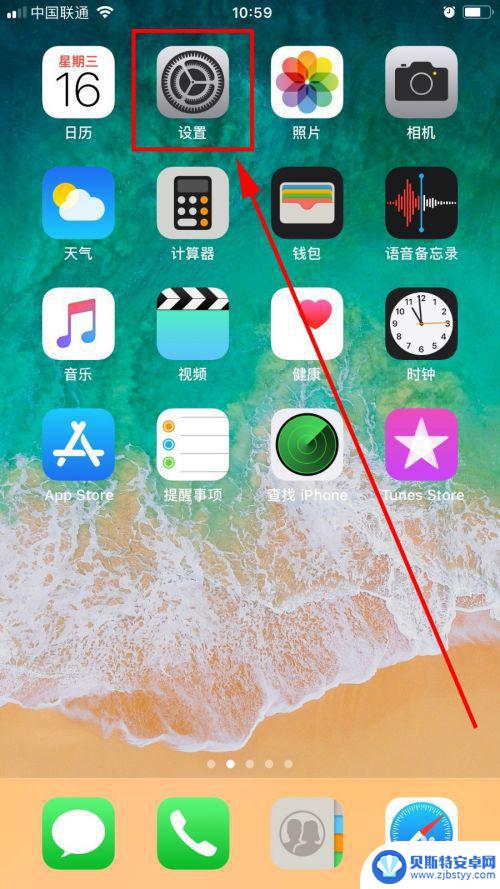
2.往上划动屏幕,找到通用下方的“控制中心”选项,点击一下。
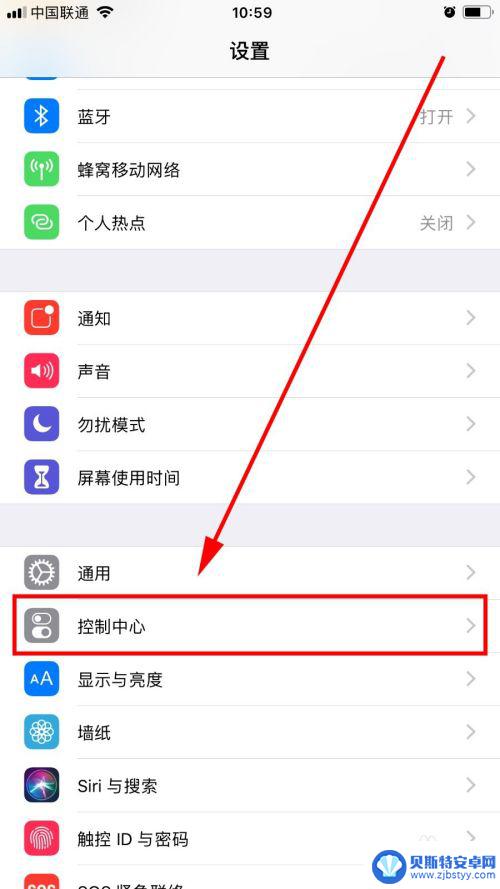
3.点击并进入“自定控制”。(如图所示)
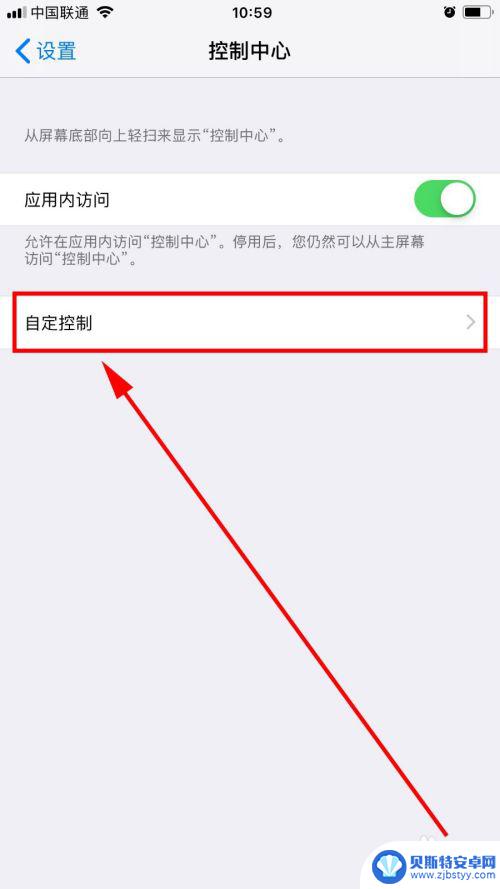
4.在自定列表下的更多控制里找到“屏幕录制”选项,然后点击一下前面的“+”,将屏幕录制的开关添加到控制中心。(添加后如图1-4-2所示)
(提示:可以点击右侧三条横线样式的图标并上下移动来调整控制中心的按钮的位置顺序。)
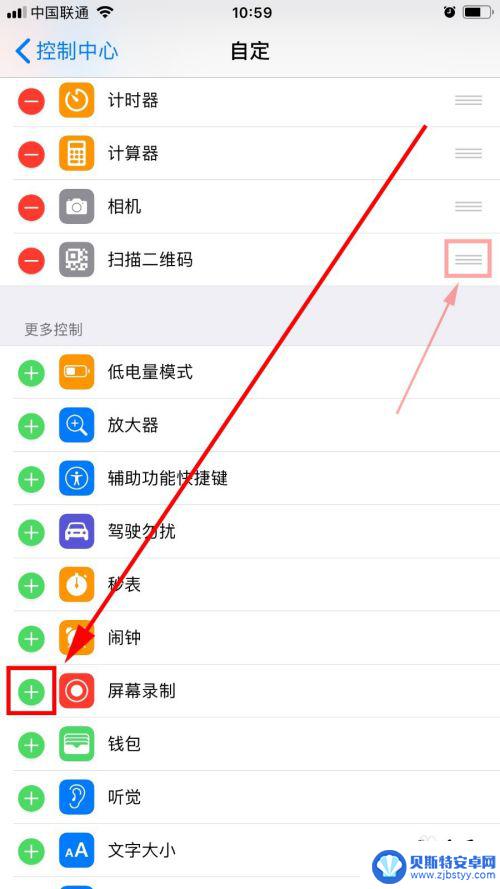
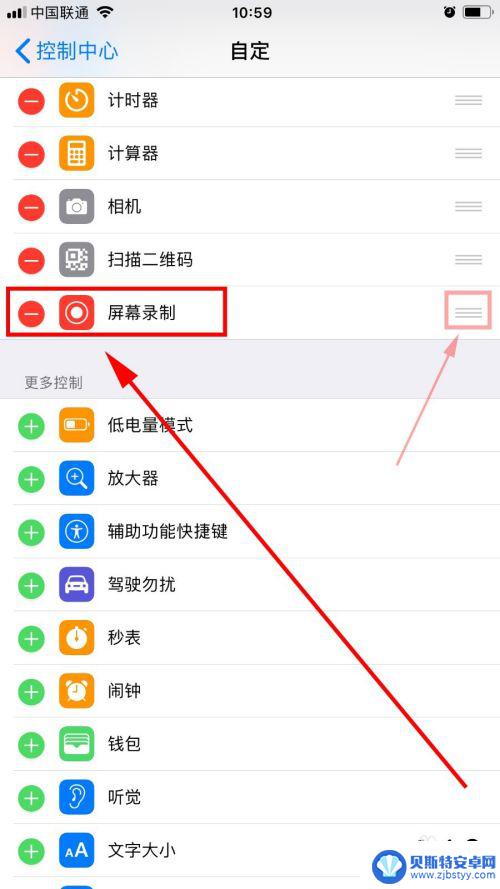
5.操作完上面的步骤,就已经成功的把iOS内置的屏幕录制功能给调出来了。回到桌面;然后点击一下手机屏幕底部并向上划动弹出“控制中心”;之后再点击一下新出现的(刚添加的)“屏幕录制”的按钮。(如图所示)
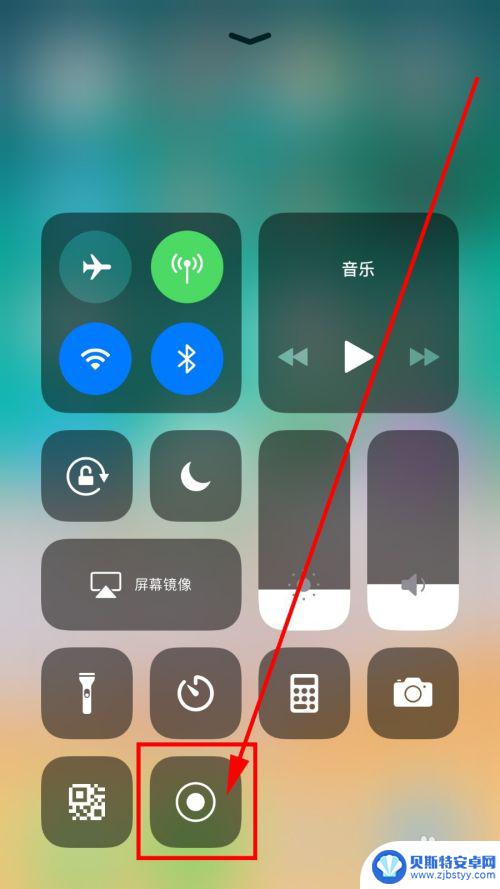
6.点击之后,屏幕录制按钮所在的位置出现了3秒的倒计时;我们点击一下控制中心上区域,将控制中心隐藏;之后,可以发现状态栏变成了红色(表示录屏已经开始)。
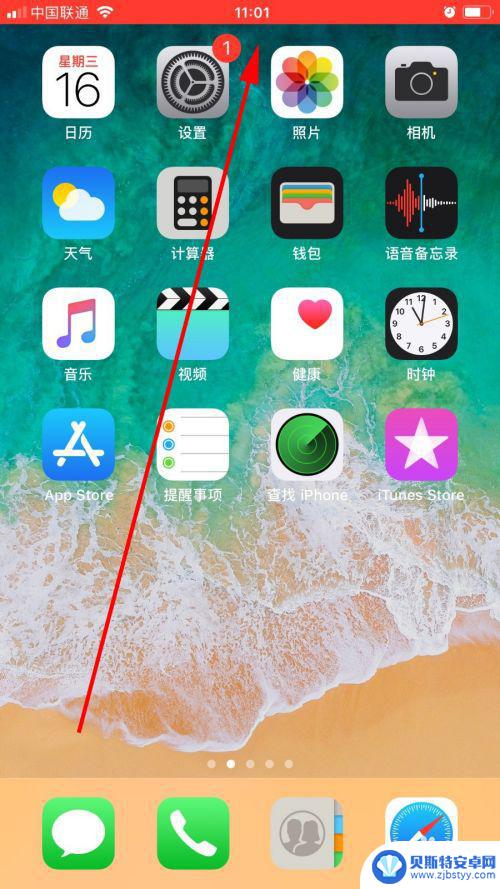
7.点击一下上方的红色区域,屏幕中间出现了是否停止屏幕录制的提示。我们选择并点击“停止”,结束屏幕录制(如图1-7-1所示)。结束之后,屏幕上方又弹出了“屏幕录制视频已存储到‘照片’”的消息通知(如图1-7-2所示)。
到这里,就算是成功的调出了苹果手机的录屏功能。并顺利的完成了一次iPhone手机的屏幕录制的操作了,收工!
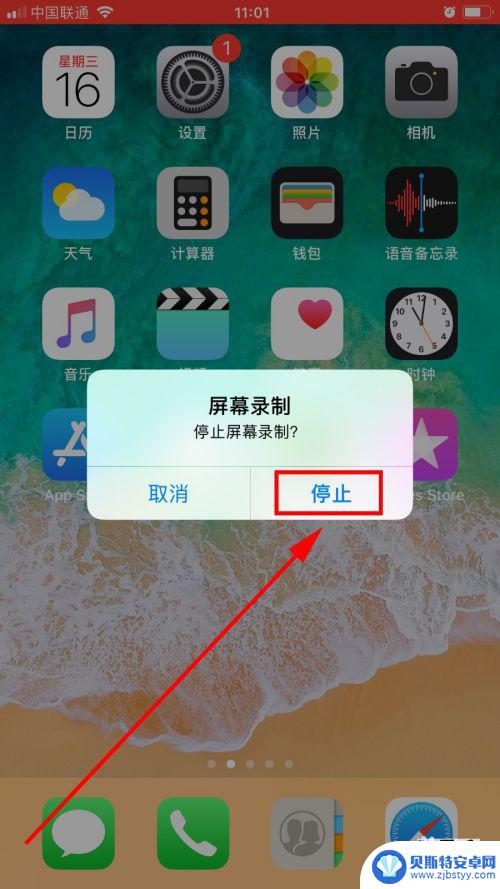
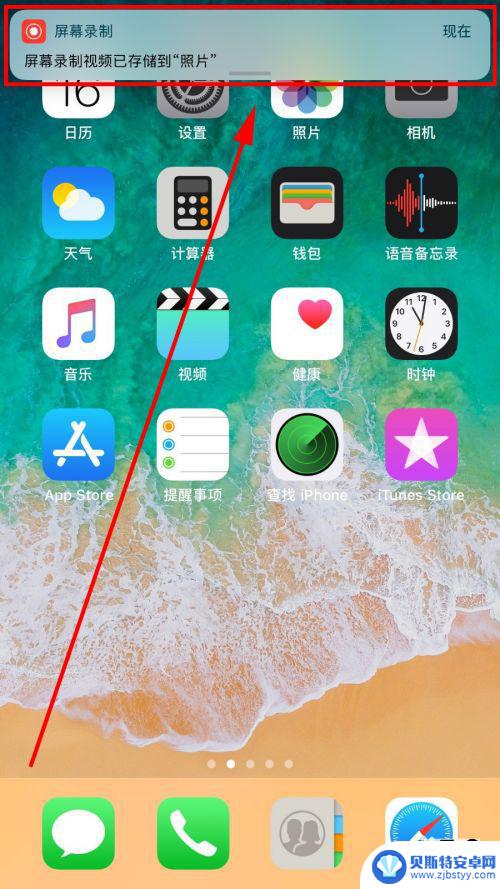
以上就是苹果手机调录屏的全部内容,如果您遇到相同问题,可以参考本文中介绍的步骤进行修复,希望这对您有所帮助。
相关教程
-
苹果手机录屏如何调出来 iOS手机录屏步骤
苹果手机录屏功能是一项非常实用的功能,能够帮助用户记录手机屏幕上的操作过程,方便分享教程或展示操作步骤,在iOS系统中,调出录屏功能也非常简单。用户只需在设置中找到控制中心选项...
-
vivox9s手机怎么录屏 vivox9录屏教程
vivox9s手机怎么录屏,Vivo X9S是一款功能强大的智能手机,拥有出色的录屏功能,录屏是一种非常方便的操作,可以记录下我们的手机屏幕上所发生的一切。不仅对于展示手机上的...
-
用手机录屏直播 手机录屏直播教程
随着互联网技术的不断发展和智能手机的普及,手机录屏直播成为了一种越来越受欢迎的新兴方式,无论是想分享游戏技巧,展示操作过程,还是直接进行教学,手机录屏直播都能够轻松实现。而想要...
-
苹果手机录屏怎么录手机内部声音 iOS录屏内置声音教程
苹果手机录屏功能是iOS系统的一个非常实用的功能,可以方便用户在手机上录制视频教程、游戏操作等内容,但是很多用户在录屏时发现无法录制手机内部声音,只能录制外部声音。那么如何在苹...
-
苹果8p手机怎么设置录屏 苹果8p录屏教程
苹果8p手机是一款功能强大的智能手机,除了拥有出色的摄像功能外,还可以通过设置来实现屏幕录制的功能,苹果8p录屏教程简单易懂,让用户能够轻松掌握录制屏幕的技巧。无论是想记录游戏...
-
vivos7录屏怎么录声音 vivo S7e录屏设置教程
vivo S7e作为一款功能强大的智能手机,其录屏功能备受用户喜爱,很多用户可能会遇到一个问题:如何在vivo S7e的录屏过程中同时录制声音呢?别担心vivo S7e提供了简...
-
手机能否充值etc 手机ETC充值方法
手机已经成为人们日常生活中不可或缺的一部分,随着手机功能的不断升级,手机ETC充值也成为了人们关注的焦点之一。通过手机能否充值ETC,方便快捷地为车辆进行ETC充值已经成为了许...
-
手机编辑完保存的文件在哪能找到呢 手机里怎么找到文档
手机编辑完保存的文件通常会存储在手机的文件管理器中,用户可以通过文件管理器或者各种应用程序的文档或文件选项来查找,在手机上找到文档的方法取决于用户的手机型号和操作系统版本,一般...
-
手机如何查看es文件 手机ES文件浏览器访问电脑共享文件教程
在现代社会手机已经成为人们生活中不可或缺的重要工具之一,而如何在手机上查看ES文件,使用ES文件浏览器访问电脑共享文件,则是许多人经常面临的问题。通过本教程,我们将为大家详细介...
-
手机如何使用表格查找姓名 手机如何快速查找Excel表格中的信息
在日常生活和工作中,我们经常需要查找表格中的特定信息,而手机作为我们随身携带的工具,也可以帮助我们实现这一目的,通过使用手机上的表格应用程序,我们可以快速、方便地查找需要的信息...