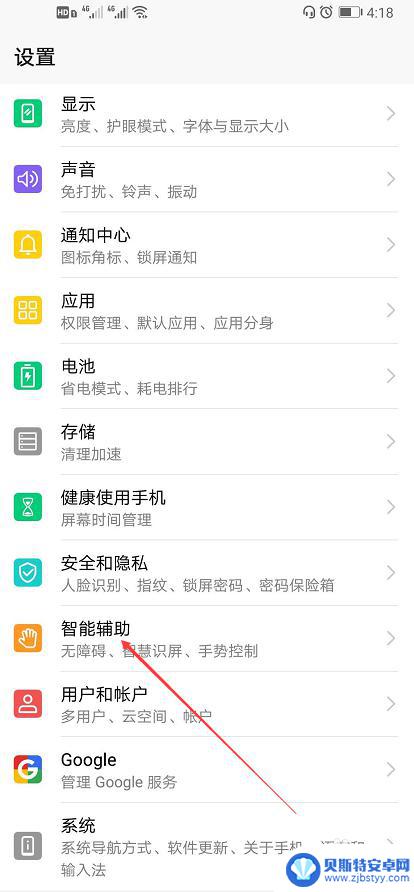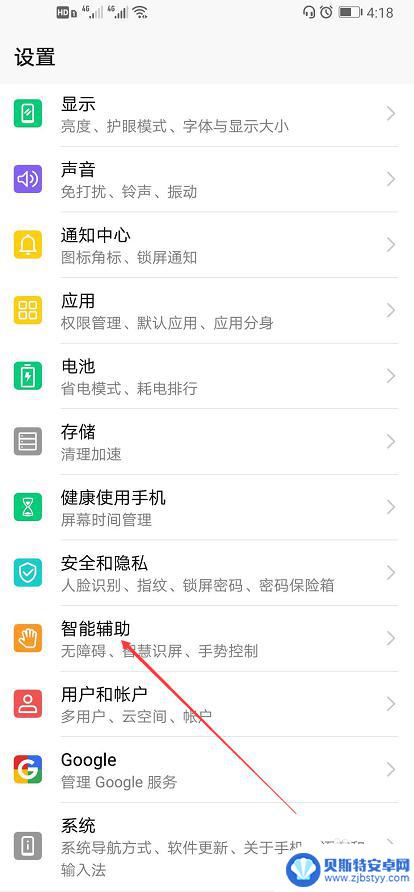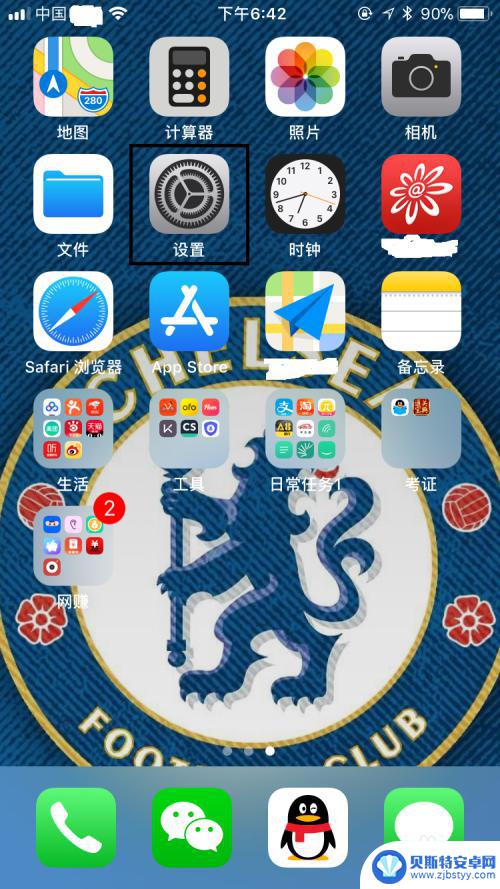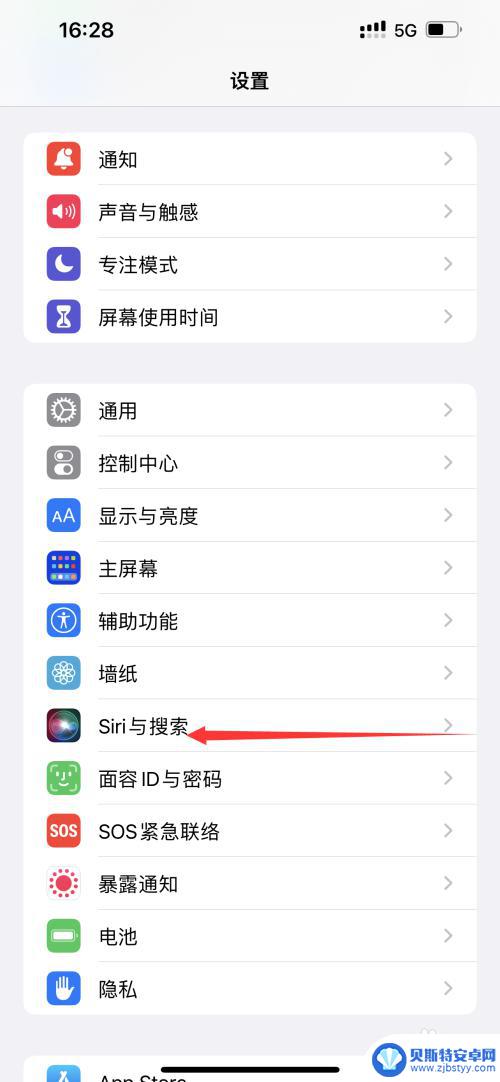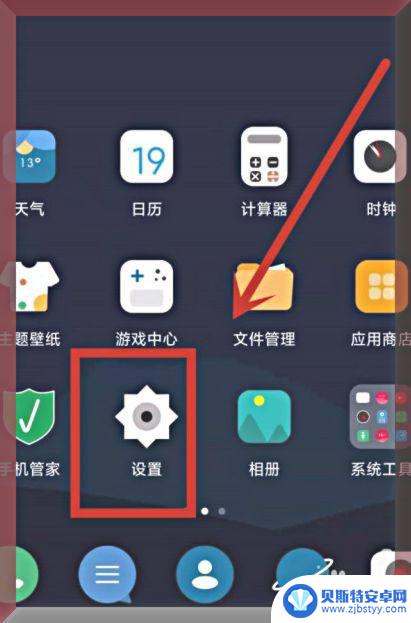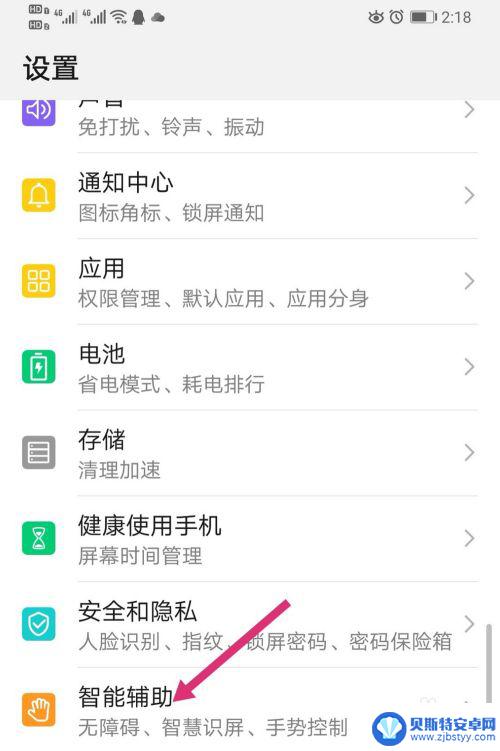语音助手怎么开通 开启Win10智能语音助手的步骤
在现代科技的飞速发展下,智能语音助手成为了我们日常生活中不可或缺的一部分,作为Windows 10操作系统的用户,我们可以通过简单的步骤开启Win10智能语音助手,从而享受到更加便捷的操作体验。通过语音助手,我们可以轻松地完成各种任务,如发送短信、查询天气、设置提醒等,无需触摸屏幕或键盘,只需简单的口令即可操控电脑。本文将详细介绍开启Win10智能语音助手的步骤,让我们一起来探索这个智能科技的魅力吧!
开启Win10智能语音助手的步骤
方法如下:
1.在电脑桌面找到【此电脑】的选项,双击左键点击进入。

2.进入【此电脑】后,找到工具栏中的【计算机】。接着点击【打开设置】这个选项。
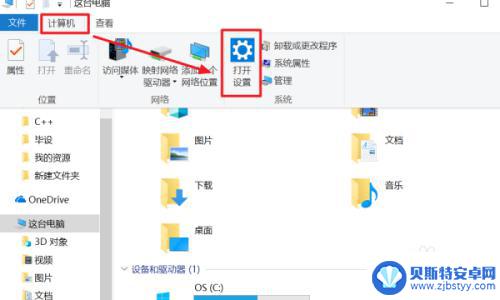
3.在设置中滑动界面找到【轻松使用】这一选项,点击进入。
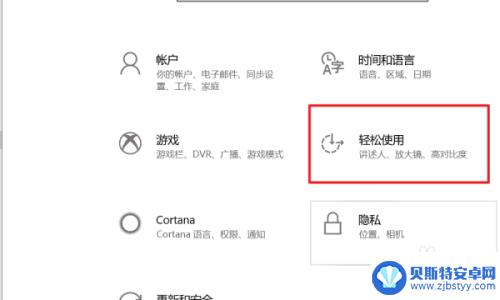
4.在【轻松使用】的左侧菜单栏中滑动找到选项【语音】,并且点击进入。
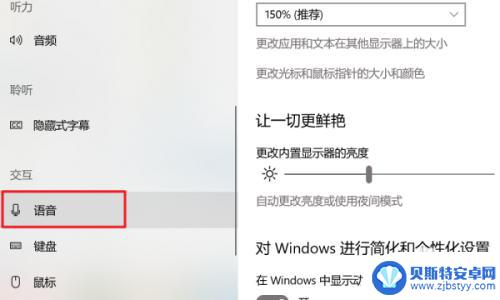
5.点击选项【语音】后,在右侧的页面中找到选项【打开语音识别】。将下方的开关打开,开启Win10的智能语音助手的问题就解决了。
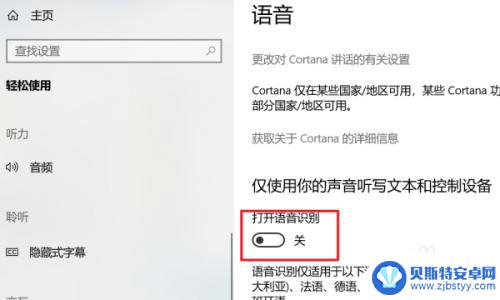
6.总结:
1、在电脑桌面找到【此电脑】的选项,双击左键点击进入。
2、进入【此电脑】后,找到工具栏中的【计算机】。接着点击【打开设置】这个选项。
3、在设置中滑动界面找到【轻松使用】这一选项,点击进入。
4、在【轻松使用】的左侧菜单栏中滑动找到选项【语音】,并且点击进入。
5、点击选项【语音】后,在右侧的页面中找到选项【打开语音识别】。将下方的开关打开,开启Win10的智能语音助手的问题就解决了。
以上是语音助手开通的全部步骤,请根据小编提供的步骤进行操作,希望对大家有所帮助。
相关教程
-
我手机的语音助手怎么打开 华为手机怎么开启语音助手
我手机的语音助手怎么打开,如今,随着科技的不断进步,语音助手成为了我们生活中不可或缺的一部分,而在华为手机上,开启语音助手也变得异常简单。只需轻轻一点,我们便可以享受到语音助手...
-
怎么样设置手机的语音助手 华为手机语音助手如何开启
随着智能手机的普及,语音助手成为了我们日常生活中不可或缺的一部分,如何设置手机的语音助手,尤其是华为手机的语音助手如何开启,是许多用户关心的问题。华为手机搭载的语音助手功能强大...
-
手机苹果siti怎么设置 苹果手机Siri功能怎么开启
苹果手机的Siri功能是一项非常方便的智能助手,通过语音识别和人工智能技术,可以帮助用户进行语音控制、发送短信、查询信息等操作,要开启Siri功能,只需要按住手机的Home键或...
-
苹果手机人工智能怎么唤醒 苹果语音助手如何设置
近年来,人工智能技术在手机领域取得了巨大的进步,其中苹果手机的人工智能语音助手更是备受瞩目,苹果手机的语音助手可以通过唤醒词来激活,用户只需简单地说出唤醒词,语音助手便会立即启...
-
手机如何打开语音导航功能 手机语音功能的开启步骤
手机语音导航功能的开启步骤是怎样的?在现代社会中,手机已经成为人们生活中不可或缺的工具之一,除了普通的通话和发短信功能外,手机还具备了更多的便捷功能,如语音导航。语音导航功能可...
-
华为手机怎么把小艺喊出来 华为手机小艺怎么开启
华为手机搭载了智能语音助手小艺,用户可以通过简单的语音指令来实现各种操作,要想让小艺出现在屏幕上,只需长按手机的音量减键即可唤醒小艺。而要开启小艺,只需在手机的设置中找到语音助...
-
手机能否充值etc 手机ETC充值方法
手机已经成为人们日常生活中不可或缺的一部分,随着手机功能的不断升级,手机ETC充值也成为了人们关注的焦点之一。通过手机能否充值ETC,方便快捷地为车辆进行ETC充值已经成为了许...
-
手机编辑完保存的文件在哪能找到呢 手机里怎么找到文档
手机编辑完保存的文件通常会存储在手机的文件管理器中,用户可以通过文件管理器或者各种应用程序的文档或文件选项来查找,在手机上找到文档的方法取决于用户的手机型号和操作系统版本,一般...
-
手机如何查看es文件 手机ES文件浏览器访问电脑共享文件教程
在现代社会手机已经成为人们生活中不可或缺的重要工具之一,而如何在手机上查看ES文件,使用ES文件浏览器访问电脑共享文件,则是许多人经常面临的问题。通过本教程,我们将为大家详细介...
-
手机如何使用表格查找姓名 手机如何快速查找Excel表格中的信息
在日常生活和工作中,我们经常需要查找表格中的特定信息,而手机作为我们随身携带的工具,也可以帮助我们实现这一目的,通过使用手机上的表格应用程序,我们可以快速、方便地查找需要的信息...