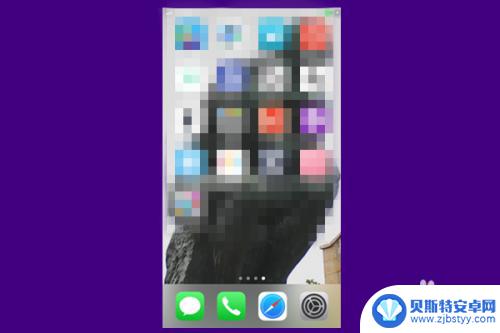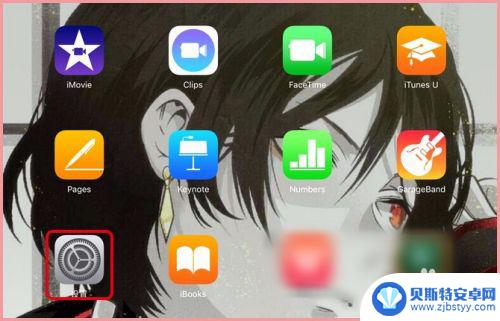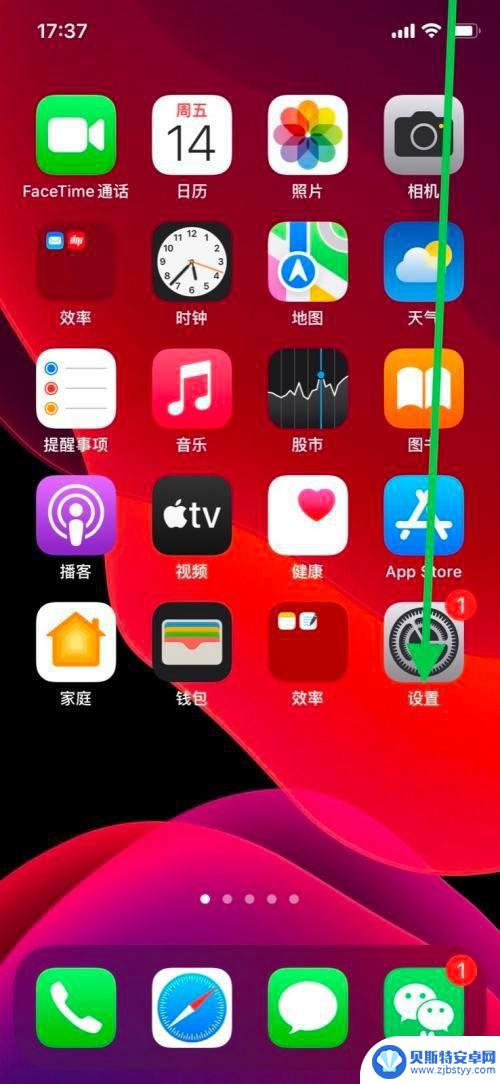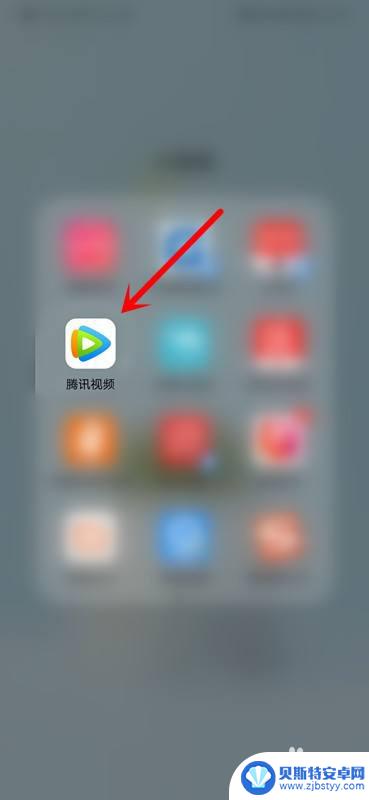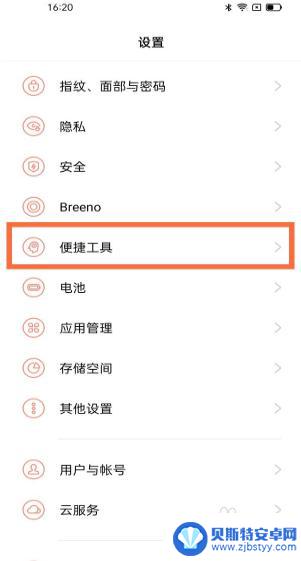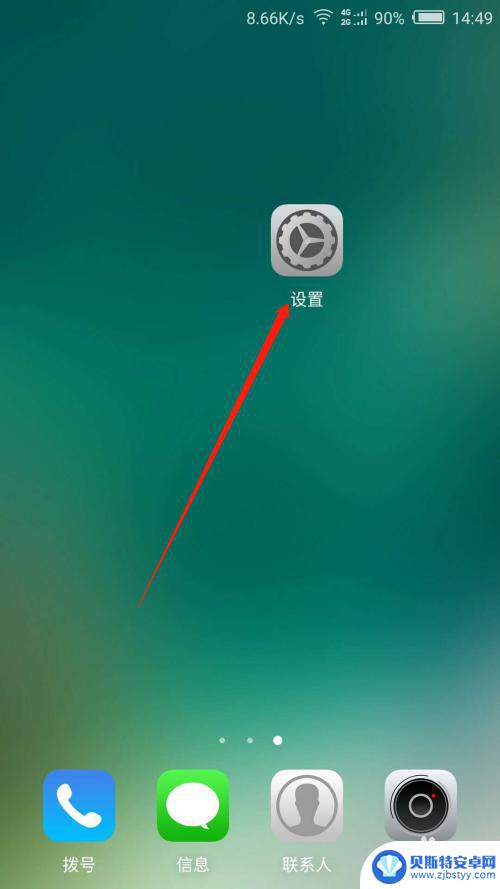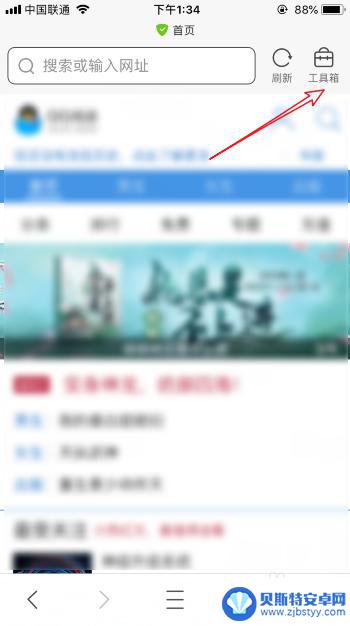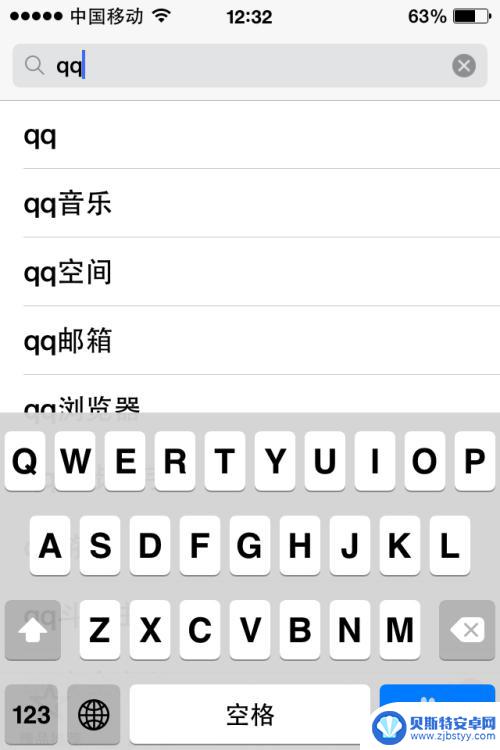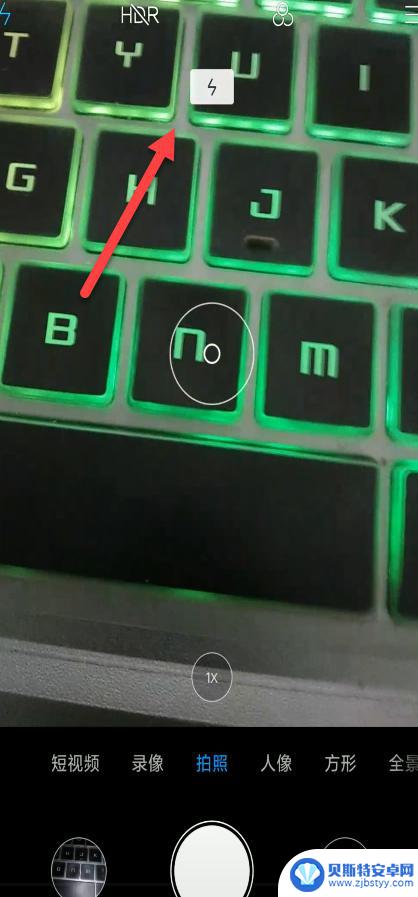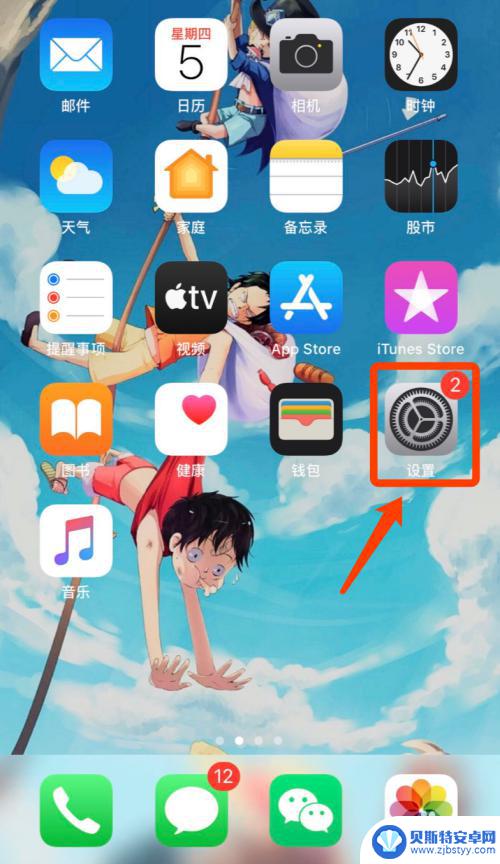iphone怎么把录屏放在控制面板 苹果手机怎么录屏视频
iphone怎么把录屏放在控制面板,在现如今的移动设备时代,iPhone已成为人们生活中不可或缺的一部分,其中录屏功能更是为用户提供了更多便利。很多人可能不知道如何将录屏功能放在控制面板上,以便更快捷地使用。幸运的是苹果手机提供了简单的设置方法,让用户可以轻松将录屏放在控制面板上,并随时随地进行录制。接下来让我们一起来了解具体的操作步骤,让你的iPhone更加智能便捷!
苹果手机怎么录屏视频
具体方法:
1.找到桌面上的设置图标,点击进入设置页。(如图所示)
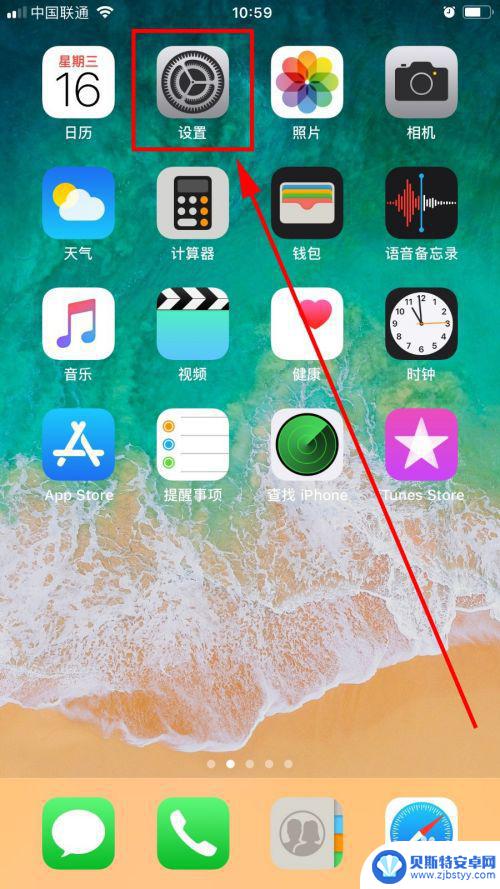
2.往上划动屏幕,找到通用下方的“控制中心”选项,点击一下。
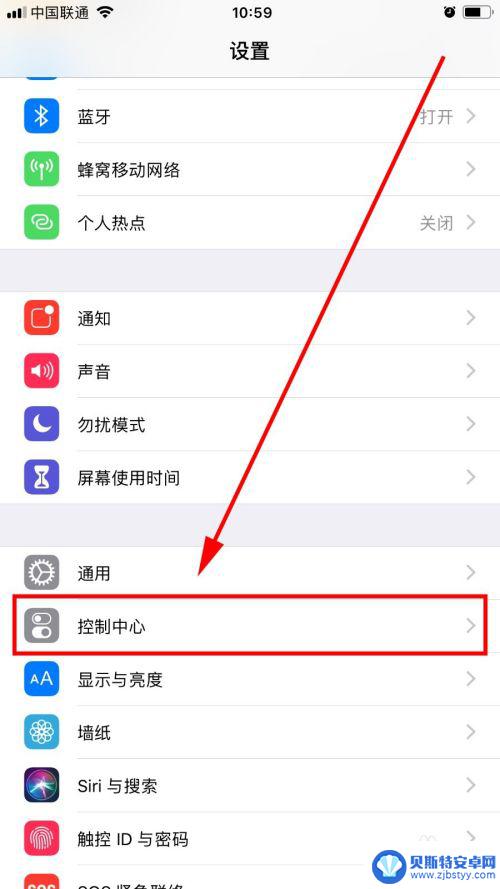
3.点击并进入“自定控制”。(如图所示)
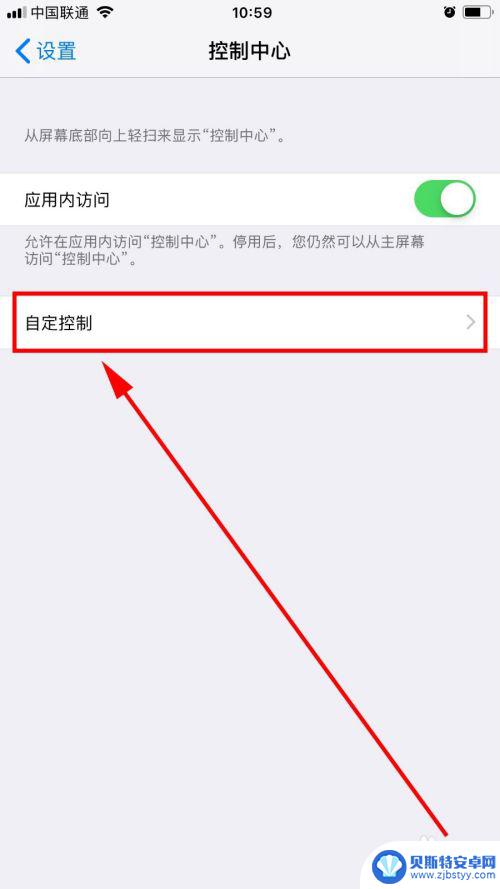
4.在自定列表下的更多控制里找到“屏幕录制”选项,然后点击一下前面的“+”,将屏幕录制的开关添加到控制中心。(添加后如图1-4-2所示)
(提示:可以点击右侧三条横线样式的图标并上下移动来调整控制中心的按钮的位置顺序。)
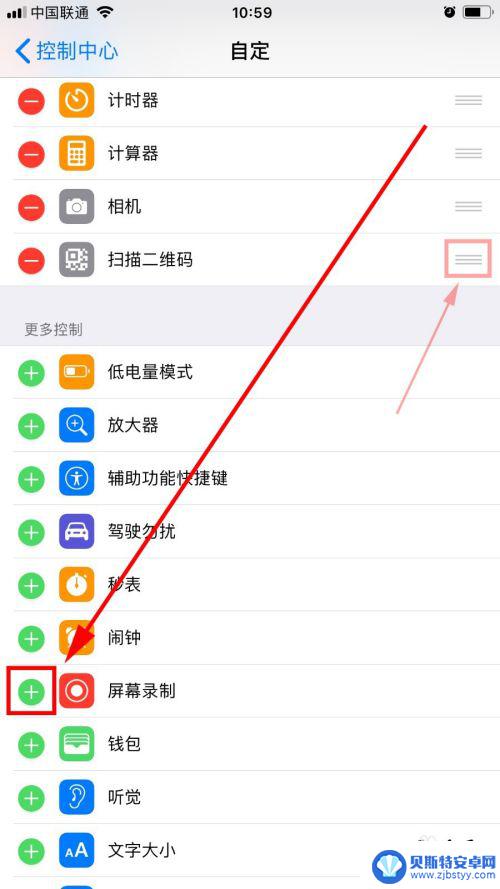
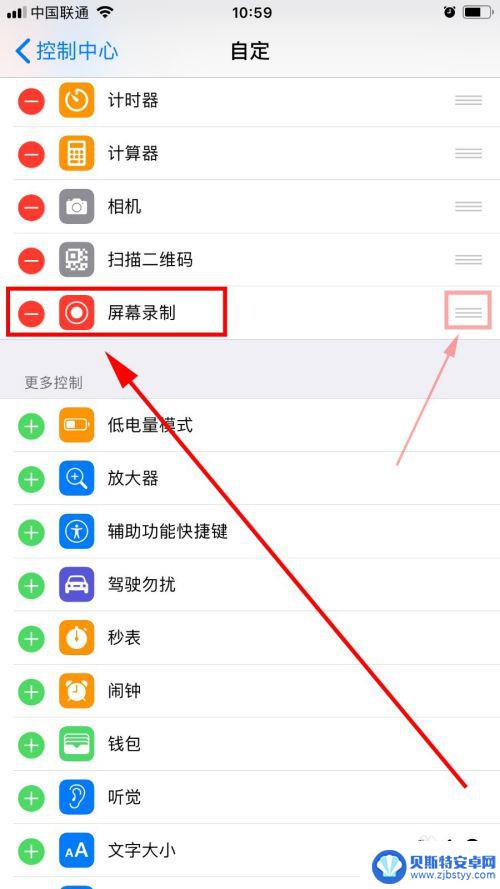
5.操作完上面的步骤,就已经成功的把iOS内置的屏幕录制功能给调出来了。回到桌面;然后点击一下手机屏幕底部并向上划动弹出“控制中心”;之后再点击一下新出现的(刚添加的)“屏幕录制”的按钮。(如图所示)
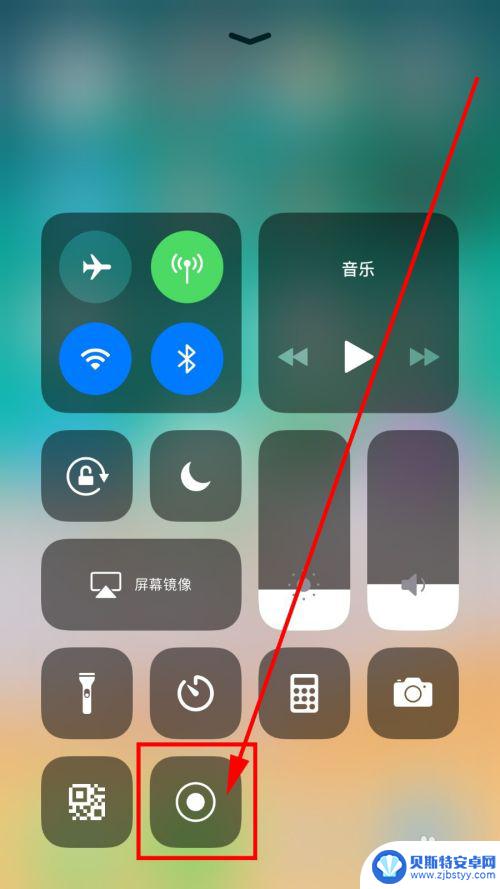
6.点击之后,屏幕录制按钮所在的位置出现了3秒的倒计时;我们点击一下控制中心上区域,将控制中心隐藏;之后,可以发现状态栏变成了红色(表示录屏已经开始)。
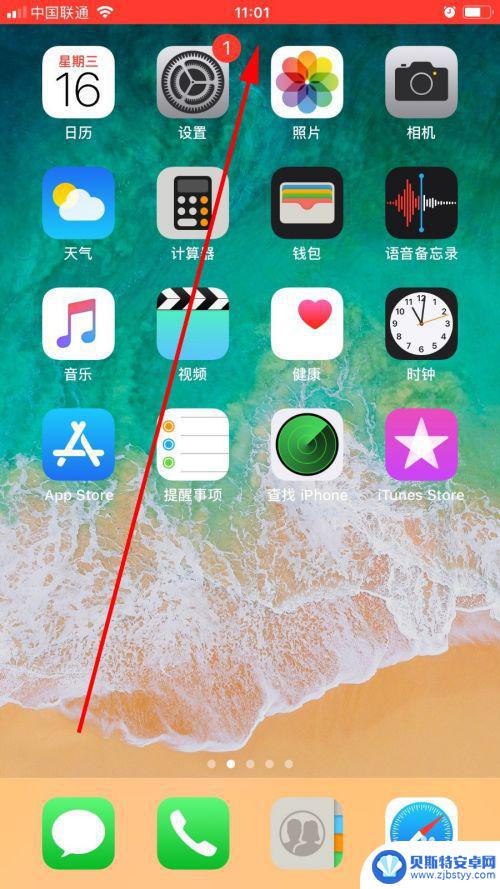
7.点击一下上方的红色区域,屏幕中间出现了是否停止屏幕录制的提示。我们选择并点击“停止”,结束屏幕录制(如图1-7-1所示)。结束之后,屏幕上方又弹出了“屏幕录制视频已存储到‘照片’”的消息通知(如图1-7-2所示)。
到这里,就算是成功的调出了苹果手机的录屏功能。并顺利的完成了一次iPhone手机的屏幕录制的操作了,收工!
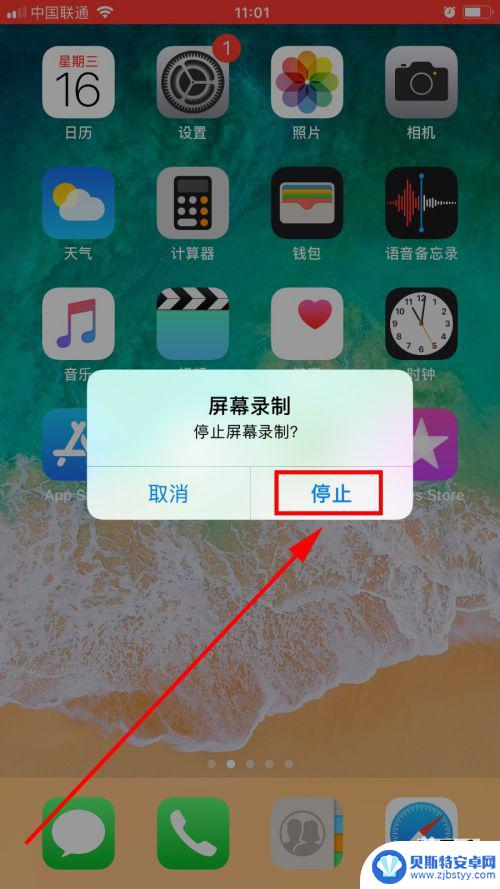
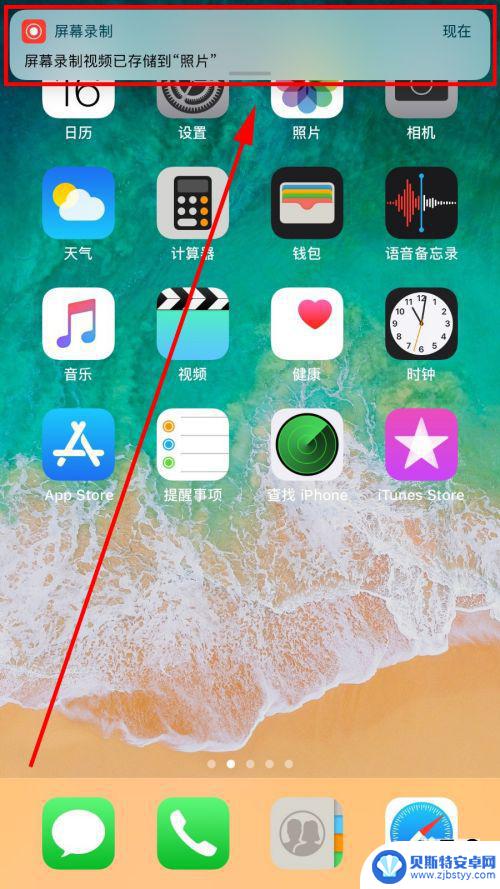
以上就是iPhone如何将屏幕录制放在控制面板中的全部内容,如果您遇到这种情况,您可以按照以上方法解决,希望能对大家有所帮助。
相关教程
-
iphone怎么把录屏放到快捷菜单 iPhone苹果屏幕录制如何放到控制中心常用栏
iphone怎么把录屏放到快捷菜单,在如今的移动互联网时代,iPhone已经成为了人们生活中不可或缺的一部分,而随着技术的不断进步,iPhone的功能也越来越强大。其中,屏幕录...
-
怎么添加录屏功能 ipad iPad 怎么进行屏幕录制
iPad 是一款功能强大的平板电脑,但有时我们可能需要录制屏幕上的操作步骤或者记录视频内容,怎么给 iPad 添加录屏功能呢?iPad 提供了内置的屏幕录制功能,只需在设置中启...
-
怎样把录屏功能添加到控制中心 如何在iPhone控制中心添加屏幕录制
怎样把录屏功能添加到控制中心,如今,随着智能手机的普及,我们对于手机功能的需求也日益增加,而屏幕录制功能作为一项实用的功能,可以帮助我们记录并分享手机屏幕上的操作、游戏或是教学...
-
怎么录制腾讯视频里的视频 腾讯视频有录屏功能吗
想要录制腾讯视频里的视频,其实很简单,腾讯视频并没有直接提供录屏功能,但可以通过第三方软件来实现。用户可以选择使用屏幕录制软件来记录播放腾讯视频的过程,从而保存想要收藏的视频内...
-
一加手机录屏怎么把小白点去掉 怎样在一加9pro录制的视频中删除小白点
一加手机录屏怎么把小白点去掉,一加手机在录屏过程中出现小白点问题一直困扰着许多用户,特别是对于一加9 Pro这样的高端手机,用户对录制的视频质量要求更加苛刻。幸运的是,我们可以...
-
手机怎么设置录制时长 手机录屏时间如何调整
手机录制时长是指手机在录制视频或录屏时的持续时间,在手机设置中,一般可以通过调整视频或录屏的分辨率、帧率和码率来控制录制时长。较高的分辨率、帧率和码率会占用更多的存储空间和电量...
-
手机如何设置自动浏览网页 手机浏览器定时刷新网页教程
我们经常会遇到需要定时刷新网页的情况,比如监控某个网页的信息变化或者定时查看特定网页的更新内容,而手机浏览器也提供了定时刷新网页的功能,让我们能够更便捷地实现这一需求。下面我们...
-
苹果手机怎么同时登陆两个qq号 iPhone怎么同时登陆两个qq号
苹果手机作为一款功能强大的智能手机,拥有着许多实用的功能和便利的操作,其中许多用户都会遇到一个问题,就是如何在iPhone上同时登录两个QQ号。在日常生活中,我们可能需要同时管...
-
手机打开手电筒不亮 手机手电筒不亮怎么解决
手机的手电筒功能在我们日常生活中扮演着非常重要的角色,但有时候我们会遇到手机手电筒不亮的情况,当手机的手电筒功能无法正常使用时,可能会给我们的生活带来一些不便。当我们遇到手机手...
-
苹果手机怎么拍照好看又清晰13 苹果手机如何调整相机清晰度
苹果手机作为目前市场上最受欢迎的智能手机之一,其拍照功能一直备受好评,很多用户在使用苹果手机拍照时常常遇到清晰度不够的问题。如何才能让苹果手机拍出更清晰更好看的照片呢?调整相机...