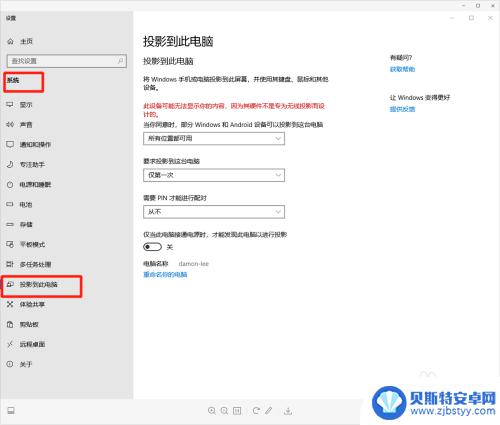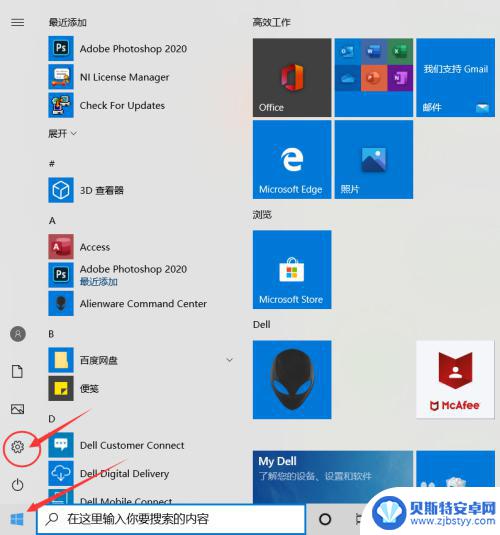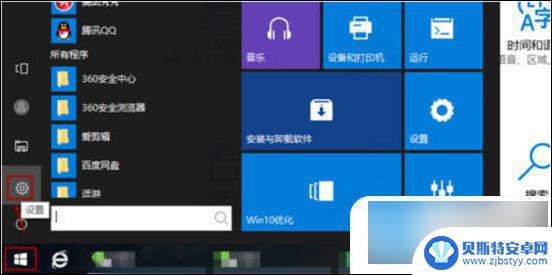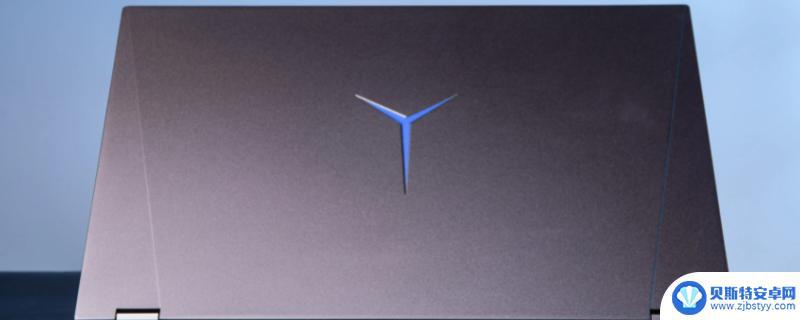怎么将手机投屏到笔记本电脑 手机怎么通过无线投屏到笔记本电脑
手机已成为人们生活中不可或缺的伙伴,而笔记本电脑则是工作和学习的重要工具,有时我们可能会希望将手机上的内容投射到笔记本电脑的大屏幕上,以便更好地展示和分享。如何实现手机无线投屏到笔记本电脑呢?幸运的是现在有许多方法可以实现这一目标,无论是通过Wi-Fi连接还是利用专业的投屏软件,都能让我们轻松享受手机内容的大屏幕体验。本文将为大家介绍几种常见的手机投屏到笔记本电脑的方法,帮助大家快速掌握这一技巧,提升生活和工作的便利性。
手机怎么通过无线投屏到笔记本电脑
怎么将手机投屏到笔记本电脑?
具体步骤如下:
1. 在Windows10系统桌面,右键点击桌面左下角的“开始”按钮。在弹出菜单中选择“设置”菜单项;
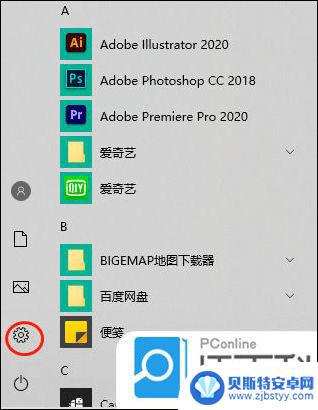
2. 在打开的Windows设置窗口中,点击“系统”图标;
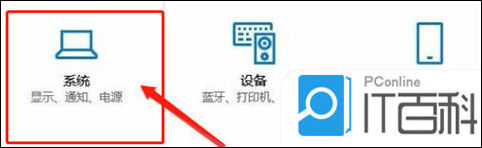
3. 这时会打开系统设置窗口,点击左侧边栏的“投影到这台电脑”菜单项;
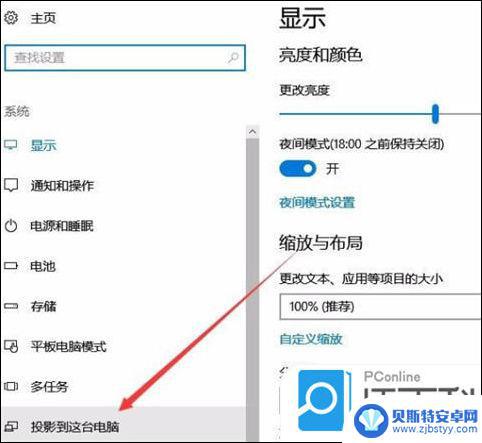
4. 在右侧窗口中点击“当你同意时,With电脑和手机可以投影到这台电脑”下拉菜单。选择“所有位置都可用”菜单项;
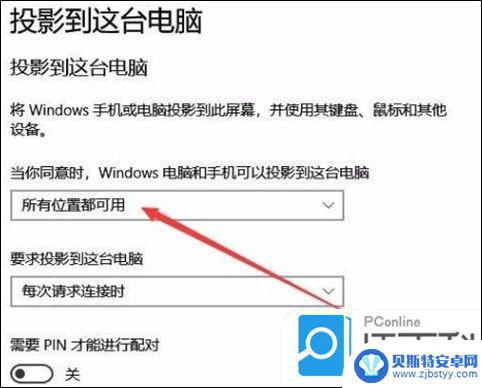
5. 如果大家发现投影到此电脑的所有选项都是灰的不可选的话,打开设置里的“应用”;

6. 然后在打开的应用窗口中,点击应用和功能下面的可选功能;
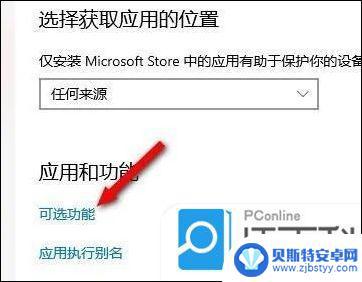
7. 接着在打开的页面中,点击添加功能选项;
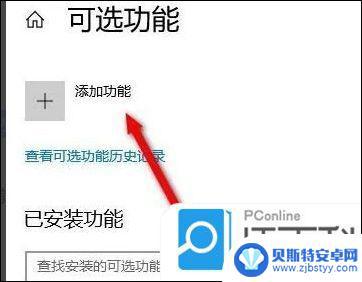
8. 最后搜索无线,勾选无线显示器,点击安装即可;
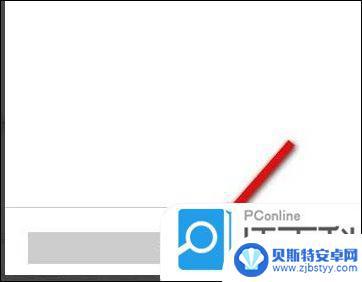
9. 接下来到手机上操作。首先手机要与电脑在同一个Wifi下,在手机上找到“设置”图标。点击后进入手机的设置页面;
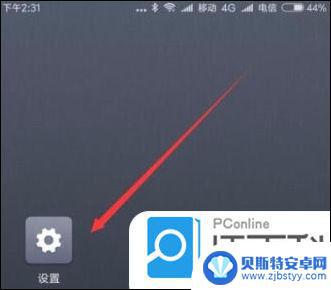
10. 然后在打开的手机设置页面中,点击“更多选择方式”菜单项;
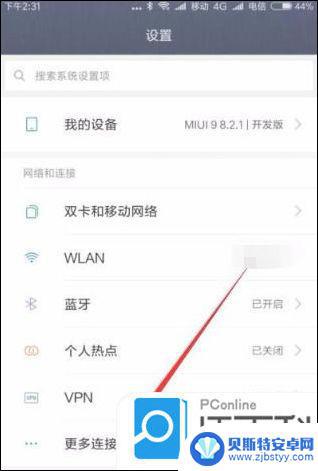
11. 在打开的更多连接方式页面中,点击“无线显示”菜单项;
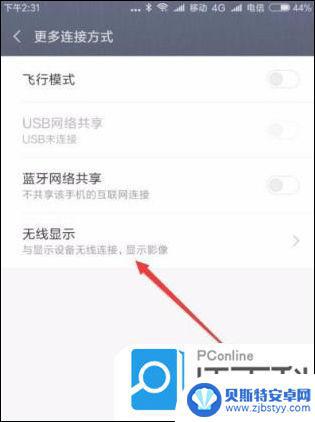
12. 在打开的无线显示页面中,点击“开启无线显示”后面的开关,使其处于打开状态;
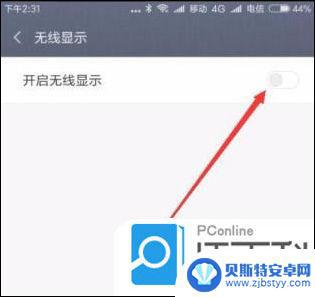
13. 这时就可以在手机上看到电脑的名称了,点击电脑名称;
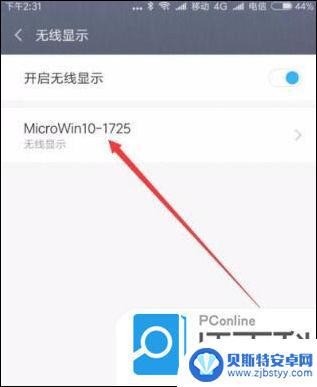
14. 这时在电脑屏幕右下角就会显示出是否允许手机在此处投影的提示,点击“是”按钮即可;
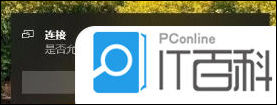
15. 一会就会在电脑屏幕上显示出手机屏幕的内容了。

以上就是如何将手机投屏到笔记本电脑的全部内容,如果您遇到这种情况,您可以按照本文的方法进行解决,希望这些方法能够帮助到您。
相关教程
-
华为手机如何连接华为笔记本电脑 华为手机无线投屏到笔记本电脑的方法
随着科技的不断发展,华为手机和华为笔记本电脑的连接已经变得更加便捷和智能化,想要将华为手机上的内容无线投屏到笔记本电脑上,只需简单几步操作即可实现。通过华为手机自带的无线投屏功...
-
手机如投屏到笔记本电脑 如何通过无线连接将手机投屏到笔记本电脑
在当今社会,手机已经成为人们生活中不可或缺的一部分,有时我们可能需要将手机上的内容投屏到笔记本电脑上,以便更好地展示或共享。为了实现这一目标,无线连接成为了一个非常方便的选择。...
-
笔记本手机投屏怎么设置 如何将手机投屏到笔记本电脑
现在随着科技的发展,人们越来越依赖智能设备来进行工作和娱乐,其中笔记本电脑和手机成为人们日常生活中不可或缺的工具。而如何将手机投屏到笔记本电脑,则成为了许多人关注的问题。通过简...
-
联想投影仪怎么连接电脑 联想笔记本如何连接投影仪
联想投影仪是一种非常实用的办公设备,可以帮助用户实现电脑屏幕投射到大屏幕上的效果,方便进行演示、教学或观影,如何正确连接联想投影仪和电脑呢?对于联想笔记本用户来说,连接投影仪非...
-
笔记本电脑搜不出来wifi怎么回事 笔记本无法搜索到可用的无线网络是什么原因
近年来随着科技的不断进步和普及,笔记本电脑已经成为人们生活中不可或缺的工具之一,有时候我们会遇到一个令人困扰的问题,那就是笔记本电脑无法搜索到可用的无线网络。当我们希望连接到网...
-
笔记本电脑搜不到手机的热点是怎么回事 电脑无法连接热点原因是什么
笔记本电脑已成为人们生活中不可或缺的工具之一,在使用笔记本电脑连接手机热点时,我们有时会遇到一些问题。其中之一就是笔记本电脑无法搜到手机的热点信号。为什么会出现这种情况呢?造成...
-
手机能否充值etc 手机ETC充值方法
手机已经成为人们日常生活中不可或缺的一部分,随着手机功能的不断升级,手机ETC充值也成为了人们关注的焦点之一。通过手机能否充值ETC,方便快捷地为车辆进行ETC充值已经成为了许...
-
手机编辑完保存的文件在哪能找到呢 手机里怎么找到文档
手机编辑完保存的文件通常会存储在手机的文件管理器中,用户可以通过文件管理器或者各种应用程序的文档或文件选项来查找,在手机上找到文档的方法取决于用户的手机型号和操作系统版本,一般...
-
手机如何查看es文件 手机ES文件浏览器访问电脑共享文件教程
在现代社会手机已经成为人们生活中不可或缺的重要工具之一,而如何在手机上查看ES文件,使用ES文件浏览器访问电脑共享文件,则是许多人经常面临的问题。通过本教程,我们将为大家详细介...
-
手机如何使用表格查找姓名 手机如何快速查找Excel表格中的信息
在日常生活和工作中,我们经常需要查找表格中的特定信息,而手机作为我们随身携带的工具,也可以帮助我们实现这一目的,通过使用手机上的表格应用程序,我们可以快速、方便地查找需要的信息...