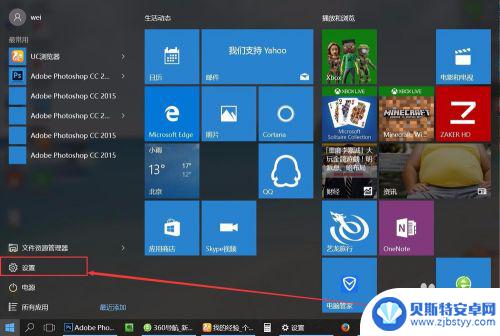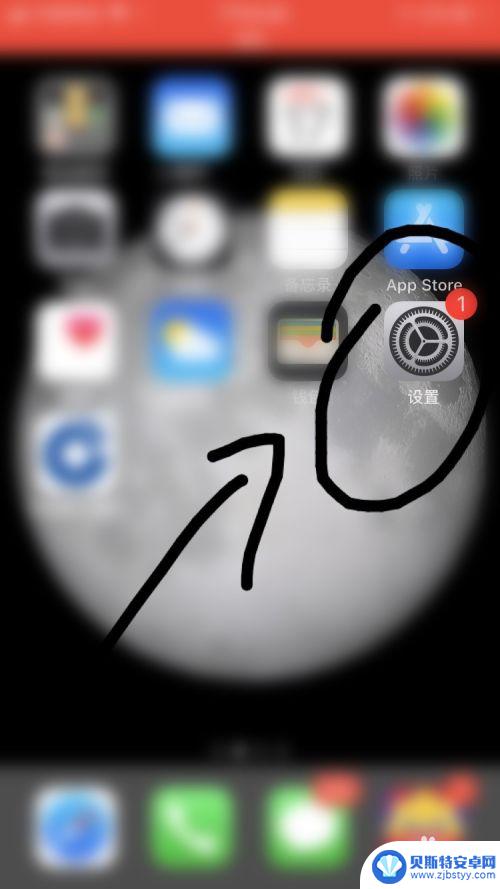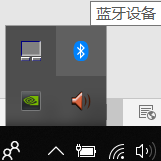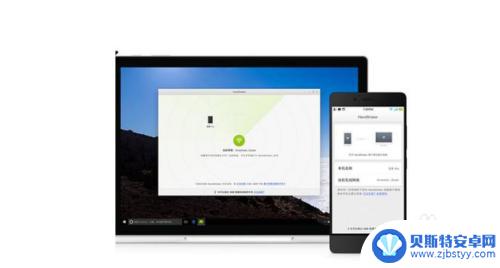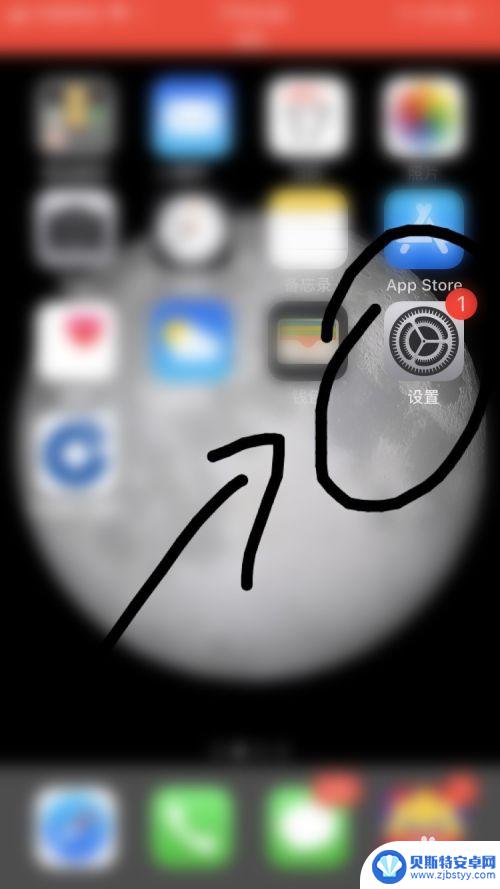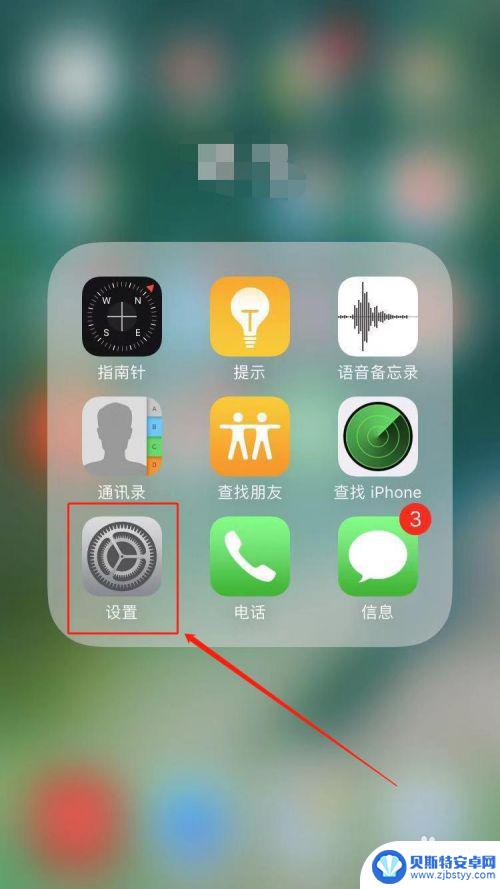怎么通过蓝牙导入照片 手机如何通过蓝牙将照片发送到电脑
现手机已经成为我们生活中不可或缺的一部分,在手机中拍摄的照片越来越多,我们常常希望能够将它们方便地传输到电脑上进行编辑、存储或分享。而蓝牙技术的出现,为我们提供了一种简单而便捷的方式来实现这一目标。通过蓝牙我们可以轻松地将手机中的照片发送到电脑上,省去了繁琐的数据线连接步骤。接下来让我们一起来了解一下如何通过蓝牙导入照片,以及手机如何通过蓝牙将照片发送到电脑。
手机如何通过蓝牙将照片发送到电脑
具体步骤:
1.点击“开始”菜单(此系统是win10哦);
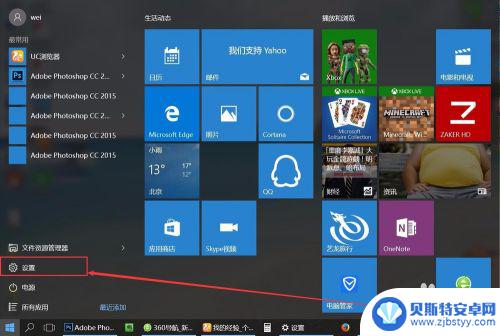
2.点击“设备”图标按钮;
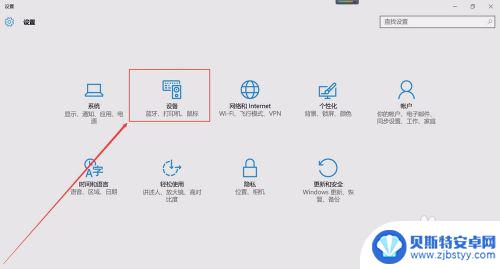
3.点击“蓝牙”选项命令;
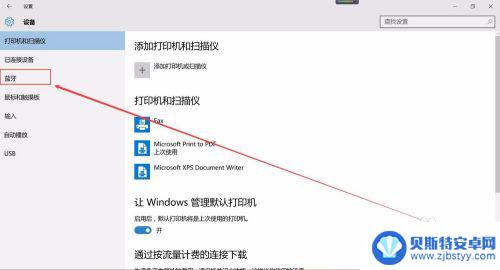
4.进入“蓝牙设置”页面,点击“通过蓝牙发送或接收文件”;
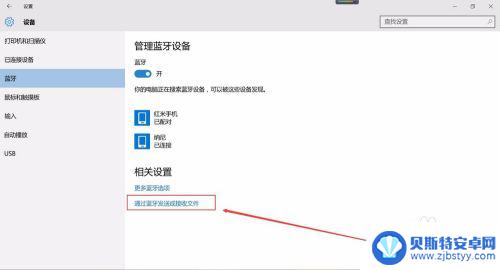
5.选择Bluetooth文件传送为“接收”,点击“下一步”;
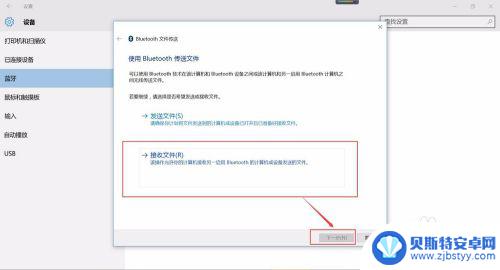
6.电脑正在等待接收文件(这时就要去手机里面开始发送文件了);
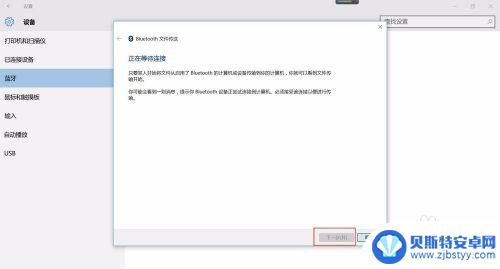
7.选择手机里面要传送到电脑的文件,点击“发送”;
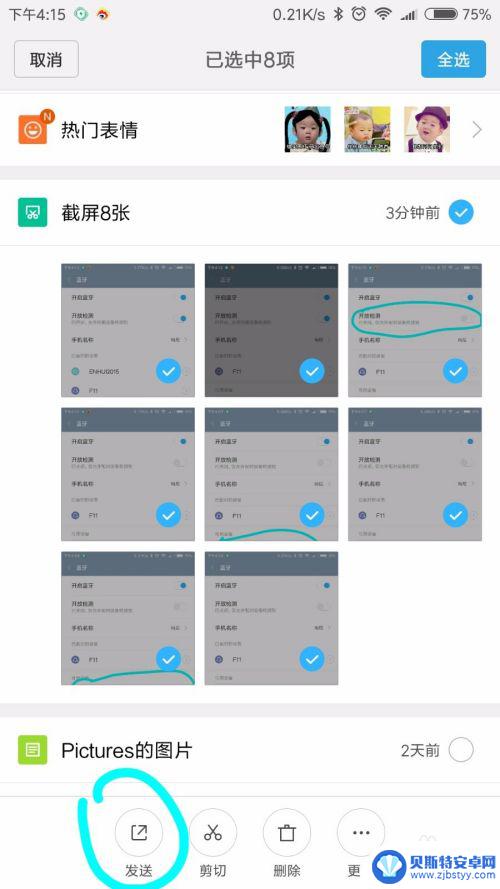
8.点击“蓝牙”图标;
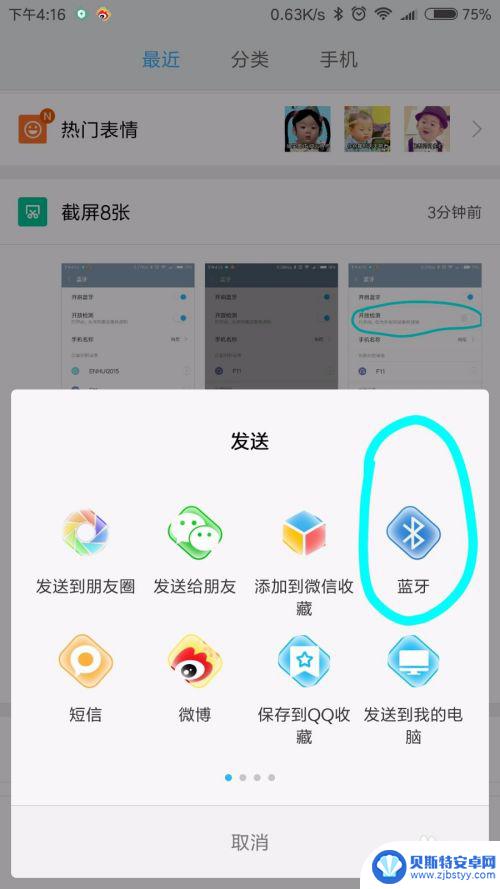
9.选择蓝牙设备(要接收的设备);
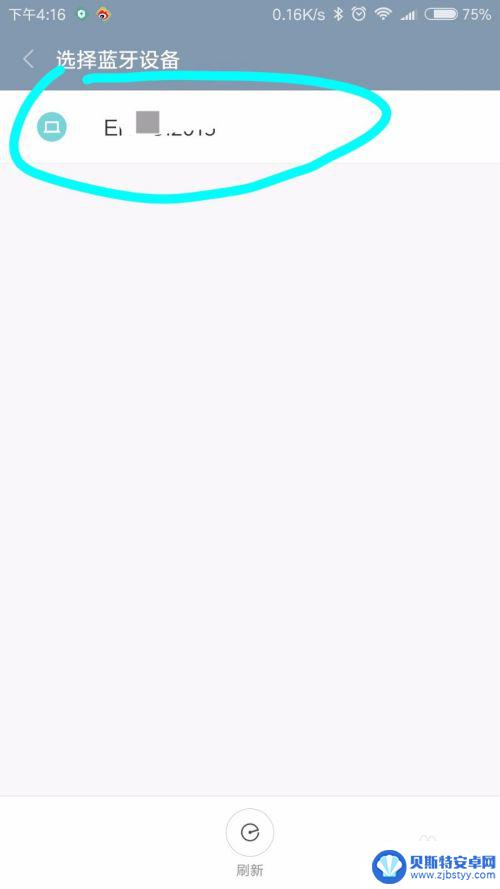
10.这时再回到电脑上查看的时候,图片/文件正在接收中……;
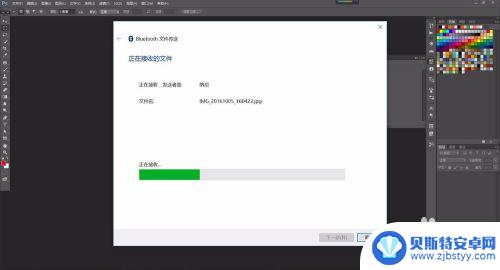
11.点击“浏览”将图片放置在D/E/F方便找到的位置上;
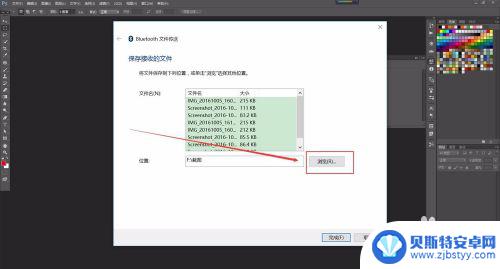
12.再点击“确定”即可;
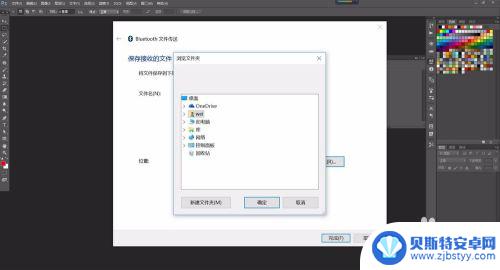
13.点击“完成”此次接收的图片就完成了。
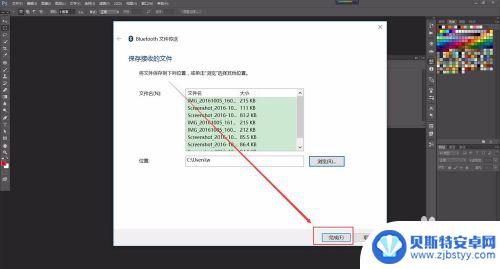
以上就是通过蓝牙导入照片的全部步骤,如果你遇到了这种问题,可以尝试按照这些方法来解决,希望对大家有所帮助。
相关教程
-
怎么蓝牙传图片到电脑 如何通过蓝牙将手机图片发送到电脑
现在随着手机拍照功能的不断提升,我们拍摄的照片越来越多,但是如何将手机里的照片传输到电脑呢?通过蓝牙技术就可以轻松实现这一目的,蓝牙是一种近距离无线通信技术,只要手机和电脑都支...
-
苹果手机蓝牙怎样传照片 苹果手机怎么用蓝牙发送照片
苹果手机作为一款备受欢迎的智能手机,拥有许多强大的功能,其中蓝牙传输照片就是其中之一,想要用苹果手机通过蓝牙发送照片吗?苹果手机并不支持通过蓝牙直接传输照片,而是通过AirDr...
-
手机蓝牙发送文件到电脑 手机和电脑如何通过蓝牙传输文件
在日常生活中,手机和电脑已经成为我们不可或缺的工具,而它们之间的文件传输更是我们经常需要进行的操作之一,通过蓝牙技术,我们可以轻松地将手机里的照片、视频、音乐等文件发送到电脑上...
-
如何把手机图片传电脑里面 怎么通过蓝牙把手机里的照片传到电脑上
随着手机摄影技术的不断提升,我们拍摄的照片越来越多,但是手机存储空间有限,如何将手机里的照片传输到电脑成为了一个常见的问题,通过蓝牙传输是一种简便快捷的方式,只需确保手机和电脑...
-
苹果手机蓝牙发送图片怎么发 苹果手机蓝牙传照片教程
苹果手机作为目前市场上最受欢迎的手机之一,其蓝牙功能也备受用户关注,在日常使用中我们经常会遇到需要通过蓝牙传输照片的情况。苹果手机蓝牙发送图片怎么发呢?接下来我们就来详细介绍一...
-
苹果手机蓝牙传送图片 苹果手机蓝牙传输照片教程
苹果手机蓝牙传送图片,苹果手机作为一款备受欢迎的智能手机品牌,其蓝牙功能也是广大用户常用的传输工具之一,当我们想要将手机中的精彩瞬间通过蓝牙传输到其他设备时,苹果手机的蓝牙传送...
-
手机能否充值etc 手机ETC充值方法
手机已经成为人们日常生活中不可或缺的一部分,随着手机功能的不断升级,手机ETC充值也成为了人们关注的焦点之一。通过手机能否充值ETC,方便快捷地为车辆进行ETC充值已经成为了许...
-
手机编辑完保存的文件在哪能找到呢 手机里怎么找到文档
手机编辑完保存的文件通常会存储在手机的文件管理器中,用户可以通过文件管理器或者各种应用程序的文档或文件选项来查找,在手机上找到文档的方法取决于用户的手机型号和操作系统版本,一般...
-
手机如何查看es文件 手机ES文件浏览器访问电脑共享文件教程
在现代社会手机已经成为人们生活中不可或缺的重要工具之一,而如何在手机上查看ES文件,使用ES文件浏览器访问电脑共享文件,则是许多人经常面临的问题。通过本教程,我们将为大家详细介...
-
手机如何使用表格查找姓名 手机如何快速查找Excel表格中的信息
在日常生活和工作中,我们经常需要查找表格中的特定信息,而手机作为我们随身携带的工具,也可以帮助我们实现这一目的,通过使用手机上的表格应用程序,我们可以快速、方便地查找需要的信息...