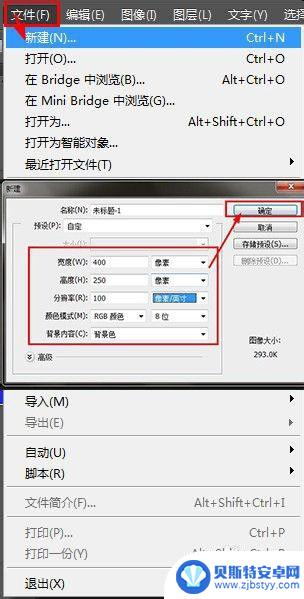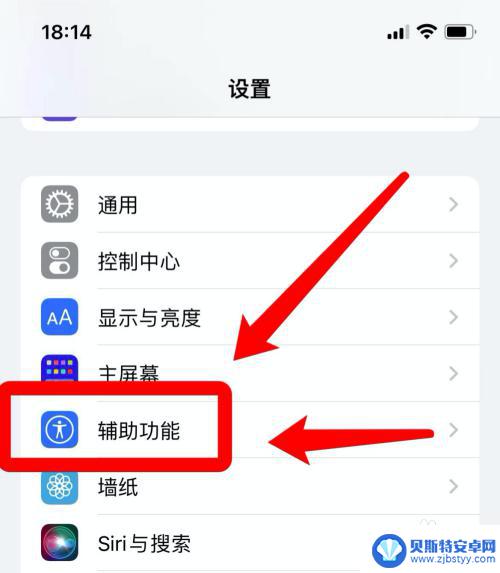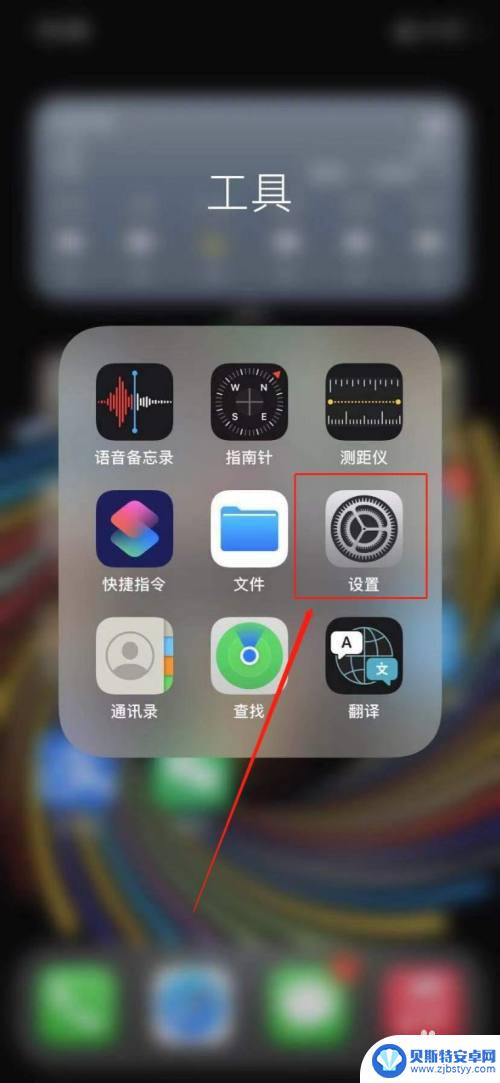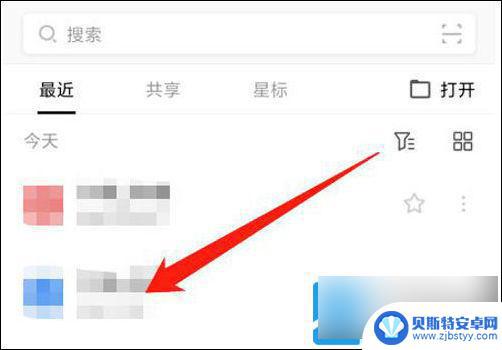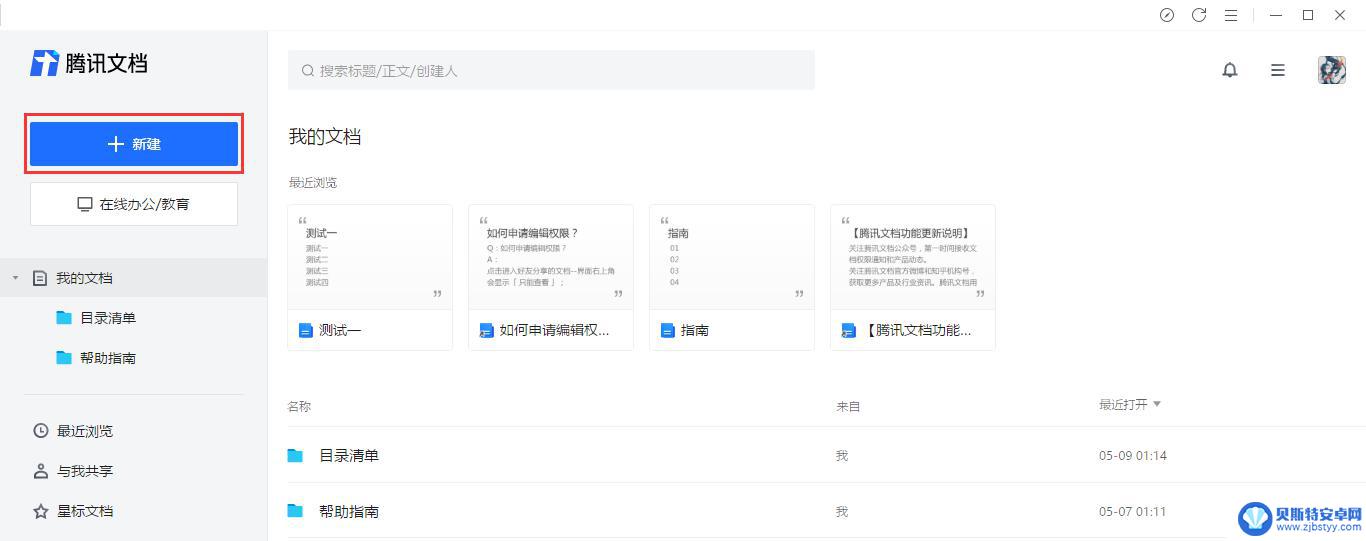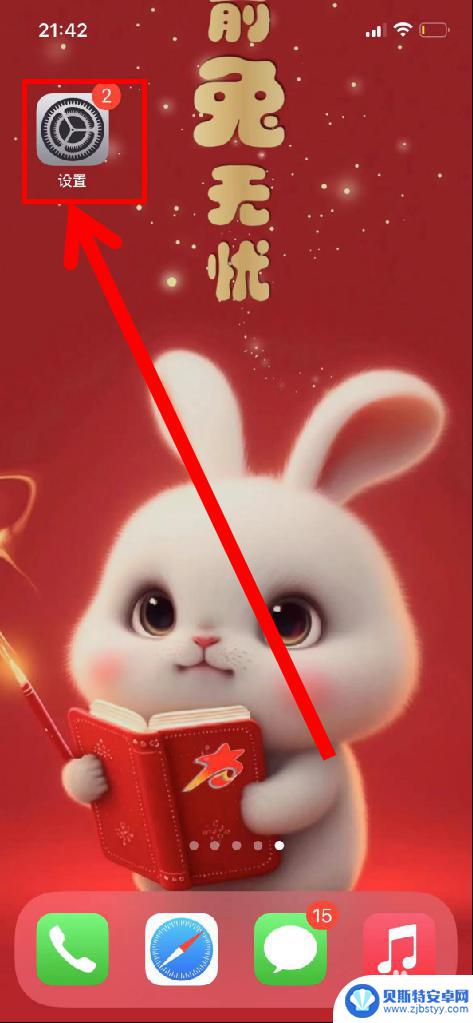手机wps图表怎么加粗 手机WPS Excel字体加粗操作步骤
手机wps图表怎么加粗,如今随着移动设备的普及和功能的不断提升,手机WPS成为许多人处理文档、制作表格的首选工具,在手机WPS中,加粗字体是一种常用的操作,能够突出重点、增强文本的视觉效果。在手机WPS的Excel中,如何进行字体加粗的操作呢?下面将为大家详细介绍手机WPS Excel字体加粗的具体操作步骤。无论是工作中还是学习中,这些简单的操作技巧都能帮助我们更加高效地处理文档和制作表格。让我们一起来了解吧!
手机WPS Excel字体加粗操作步骤
方法如下:
1.首先,在手机的主界面中点击WPS软件的图标,我们通过这种方式打开WPS软件。
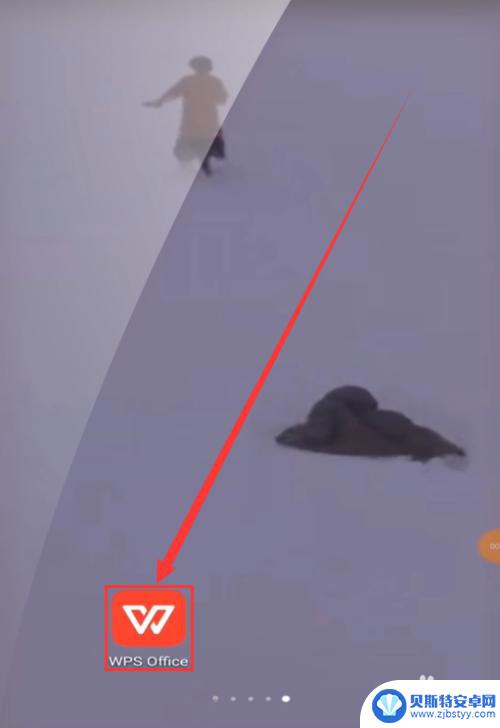
2.然后,在打开的WPS软件中点击需要更改的表格。我们通过这种方式打开需要更改的表格。
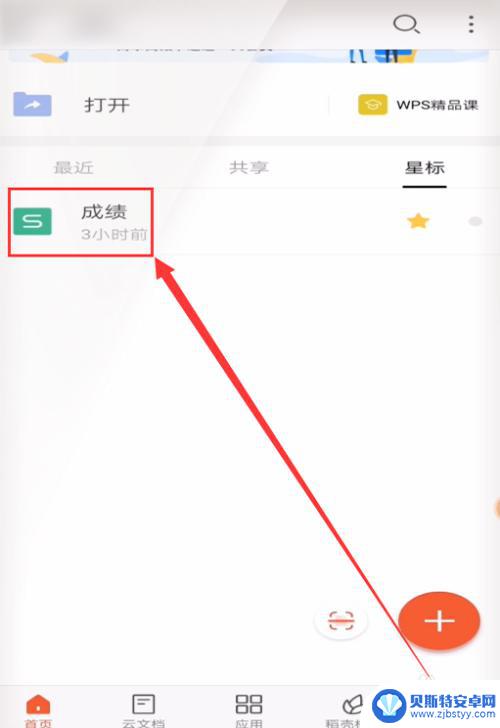
3.接着在打开的表格中,我们双击需要加粗字体的单元格,使这个单元格进入编辑模式。
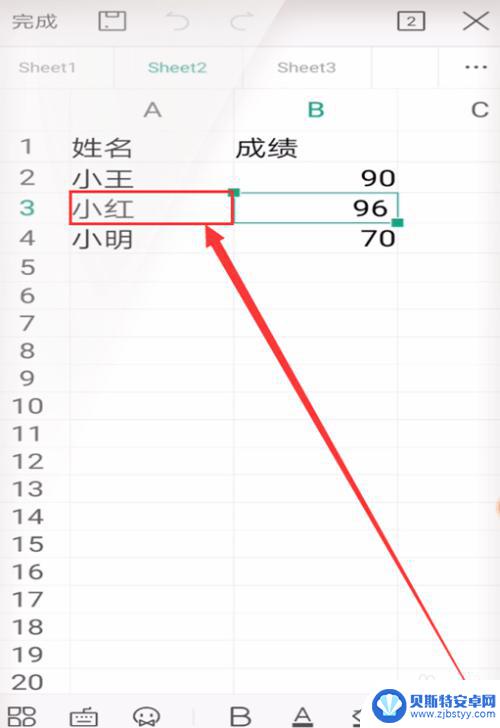
4.在单元格进入编辑模式后,我们点击位于表格左下角的工具栏按钮,打开工具栏。
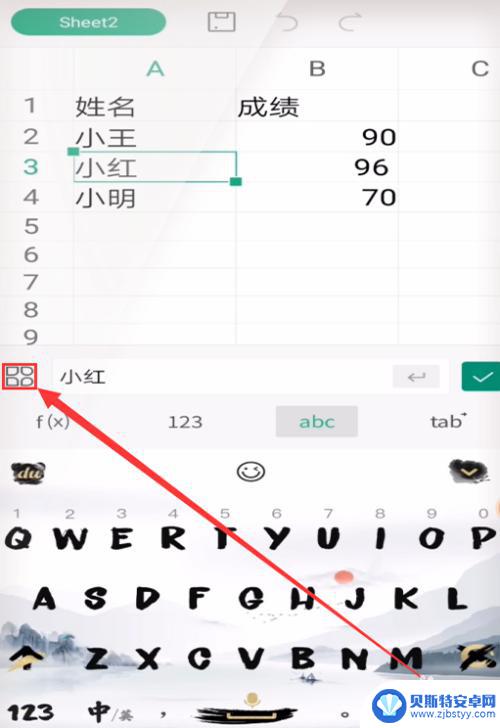
5.打开工具栏后,我们会在显示的界面中看见加粗的字母B。然后点击字母B即可使该单元格内的字体加粗。
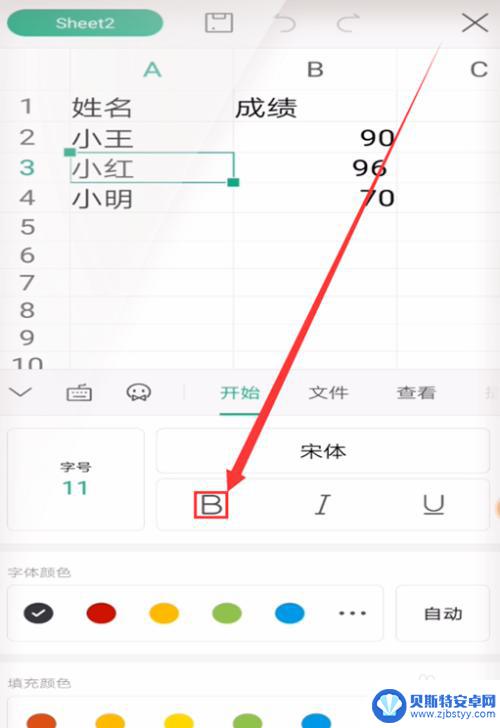
6.通过以上的操作方法,我们就能在手机WPS中成功加粗Excle字体了。加粗后的字体正如下所示。
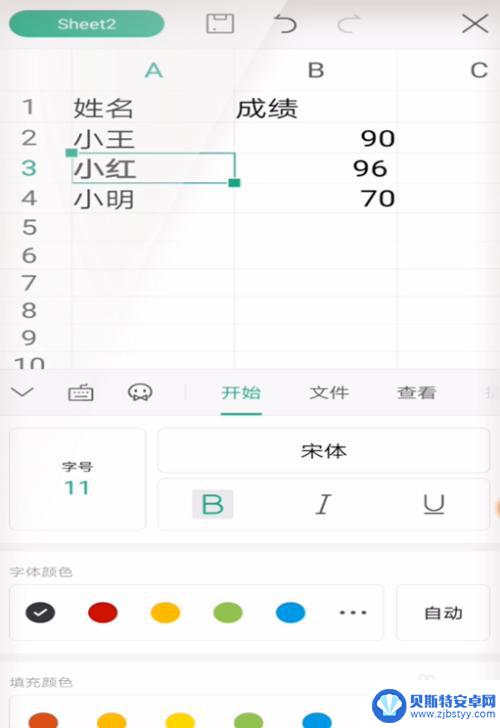
以上就是手机wps图表如何加粗的全部内容,不明白的用户可以按照小编的方法操作,希望可以帮到大家。
相关教程
-
ps字体怎么加粗手机 PS字体如何修改为加粗
在日常生活中,我们常常会用到手机上的文字编辑功能,比如字体加粗,在手机上我们可以通过简单的操作,将文字的字体修改为加粗,让文字更加突出和清晰。不论是在发微信、写邮件还是编辑文档...
-
苹果手机手写笔迹变粗怎么设置 苹果手机手写字体粗细设置教程
苹果手机手写笔迹变粗怎么设置?对于很多苹果手机用户来说,手写字体的粗细设置是一个常见的问题,有时候我们可能希望手写的字体更加粗细,以便更清晰地展示我们的文字。该怎么进行设置呢?...
-
苹果手机字体粗怎么设置 苹果手机加粗字体设置方法
苹果手机是当今世界上最受欢迎和广泛使用的智能手机之一,除了其卓越的性能和优质的操作系统外,苹果手机还提供了许多个性化设置选项,以满足用户的需要。其中之一就是字体加粗功能,让文字...
-
手机wps水印怎么设置 手机wps添加水印步骤
在现代社会中水印已经成为保护作品版权的重要手段之一,而在手机wps中,添加水印也变得轻而易举。只需要按照简单的步骤操作,就可以为文档、照片等文件添加个性化的水印,提升作品的专属...
-
手机腾讯文档边框如何加粗 腾讯文档表格边框设置技巧
在现代社会中,手机已经成为人们生活中不可或缺的重要工具,而腾讯文档作为一款功能强大的移动办公软件,为人们提供了便捷的文档编辑和共享功能。在使用腾讯文档时,边框的加粗和表格的边框...
-
iphone粗字体怎么设置 iPhone手机如何将文本设置为粗体
在如今的数字时代,iPhone手机已经成为了我们日常生活中不可或缺的一部分,它不仅仅是一款智能手机,更是我们与外界沟通、获取信息的重要工具。对于一些使用iPhone手机的用户来...
-
手机能否充值etc 手机ETC充值方法
手机已经成为人们日常生活中不可或缺的一部分,随着手机功能的不断升级,手机ETC充值也成为了人们关注的焦点之一。通过手机能否充值ETC,方便快捷地为车辆进行ETC充值已经成为了许...
-
手机编辑完保存的文件在哪能找到呢 手机里怎么找到文档
手机编辑完保存的文件通常会存储在手机的文件管理器中,用户可以通过文件管理器或者各种应用程序的文档或文件选项来查找,在手机上找到文档的方法取决于用户的手机型号和操作系统版本,一般...
-
手机如何查看es文件 手机ES文件浏览器访问电脑共享文件教程
在现代社会手机已经成为人们生活中不可或缺的重要工具之一,而如何在手机上查看ES文件,使用ES文件浏览器访问电脑共享文件,则是许多人经常面临的问题。通过本教程,我们将为大家详细介...
-
手机如何使用表格查找姓名 手机如何快速查找Excel表格中的信息
在日常生活和工作中,我们经常需要查找表格中的特定信息,而手机作为我们随身携带的工具,也可以帮助我们实现这一目的,通过使用手机上的表格应用程序,我们可以快速、方便地查找需要的信息...