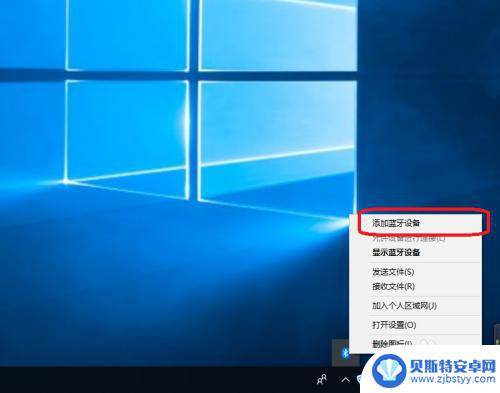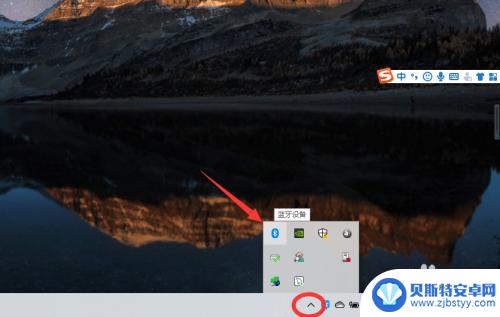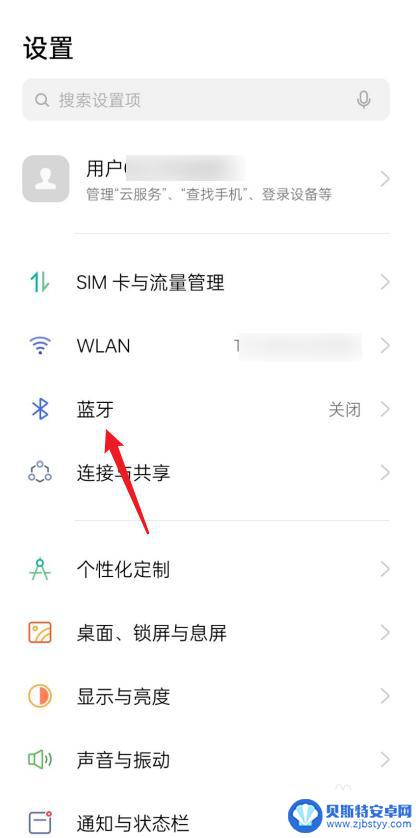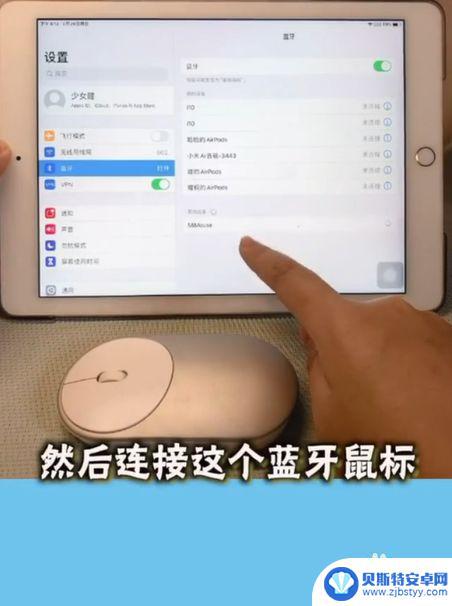无线耳机怎么和电脑连接 win10电脑连接无线蓝牙耳机步骤
在如今的数字时代,无线耳机已经成为人们生活中不可或缺的一部分,特别是在办公室或者户外运动时,无线耳机的便利性和舒适性更是受到了广泛的认可。许多人在第一次购买无线蓝牙耳机后,却发现不知道如何将其与电脑连接。尤其是对于win10电脑用户来说,连接无线蓝牙耳机的步骤可能会让人感到困惑。在本文中我们将为您详细介绍win10电脑连接无线蓝牙耳机的步骤,让您可以轻松享受高品质的音乐和通话体验。
win10电脑连接无线蓝牙耳机步骤
具体步骤:
1.在【此电脑】界面进入【打开设置】选项。
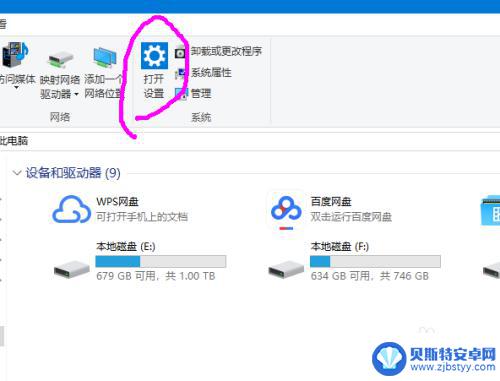
2.进入【设备】选项。
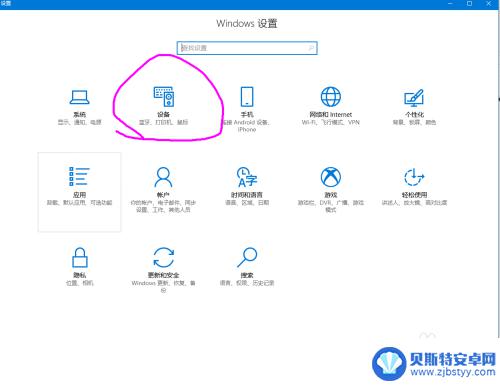
3.点击【蓝牙开关】,开启。也可以在下方的列表管理蓝牙设备。
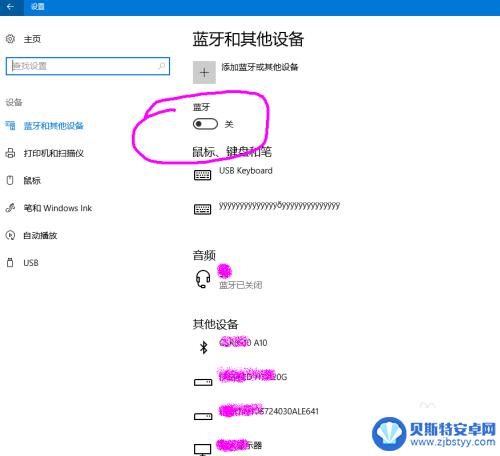
4.选择,点击添加蓝牙设备。
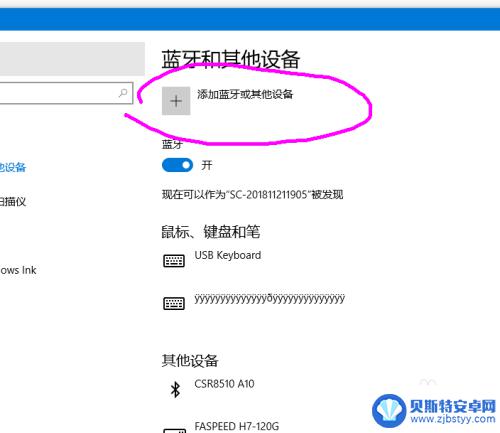
5.选择添加【音频设备选项】,点击添加。
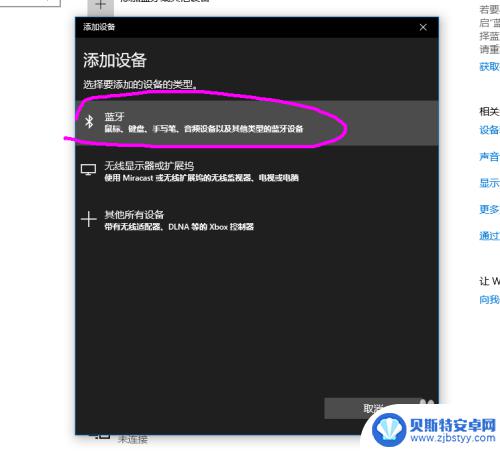
6.打开蓝牙耳机,保持配比状态,等待电脑摸索到设备。
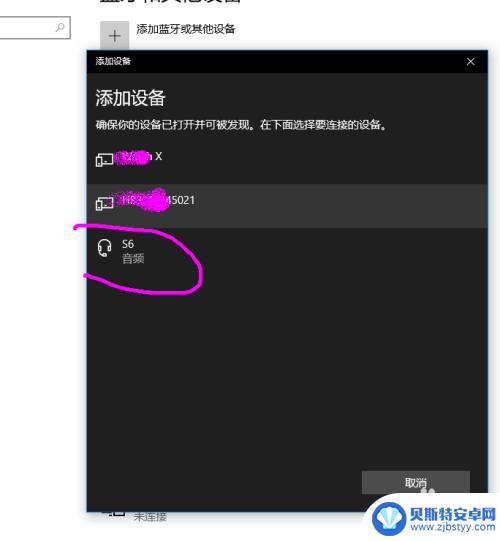
7.提示连接成功后, 电脑进入硬件设置状态。
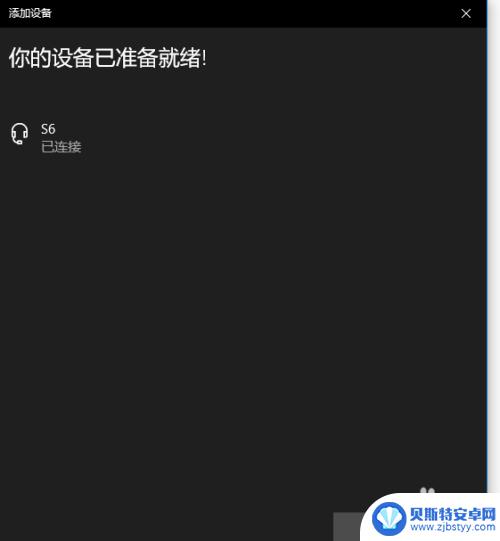
8.完成后,电脑右下角音量键上方会用【耳机】标识显示。并可以调节音量。
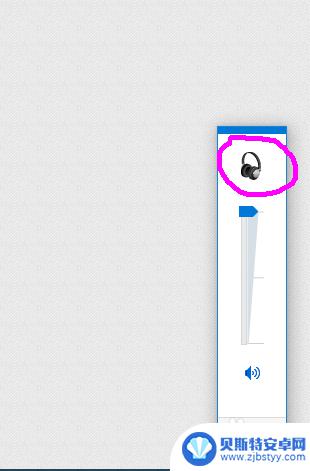
以上是关于如何将无线耳机连接到电脑的全部内容,如果您遇到这种情况,可以按照以上方法进行解决,希望对大家有所帮助。
相关教程
-
怎样使用无线蓝牙耳机听音乐 win10电脑蓝牙耳机听音乐方法
在如今的数字化时代,无线蓝牙耳机已经成为人们日常生活中必不可少的配件之一,而如何在Win10电脑上使用蓝牙耳机来听音乐,也成为了许多人关注的话题。通过简单的设置和连接,就能让你...
-
怎样连接耳机蓝牙 win10电脑蓝牙耳机连接不上
在日常生活中,我们经常会使用到蓝牙耳机来享受音乐或者进行通话,在连接蓝牙耳机时,有时候会遇到一些问题,比如在Win10电脑上连接蓝牙耳机无法成功的情况。这个问题可能会让人感到困...
-
vivo连不上蓝牙耳机怎么回事 为什么蓝牙耳机连不上电脑
蓝牙耳机作为一种无线音频设备,受到了许多人的欢迎和喜爱,有时我们可能会遇到一些问题,比如vivo手机无法连接蓝牙耳机,或者电脑无法与蓝牙耳机配对等。为什么会出现这种情况呢?这可...
-
oppo如何连接无线蓝牙耳机 oppo手机蓝牙耳机连接步骤
oppo如何连接无线蓝牙耳机,如今,无线蓝牙耳机已经成为了人们日常生活中不可或缺的一部分,而作为一款备受欢迎的智能手机品牌,OPPO手机的蓝牙耳机连接步骤也备受用户关注。在这个...
-
beats怎么连接蓝牙 Beats Solo3耳机蓝牙连接方法详解
beats怎么连接蓝牙,Beats Solo3耳机是一款备受欢迎的蓝牙耳机,它的无线连接功能让用户摆脱了繁琐的线缆束缚,如何正确地连接Beats Solo3耳机到蓝牙设备呢?在...
-
手机和平板怎么连蓝牙 Win10电脑蓝牙连接手机断断续续
手机和平板已经成为我们生活中不可或缺的一部分,而与之相伴的是无线连接的需求,在Win10电脑中,我们可以通过蓝牙技术实现手机和平板与电脑的连接,以便进行文件传输、共享网络和使用...
-
手机能否充值etc 手机ETC充值方法
手机已经成为人们日常生活中不可或缺的一部分,随着手机功能的不断升级,手机ETC充值也成为了人们关注的焦点之一。通过手机能否充值ETC,方便快捷地为车辆进行ETC充值已经成为了许...
-
手机编辑完保存的文件在哪能找到呢 手机里怎么找到文档
手机编辑完保存的文件通常会存储在手机的文件管理器中,用户可以通过文件管理器或者各种应用程序的文档或文件选项来查找,在手机上找到文档的方法取决于用户的手机型号和操作系统版本,一般...
-
手机如何查看es文件 手机ES文件浏览器访问电脑共享文件教程
在现代社会手机已经成为人们生活中不可或缺的重要工具之一,而如何在手机上查看ES文件,使用ES文件浏览器访问电脑共享文件,则是许多人经常面临的问题。通过本教程,我们将为大家详细介...
-
手机如何使用表格查找姓名 手机如何快速查找Excel表格中的信息
在日常生活和工作中,我们经常需要查找表格中的特定信息,而手机作为我们随身携带的工具,也可以帮助我们实现这一目的,通过使用手机上的表格应用程序,我们可以快速、方便地查找需要的信息...