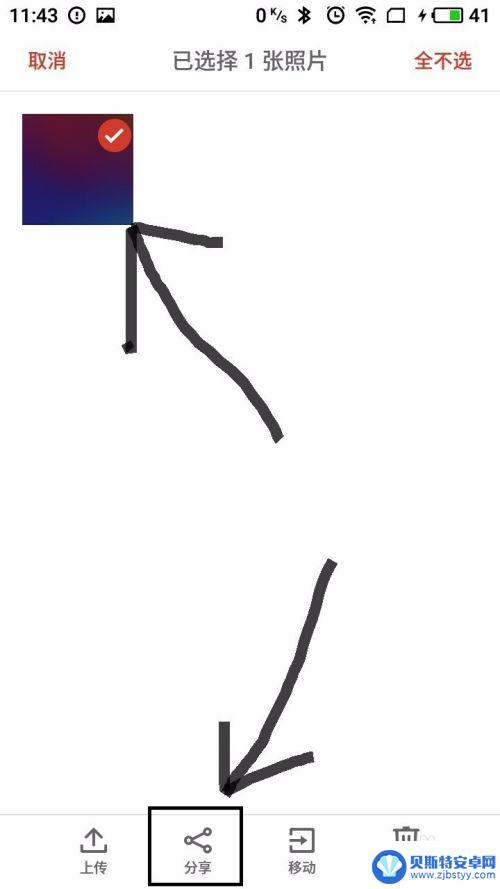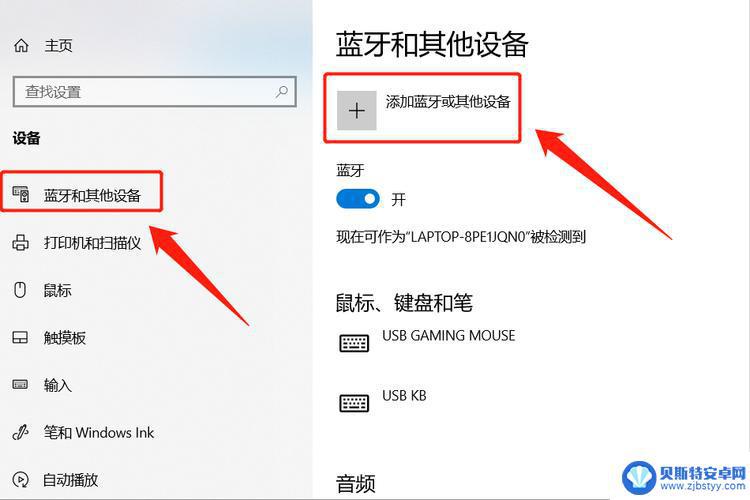手机上的文件怎么传到电脑 手机连接电脑传输文件教程
在日常生活中,我们经常会遇到需要将手机上的文件传输到电脑的情况,这时候我们可以通过连接手机和电脑来实现文件的传输。对于一些不熟悉操作的人来说,可能会觉得这个过程比较困难。今天我们就来分享一下手机连接电脑传输文件的教程,帮助大家轻松实现文件的传输。
手机连接电脑传输文件教程
具体步骤:
1.方法一、手机通过数据线连接电脑,如下图所示。

2.打开手机上的设置图标选项,找到“更多设置”,如下图所示。
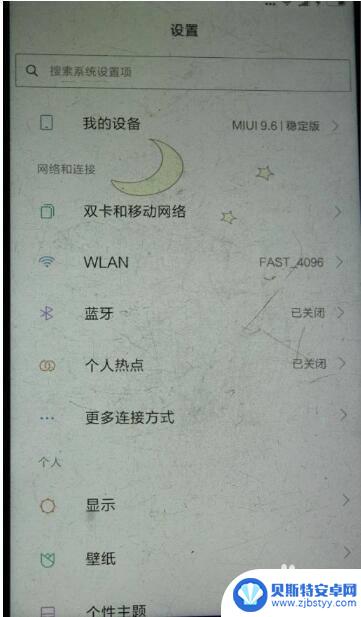
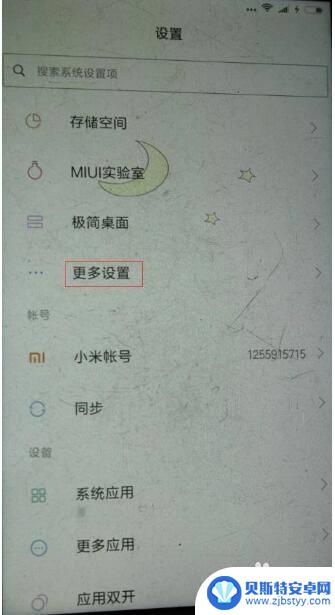
3.在更多设置界面,找到开发者选项,点击进入。这时会显示“允许开发设置?”的提示,点击确定。
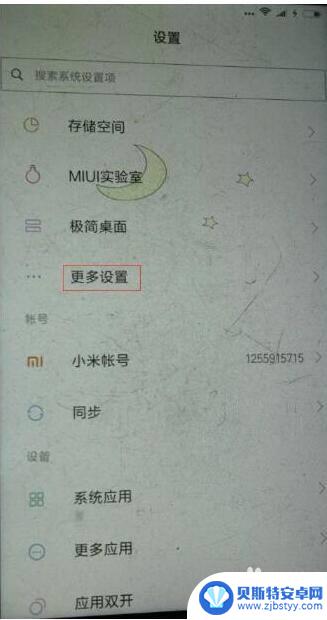
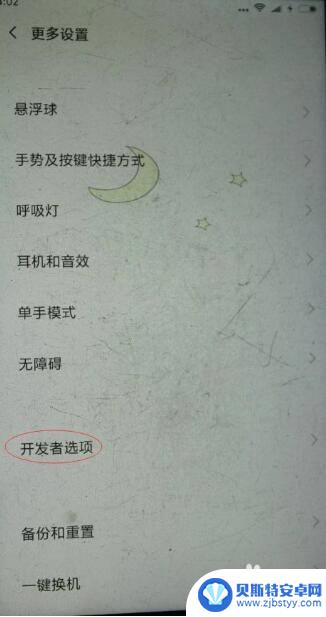
4.找到USB调试选项,并打开右侧的开关。这时会显示提示信息:“是否允许USB调试?”这时点击确定。
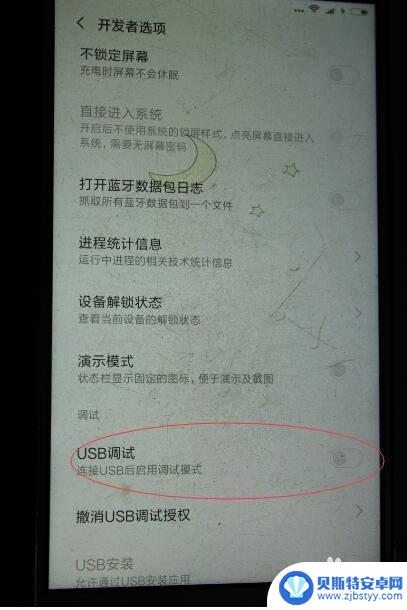
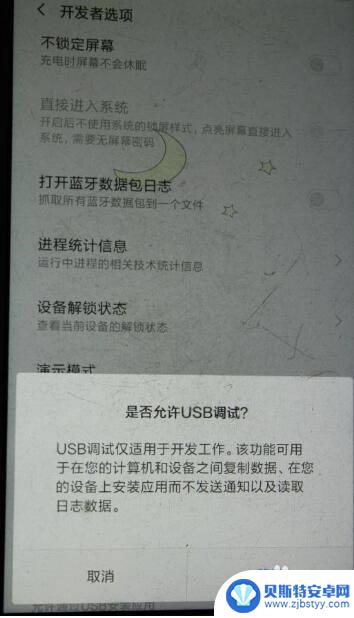
5.接下来手机上会弹出三个选项,这时我们需要选择传输文件或传输照片即可。
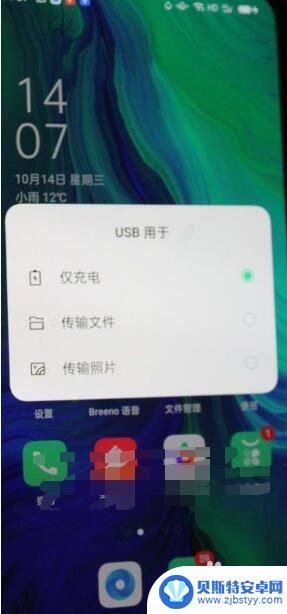
6.这时打开此电脑就可以看到手机图标了,然后点击打开。会显示手机存储盘符,再点击打开就文件夹,就能进行手机和电脑之前的图片或文件传输了。
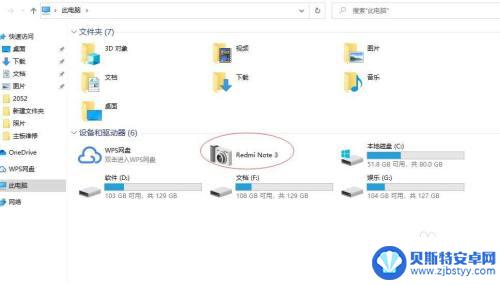
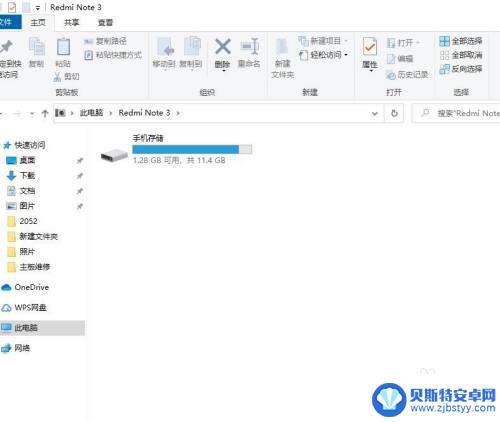
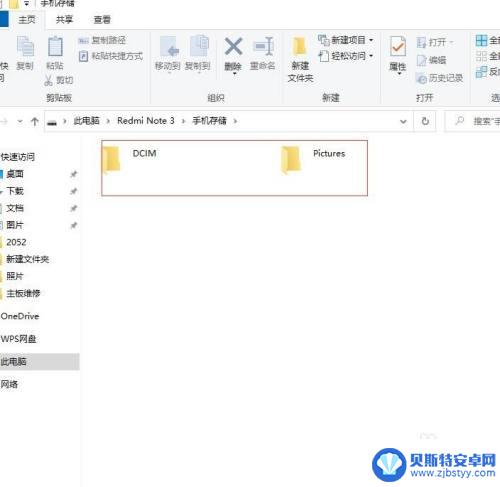
以上就是手机上的文件怎么传到电脑的全部内容,如果你遇到这种情况,可以尝试按照小编提供的方法来解决,希望对大家有所帮助。
相关教程
-
vivo手机如何传文件到电脑上 vivo手机连接电脑传输文件教程
vivo手机作为一款备受欢迎的智能手机品牌,备受用户喜爱,当我们需要将手机中的重要文件传输到电脑上进行备份或编辑时,我们就需要借助vivo手机连接电脑进行文件传输。接下来我们将...
-
vivo文件传输模式在哪里 vivo手机连接电脑传输文件教程
vivo手机连接电脑传输文件是我们日常生活中经常需要用到的功能之一,通过vivo手机的文件传输模式,我们可以方便快捷地在手机和电脑之间传输文件,无论是照片、视频还是文档等各种类...
-
vivo传输文件到电脑 vivo手机连接电脑传输文件教程
现在的手机功能越来越强大,vivo手机作为一款备受欢迎的智能手机品牌,不仅拥有出色的拍照功能,还具备便捷的文件传输功能,许多用户可能会遇到需要将手机中的文件传输到电脑的情况,那...
-
手机传文件到电脑蓝牙 手机和电脑蓝牙如何连接传输文件
在日常生活中,我们经常会遇到需要将手机中的文件传输到电脑的情况,而利用蓝牙技术来连接手机和电脑进行文件传输,成为了一种便捷的方式。通过简单的操作步骤,我们可以轻松实现手机传文件...
-
蓝牙如何链接手机 Win10电脑蓝牙连接手机教程
蓝牙技术的发展使得手机与电脑之间的连接变得更加便捷,Win10系统的电脑可以通过蓝牙与手机进行连接,实现文件传输、共享网络等多种功能。本文将介绍如何在Win10电脑上连接手机的...
-
手机怎么打u盘 手机连接电脑后怎么传输文件像U盘一样使用
随着智能手机的普及和功能的不断升级,手机已经可以像U盘一样连接电脑,并实现文件的传输和存储,通过简单的操作,我们可以轻松地将手机连接到电脑,然后像使用U盘一样来传输文件。这种便...
-
手机能否充值etc 手机ETC充值方法
手机已经成为人们日常生活中不可或缺的一部分,随着手机功能的不断升级,手机ETC充值也成为了人们关注的焦点之一。通过手机能否充值ETC,方便快捷地为车辆进行ETC充值已经成为了许...
-
手机编辑完保存的文件在哪能找到呢 手机里怎么找到文档
手机编辑完保存的文件通常会存储在手机的文件管理器中,用户可以通过文件管理器或者各种应用程序的文档或文件选项来查找,在手机上找到文档的方法取决于用户的手机型号和操作系统版本,一般...
-
手机如何查看es文件 手机ES文件浏览器访问电脑共享文件教程
在现代社会手机已经成为人们生活中不可或缺的重要工具之一,而如何在手机上查看ES文件,使用ES文件浏览器访问电脑共享文件,则是许多人经常面临的问题。通过本教程,我们将为大家详细介...
-
手机如何使用表格查找姓名 手机如何快速查找Excel表格中的信息
在日常生活和工作中,我们经常需要查找表格中的特定信息,而手机作为我们随身携带的工具,也可以帮助我们实现这一目的,通过使用手机上的表格应用程序,我们可以快速、方便地查找需要的信息...