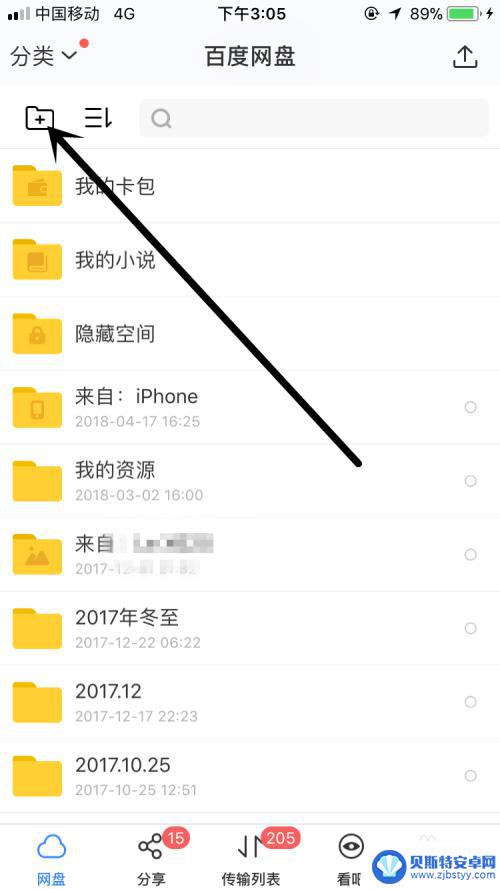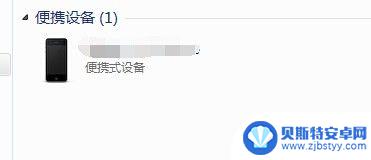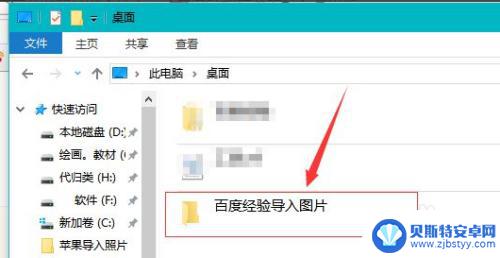小米手机怎样把照片传到电脑上 小米手机照片导入电脑步骤
小米手机拍摄出的照片质量很高,但有时候我们需要将这些珍贵的照片传输到电脑上进行保存或编辑,小米手机照片导入电脑的步骤其实并不复杂,只需要通过USB数据线连接手机和电脑,然后在手机设置中选择文件传输模式即可。接下来我们就来详细介绍一下小米手机如何将照片传输到电脑上的具体步骤。
小米手机照片导入电脑步骤
步骤如下:
1.先把电脑打开,输入密码,登录桌面。
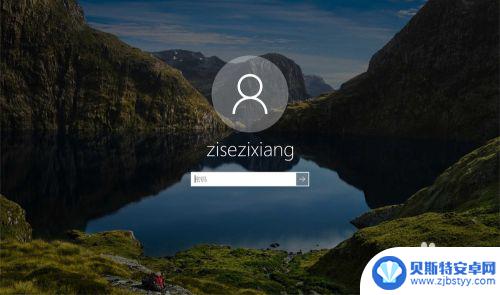
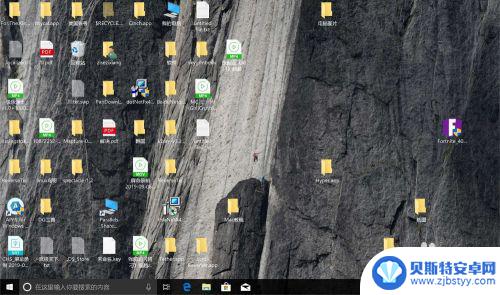
2.把手机设置USB调试,连接电脑。然后进入手机通知栏,单击不重要通知。
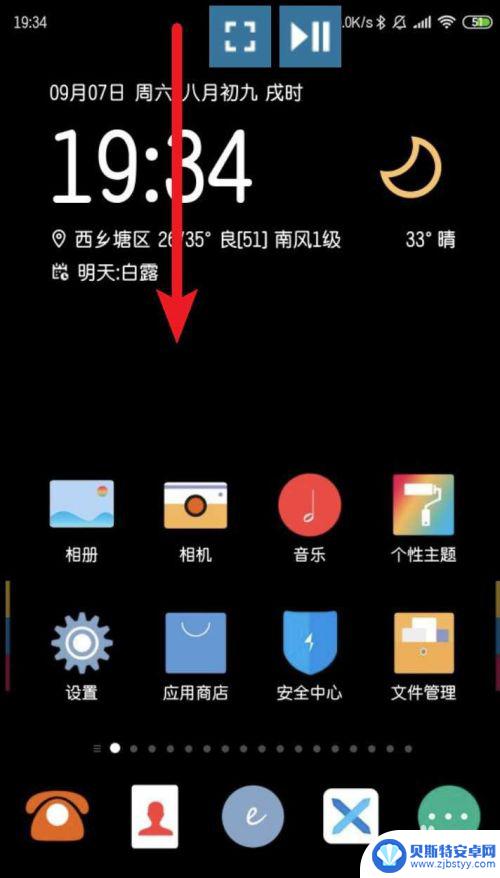
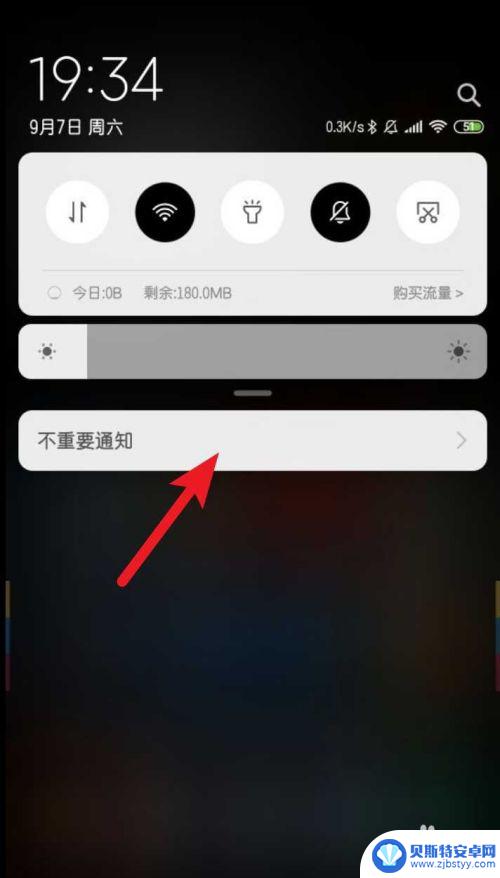
3.点击正在通过USB充电,选传输照片(PTP).
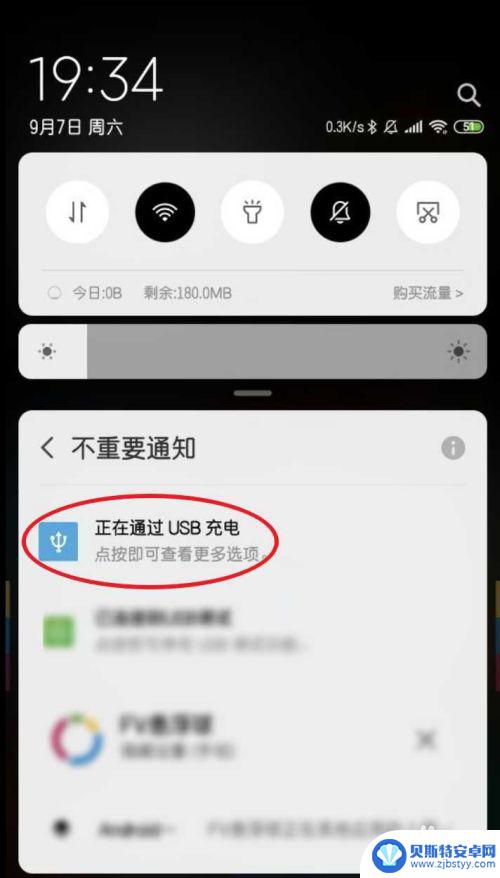
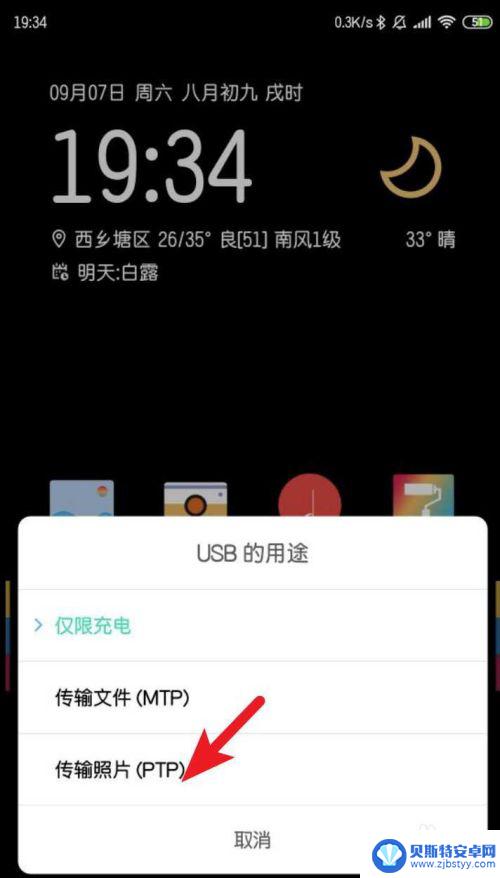
4.点击任务栏上的文件夹,点击我的电脑或此电脑。
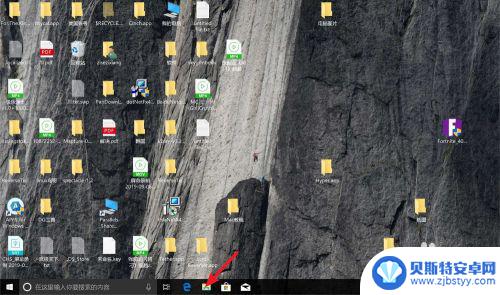
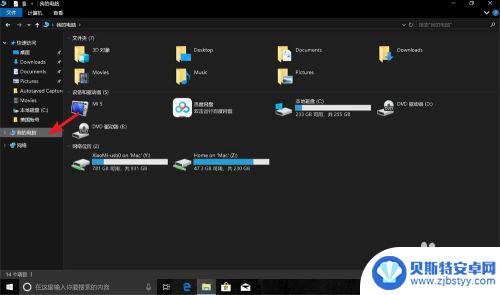
5.点击相机图标,点击内部存储设备。
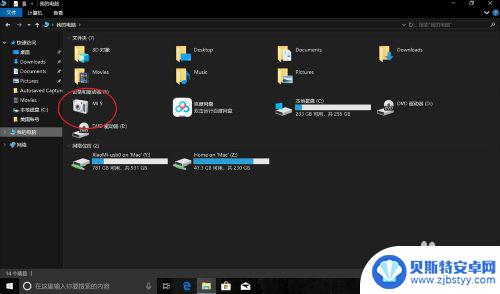
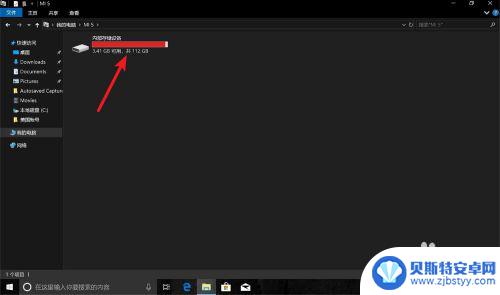
6.单击DCIM,然后点击camera。
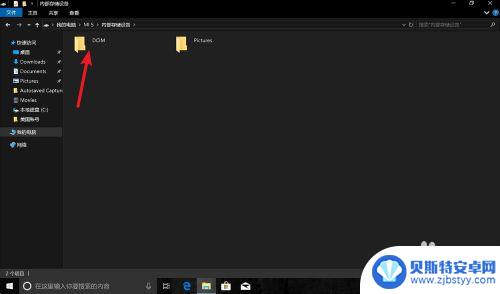
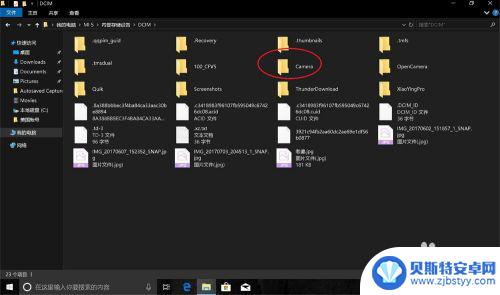
7.这里就是手机的照片,全选照片拖入到桌面。
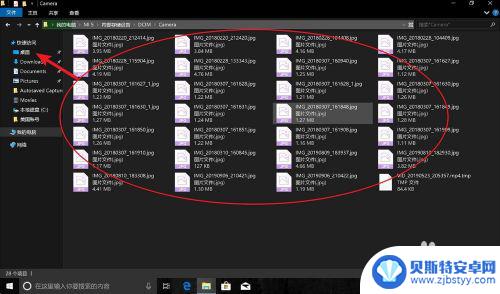
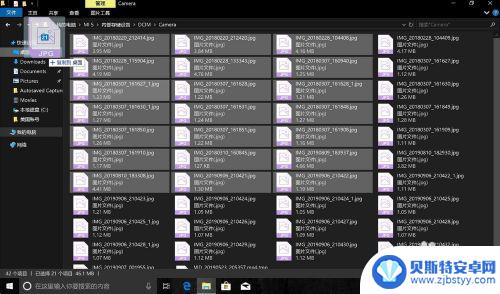
8.等复制完成,那么照片就导入电脑上,导入到电脑桌面上。
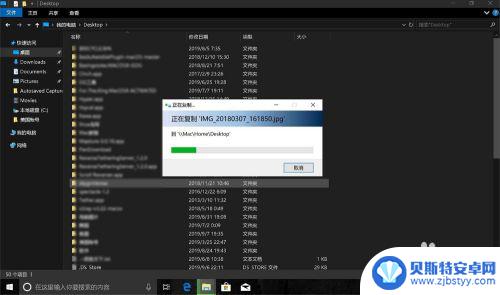
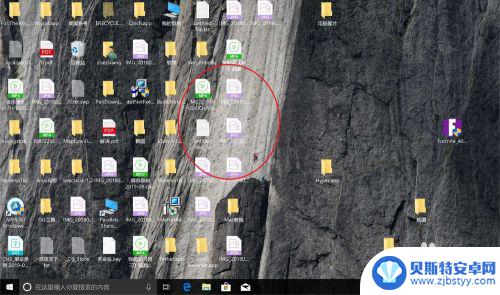
以上就是小米手机如何将照片传输到电脑的全部内容,如果还有不清楚的用户,可以参考以上步骤进行操作,希望对大家有所帮助。
相关教程
-
手机照片视频导入电脑步骤 怎样把手机里的视频传输到电脑
在日常生活中,我们经常会通过手机拍摄照片和视频来记录生活中的点点滴滴,手机的存储空间有限,为了释放手机空间或者更好地保存珍贵的照片和视频,我们通常会选择将它们传输到电脑上。如何...
-
如何把手机相册里的照片传到电脑里 手机照片导出到电脑的方法
如何把手机相册里的照片传到电脑里,随着手机摄影的普及,我们的手机相册里可能积累了大量珍贵的照片,手机的存储空间有限,为了释放空间或者更好地管理照片,将手机相册里的照片导出到电脑...
-
怎么把百度云的照片导入电脑 怎样通过百度网盘将手机图片传到电脑
随着手机摄影的普及和照片存储的需求增加,很多人都选择将手机中的照片传输到电脑中进行管理和备份,而百度网盘作为一款常用的云存储工具,为用户提供了便捷的照片传输方式。究竟怎样通过百...
-
怎么把苹果手机的照片导入电脑 如何在电脑上导入苹果手机中的照片
怎么把苹果手机的照片导入电脑,如今,苹果手机已成为我们生活中不可或缺的一部分,而其中的照片更是记录了我们生活中的点点滴滴,有时我们希望将这些珍贵的照片导入电脑,进行备份、编辑或...
-
如何把电脑桌面的照片传到手机相册里 如何将电脑中的照片传到手机
如何把电脑桌面的照片传到手机相册里,现在,电脑和手机已经成为我们日常生活中不可或缺的工具,我们经常会在电脑上保存一些珍贵的照片,但有时候我们希望能够将这些照片传到手机的相册中,...
-
ituns怎么传输照片 iTunes如何将苹果手机照片导入电脑
ituns怎么传输照片,iTunes作为苹果设备的官方管理工具,不仅可以帮助我们同步音乐、视频和应用程序,还能够方便地将照片从苹果手机导入电脑,对于喜欢拍照留念的人来说,这无疑...
-
手机能否充值etc 手机ETC充值方法
手机已经成为人们日常生活中不可或缺的一部分,随着手机功能的不断升级,手机ETC充值也成为了人们关注的焦点之一。通过手机能否充值ETC,方便快捷地为车辆进行ETC充值已经成为了许...
-
手机编辑完保存的文件在哪能找到呢 手机里怎么找到文档
手机编辑完保存的文件通常会存储在手机的文件管理器中,用户可以通过文件管理器或者各种应用程序的文档或文件选项来查找,在手机上找到文档的方法取决于用户的手机型号和操作系统版本,一般...
-
手机如何查看es文件 手机ES文件浏览器访问电脑共享文件教程
在现代社会手机已经成为人们生活中不可或缺的重要工具之一,而如何在手机上查看ES文件,使用ES文件浏览器访问电脑共享文件,则是许多人经常面临的问题。通过本教程,我们将为大家详细介...
-
手机如何使用表格查找姓名 手机如何快速查找Excel表格中的信息
在日常生活和工作中,我们经常需要查找表格中的特定信息,而手机作为我们随身携带的工具,也可以帮助我们实现这一目的,通过使用手机上的表格应用程序,我们可以快速、方便地查找需要的信息...