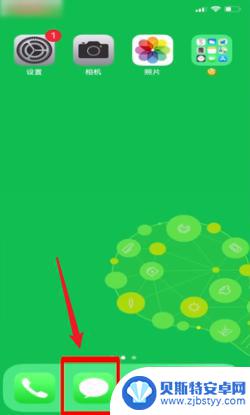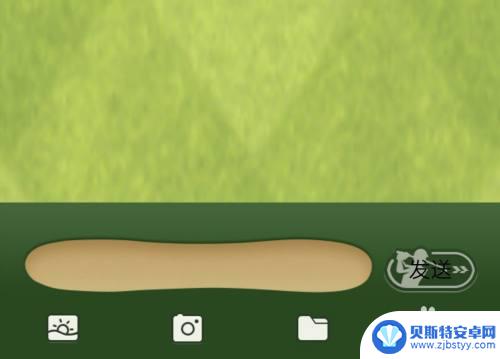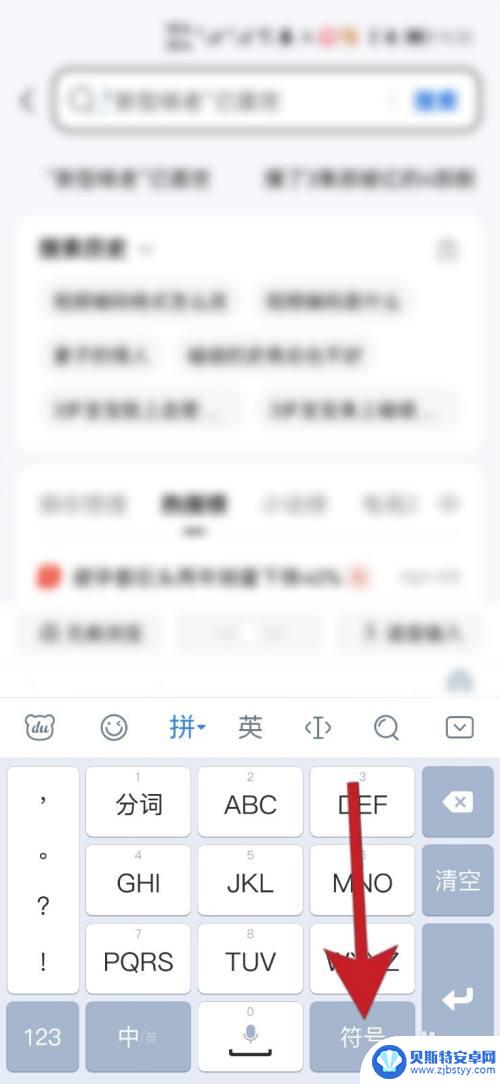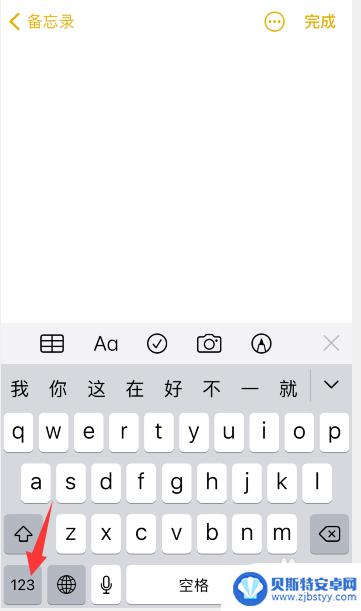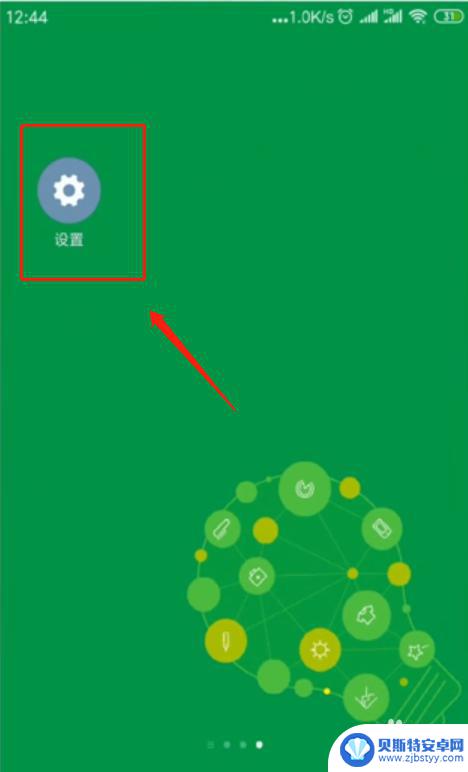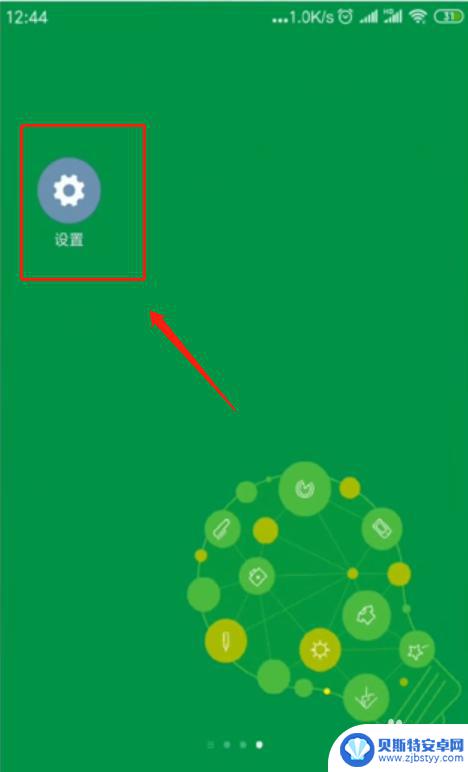√怎么用键盘打出来手机 如何在键盘上打出勾号(√)
√怎么用键盘打出来手机,如今手机已经成为了我们生活中不可或缺的一部分,有时候我们可能会遇到一些烦恼,比如需要在手机上输入特殊符号,比如勾号(√)。虽然在手机键盘上找不到这个符号,但是我们可以借助键盘来轻松地输入它。下面我将介绍一些简单的方法,让你在键盘上打出勾号(√),让你的手机输入更加便捷。
如何在键盘上打出勾号(√)
方法如下:
1.首先安装搜狗输入法。
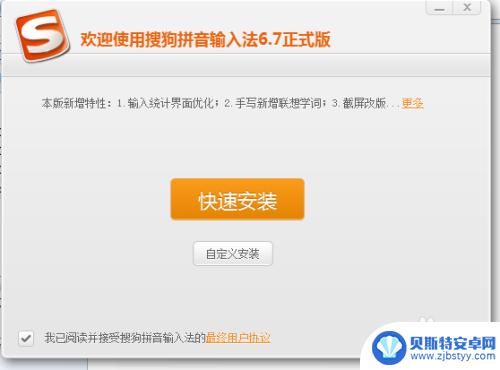
2.安装好之后,切换到搜狗输入法

3.然后打开任意的输入框,比如word文档。下面开始输入
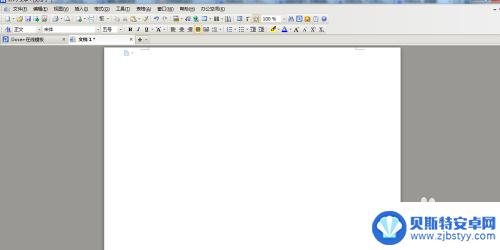
4.输入拼音“对”,我们发现第五个即为√
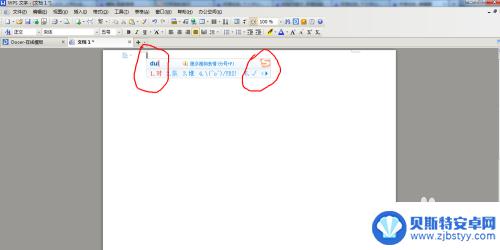
5.下面通过输入特殊符号来输入√。首先鼠标右击搜狗输入法状态栏,选择表情-特殊符号
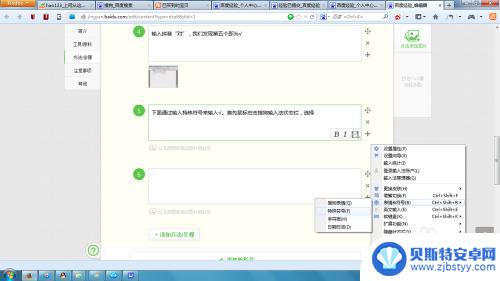
6.在搜索栏输入“勾”,就能看到下面出现了√。
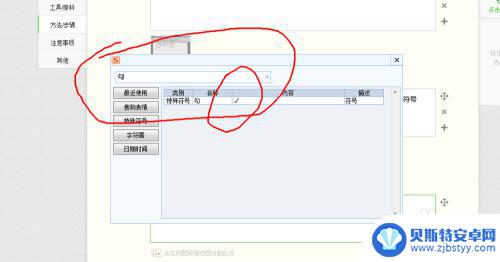
7.然后把鼠标光标定位到要输入的地方,也就是在那里点一下。然后点击刚刚框内的勾,就可以输入了。
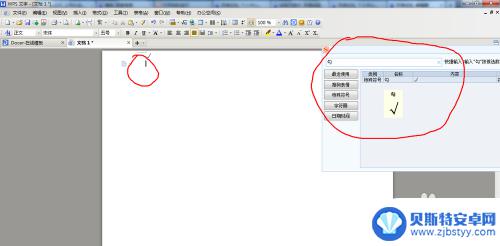
8.真的输入了,就此就完成输入了。
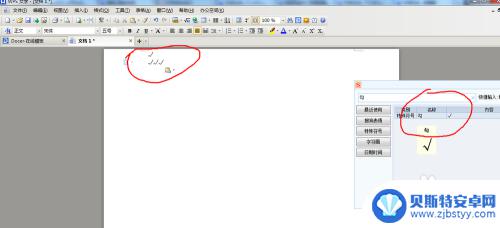
以上是关于如何使用键盘打出手机上的√符号的全部内容,如果您遇到类似情况,可以按照本文提供的方法进行解决。
相关教程
-
手机键盘上怎么打横杠 手机键盘怎么打出横杠
手机键盘上怎么打横杠,随着手机的普及,我们经常需要在聊天、写作等场合使用到横杠这个标点符号,许多人在手机键盘上却不知道如何输入横杠。要在手机键盘上打出横杠并不难,只需按住键盘上...
-
手机度数符号°怎么打出来 在手机上怎么打出°度符号
在日常生活中,我们经常需要使用到°度符号,比如温度、角度、经纬度等,在电脑键盘上,°度符号可以通过按住Alt键并输入0176来打出。而在手机上,打出°度符号可能稍微复杂一些。如...
-
根号在手机上怎么打出来? 手机键盘怎么打出根号符号
在手机上怎么输入根号符号一直是许多人困惑的问题,在手机键盘输入根号符号并不像输入其他符号那么直接简单,但也并非难事。一种简便的方法是在输入文本时,长按键盘上的数字键,会弹出该数...
-
×号在手机上怎么打苹果 怎样在苹果手机键盘上打出乘号
×号在手机上怎么打苹果,如今,手机成为人们生活中不可或缺的伴侣,而在手机上如何打出一些特殊符号却成为了一项让人头疼的任务,尤其是乘号这个常用的符号,在苹果手机的键盘上却并不直观...
-
手机打字键盘不显示出来怎么办 手机键盘弹不出来怎么解决
手机是我们日常生活中必不可少的工具,但有时候我们会遇到一些问题,比如手机打字键盘不显示出来或者手机键盘弹不出来,这种情况下,我们可能会感到困惑和无助,不知道该如何解决。只要我们...
-
手机键盘调不出来怎么办 手机打字键盘无法显示怎么办
手机键盘调不出来怎么办,手机是现代人生活中不可或缺的工具之一,而其中的键盘更是我们进行文字输入的重要途径,有时候我们可能会遇到一些问题,比如手机键盘出现无法调出或无法显示的情况...
-
手机能否充值etc 手机ETC充值方法
手机已经成为人们日常生活中不可或缺的一部分,随着手机功能的不断升级,手机ETC充值也成为了人们关注的焦点之一。通过手机能否充值ETC,方便快捷地为车辆进行ETC充值已经成为了许...
-
手机编辑完保存的文件在哪能找到呢 手机里怎么找到文档
手机编辑完保存的文件通常会存储在手机的文件管理器中,用户可以通过文件管理器或者各种应用程序的文档或文件选项来查找,在手机上找到文档的方法取决于用户的手机型号和操作系统版本,一般...
-
手机如何查看es文件 手机ES文件浏览器访问电脑共享文件教程
在现代社会手机已经成为人们生活中不可或缺的重要工具之一,而如何在手机上查看ES文件,使用ES文件浏览器访问电脑共享文件,则是许多人经常面临的问题。通过本教程,我们将为大家详细介...
-
手机如何使用表格查找姓名 手机如何快速查找Excel表格中的信息
在日常生活和工作中,我们经常需要查找表格中的特定信息,而手机作为我们随身携带的工具,也可以帮助我们实现这一目的,通过使用手机上的表格应用程序,我们可以快速、方便地查找需要的信息...