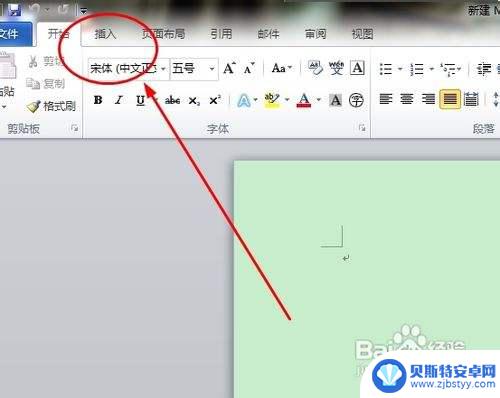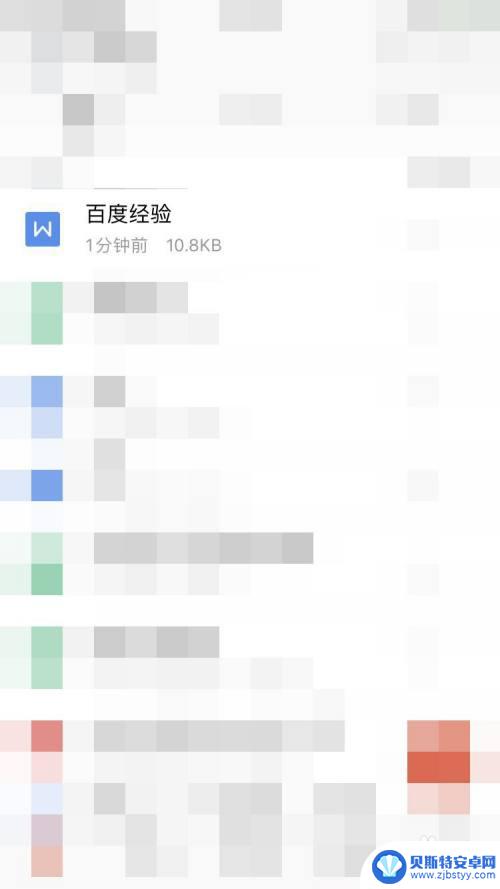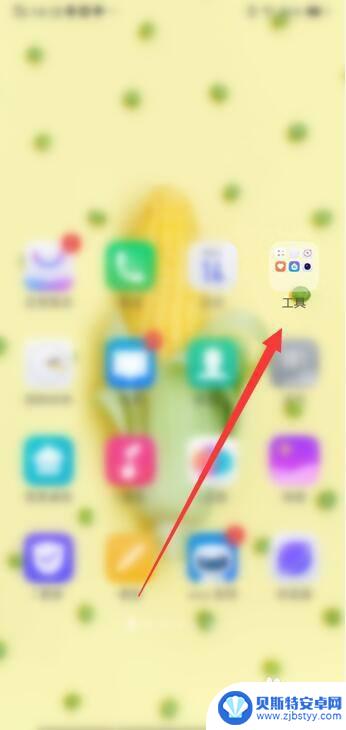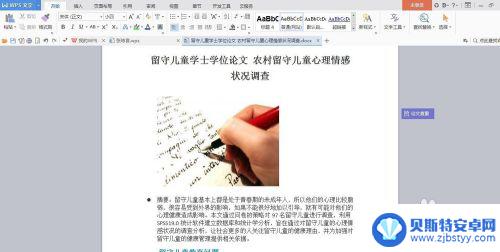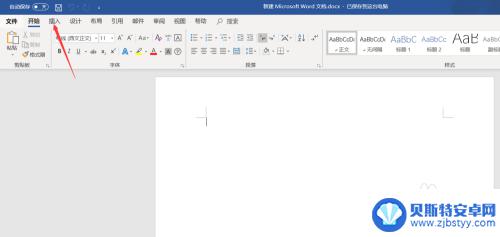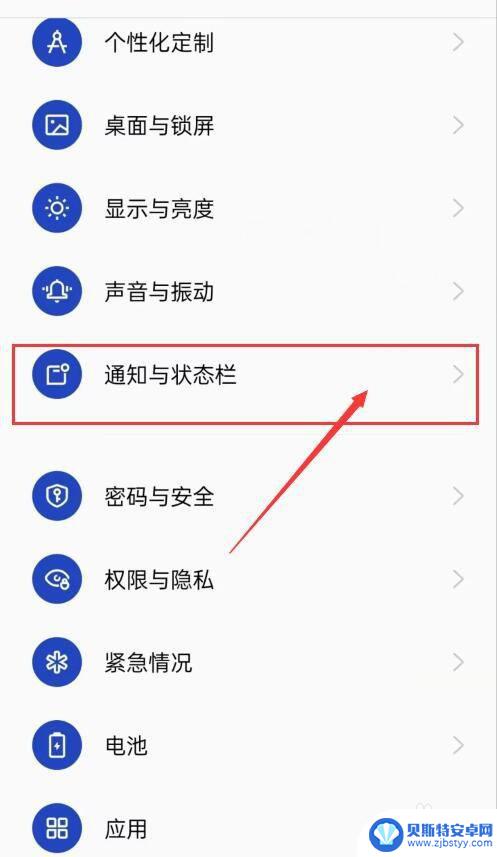手机打开word图片显示不全 Word插入图片显示不全的解决方法
随着手机的普及和功能的不断增强,我们越来越依赖于手机来完成各种任务,其中包括处理文档,有时我们在手机上打开Word文档时会遇到一个令人困扰的问题:图片显示不全。当我们使用Word插入图片时,经常会发现图片只显示了一部分,而无法完整展示。这个问题给我们的使用带来了不便,但幸运的是,我们可以采取一些简单的解决方法来解决这个问题。接下来我们将探讨一些可以帮助我们解决手机打开Word图片显示不全问题的方法。
Word插入图片显示不全的解决方法
在使用Word时,添加一些图片不仅会让我们的文档看起来更美观,也可以更好的帮助我们完成工作。在Word中插入图片是一个比较常见的操作,但有时候我们可能会遇到Word插入图片显示不全的情况。

Word插入图片显示不全的原因
如果我们将图片插入Word中却发现文档里图片显示不全是为什么呢?比较常见的原因有以下几个。
1.图片尺寸过大:如果你插入的图片尺寸超出了页面边缘,Word会自动调整图片大小以适应页面。导致显示不全;
2.文本框约束:图片可能被放置在文本框内,而文本框的大小不足以容纳整个图片;
3.图层叠加:多个对象(文本框、图片等)叠加在一起时,可能会导致图片部分被遮挡;
4.图片格式问题:某些图片格式可能在Word中显示不全或产生显示问题;
5.缩放设置:Word的缩放设置可能不正确,导致图片显示异常。

Word插入图片显示不全怎么办
方法一:调整图片尺寸
Word文档插图片不完全显示可能是由于图片的尺寸设置不正确,我们可以通过调整图片尺寸来解决这个问题。
步骤1:选中图片,点击【设置图片格式】;
步骤2:在【大小】组中,手动设置图片的宽度和高度,确保其适应页面。
提示:也可右键点击图片,选择【大小和位置】,然后设置合适的尺寸。
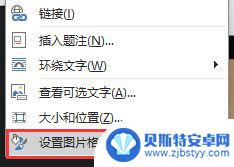
方法二:调整文本框
Word里插图片只显示一半,有可能是因为文本框的大小与图片不匹配。如果图片被放置在文本框内,调整文本框的大小以容纳整个图片。
步骤:右键点击文本框,选择【格式形状】,然后调整尺寸。

方法三:图层管理
如果插入图片后文本框位于图片前面可能对图片造成部分遮挡。此时可以通过图层管理来解决Word插入图片显示不全的问题。通常是将图片放在文本框前,操作如下。
步骤:右键点击图片或文本框,选择【置于顶层】或【置于底层】,以管理对象的叠加次序。
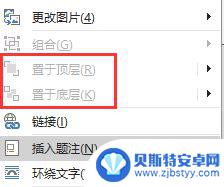
方法四:使用布局选项
Word文档里照片显示不全可以尝试使用布局选项来进行更改。改变了文章布局后图片或许就可以正常显示。
步骤:在【布局】选项卡中,尝试选择不同的布局选项。如【四周型】或【紧密型环绕】,以更好地控制图片位置。
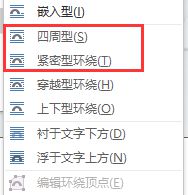
以上就是手机打开word图片显示不全的全部内容,碰到同样情况的朋友们赶紧参照小编的方法来处理吧,希望能够对大家有所帮助。
相关教程
-
怎么画图在word上 word中如何画图解
在Word文档中,我们经常需要插入一些图表或图片来更好地展示我们的内容,但是有些人可能不太清楚在Word中如何画图。在Word中画图非常简单,只需要打开插入选项卡,选择所需的图...
-
手机文档转换成图片 手机如何将Word文档转换成图片
随着手机的普及和功能的不断升级,我们可以轻松地进行各种文档处理,其中,将Word文档转换成图片是一项常见的需求。无论是为了方便分享、保存,或是为了更好地展示文档内容,将Word...
-
手机相机图片如何显示全屏 手机相机设置全屏或4比3尺寸的步骤
现在的手机相机功能越来越强大,拍摄出来的照片质量也越来越好,有时候我们可能会遇到一些问题,比如想要将拍摄的照片显示全屏,却发现图片显示不全或者有黑边。为了解决这个问题,我们可以...
-
手机图片如何复制到文件 如何将手机拍的照片插入到word文档中
手机已经成为我们生活中不可或缺的一部分,我们几乎可以用它来完成各种任务,包括拍摄照片,当我们想要将手机拍摄的照片插入到Word文档中时,却常常感到束手无策。这是因为手机图片和W...
-
怎么把图片转到word文档 图片转换成word软件
在日常工作和学习中,我们经常会遇到需要将图片转换成Word文档的情况,为了更方便地编辑、整理和分享图片内容,我们可以利用一些图片转换成Word软件来实现这一目的。通过这些软件,...
-
手机显示一个耳机图标没有声音 手机耳机图标显示但无声音怎么解决
手机耳机图标显示但无声音是许多手机用户常见的问题,当手机显示一个耳机图标却没有声音时,可能是由于耳机插孔内有灰尘或脏污造成的。解决方法可以尝试用棉签轻轻清洁插孔内部,或者尝试重...
-
手机能否充值etc 手机ETC充值方法
手机已经成为人们日常生活中不可或缺的一部分,随着手机功能的不断升级,手机ETC充值也成为了人们关注的焦点之一。通过手机能否充值ETC,方便快捷地为车辆进行ETC充值已经成为了许...
-
手机编辑完保存的文件在哪能找到呢 手机里怎么找到文档
手机编辑完保存的文件通常会存储在手机的文件管理器中,用户可以通过文件管理器或者各种应用程序的文档或文件选项来查找,在手机上找到文档的方法取决于用户的手机型号和操作系统版本,一般...
-
手机如何查看es文件 手机ES文件浏览器访问电脑共享文件教程
在现代社会手机已经成为人们生活中不可或缺的重要工具之一,而如何在手机上查看ES文件,使用ES文件浏览器访问电脑共享文件,则是许多人经常面临的问题。通过本教程,我们将为大家详细介...
-
手机如何使用表格查找姓名 手机如何快速查找Excel表格中的信息
在日常生活和工作中,我们经常需要查找表格中的特定信息,而手机作为我们随身携带的工具,也可以帮助我们实现这一目的,通过使用手机上的表格应用程序,我们可以快速、方便地查找需要的信息...