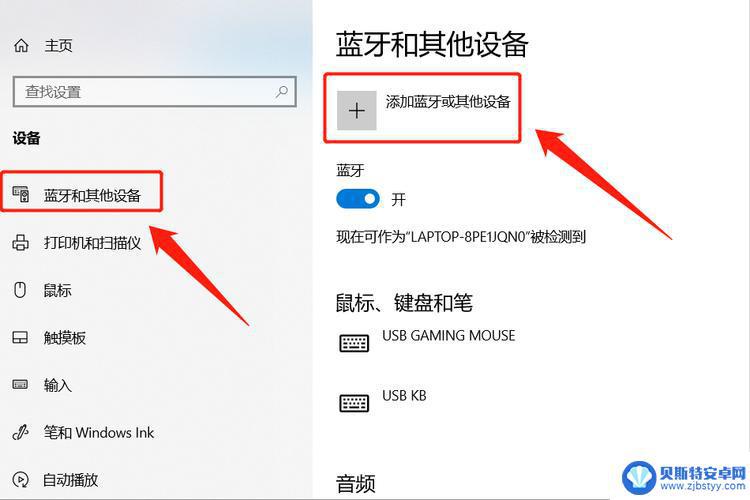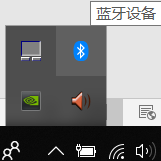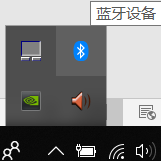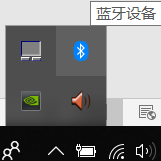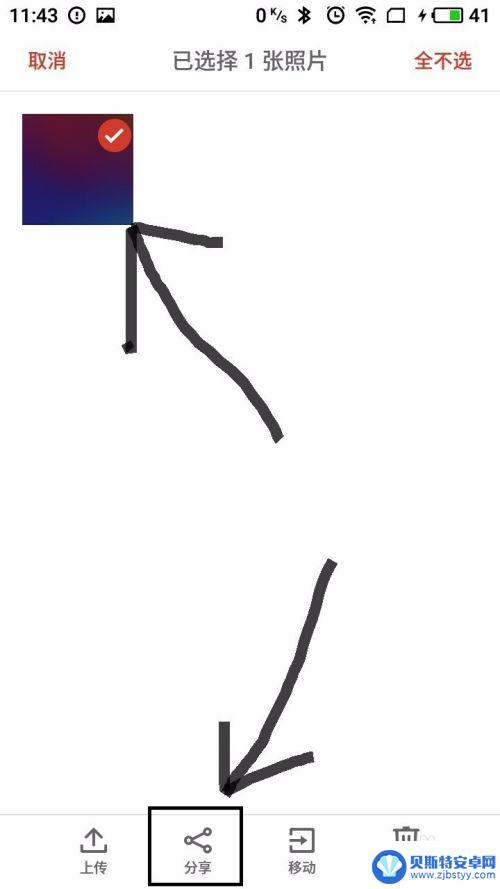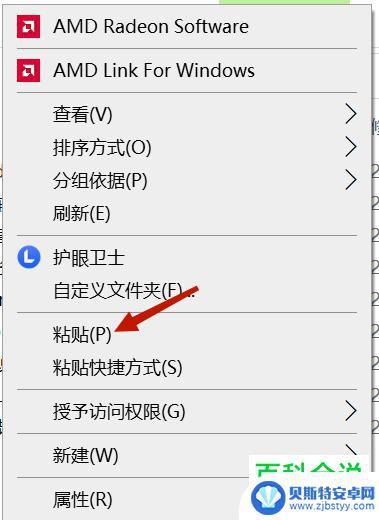用电脑怎么开启手机蓝牙 手机和电脑蓝牙互传文件教程
随着科技的不断发展,手机和电脑已经成为我们日常生活中不可或缺的电子设备,如何通过电脑开启手机蓝牙并实现文件互传成为了人们关注的焦点。在本教程中,我们将教你如何简单地使用电脑开启手机蓝牙,并实现手机和电脑之间的文件传输,让你的工作和生活更加便捷和高效。让我们一起来这个便利的科技世界吧!
手机和电脑蓝牙互传文件教程
具体步骤:
1.首先要打开手机和电脑的蓝牙,电脑右下角找到蓝牙的标识,手机在通知栏找到蓝牙的标识,如下图所示。
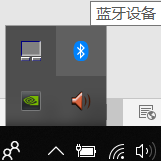
2.电脑端对着图标点击鼠标右键,选择“添加蓝牙设备”,进入蓝牙设置界面,确保已经打开了蓝牙;手机端长按蓝牙标识,也进入蓝牙设置界面,也打开蓝牙开关,如下图所示
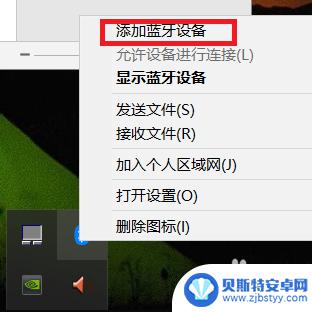
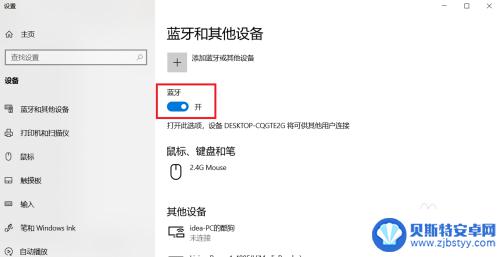
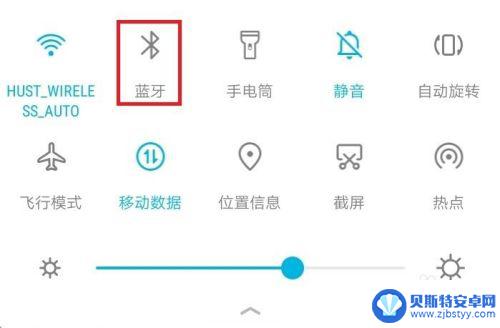
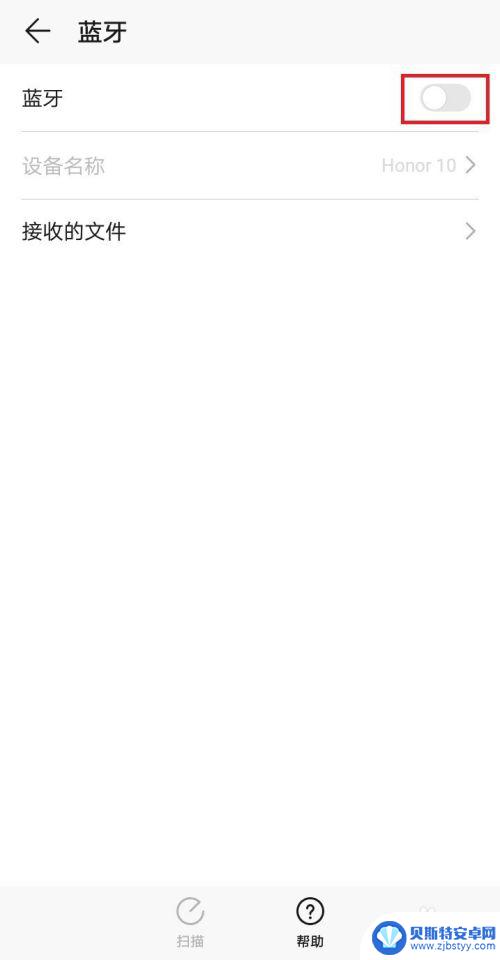
3.手机端连接电脑端要方便一些,点击“扫描”按钮,等待片刻,找到自己电脑的名称;电脑名称在电脑端的蓝牙设置界面的蓝牙开关下面,点击自己电脑的名称,进行配对
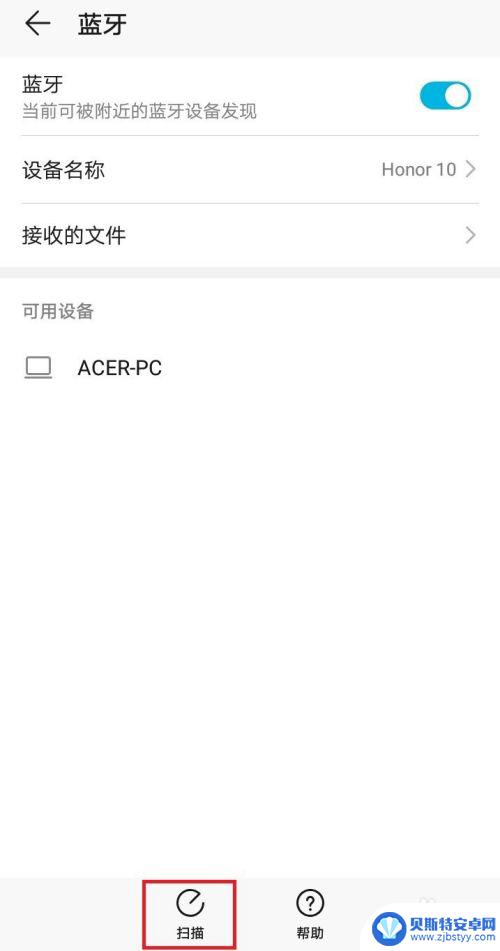
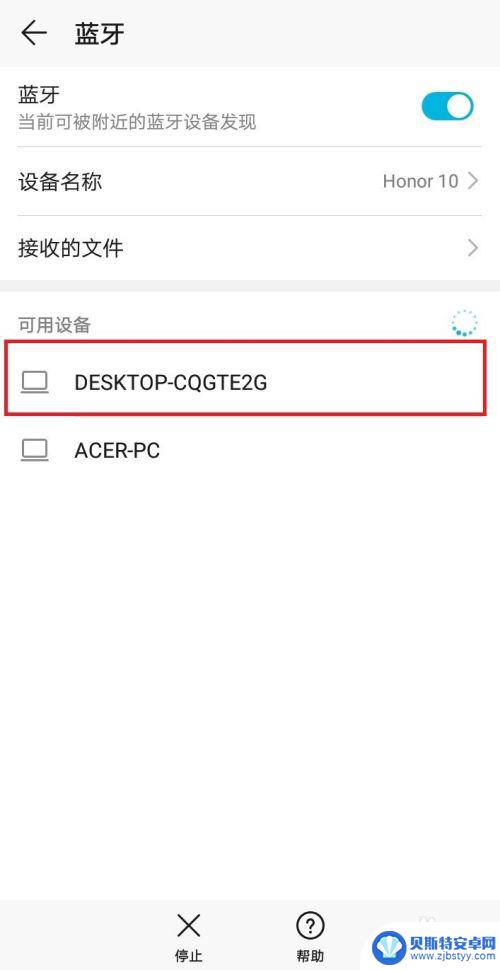
4.点击配对后,电脑端会弹出通知信息。点击通知信息会出现配对的对话框,手机上也会出现配对的对话框,两者对选择确定配对,等待片刻便可配对成功,如下图所示
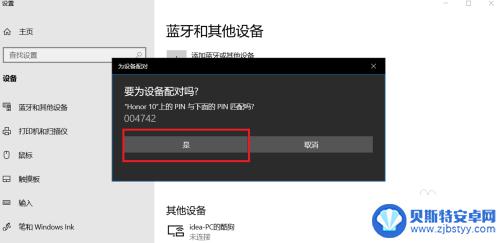
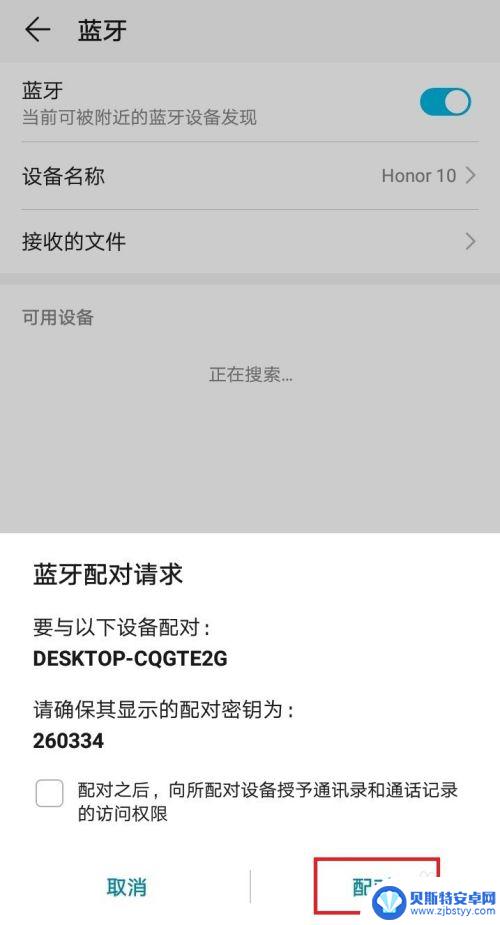
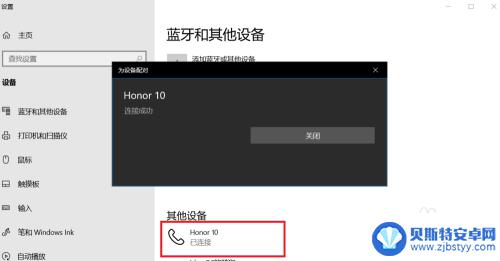
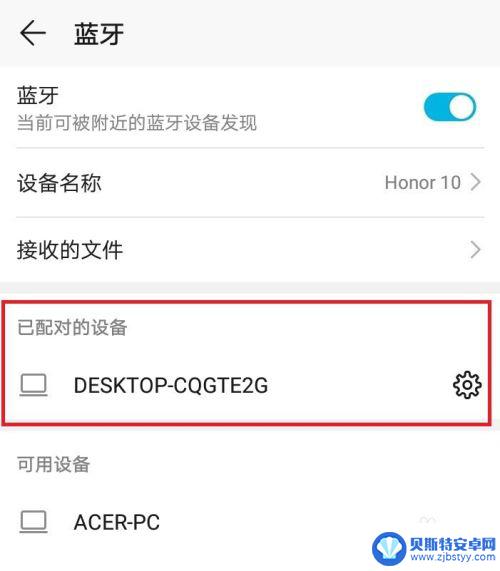
5.手机和电脑互传文件过程类似,这里以手机向电脑传输文件为例。首先电脑找到蓝牙图标,右键点击,选择接收文件的选项,之后会弹出接收文件的对话框,不用管它,剩下的操作都在手机上完成
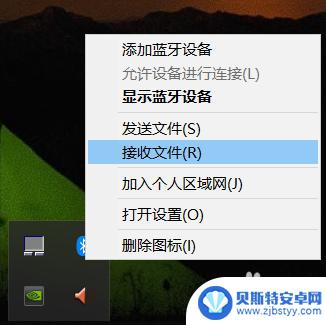
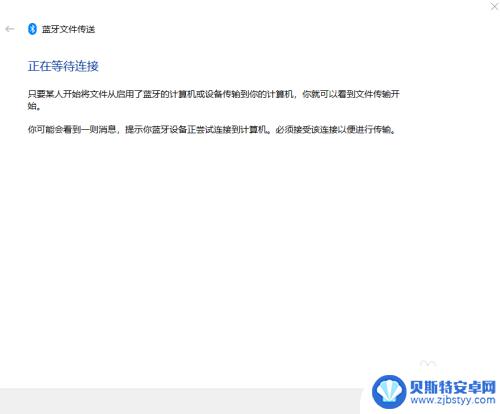
6.手机上选择需要传输的文件,这里以向电脑端传输图片为例。选择图片,点击分享按钮,选择蓝牙,之后会弹出蓝牙设置界面,选择已经配对好的“我的电脑”,点击它,电脑上的接收文件窗口就会出现接收文件的进度条了

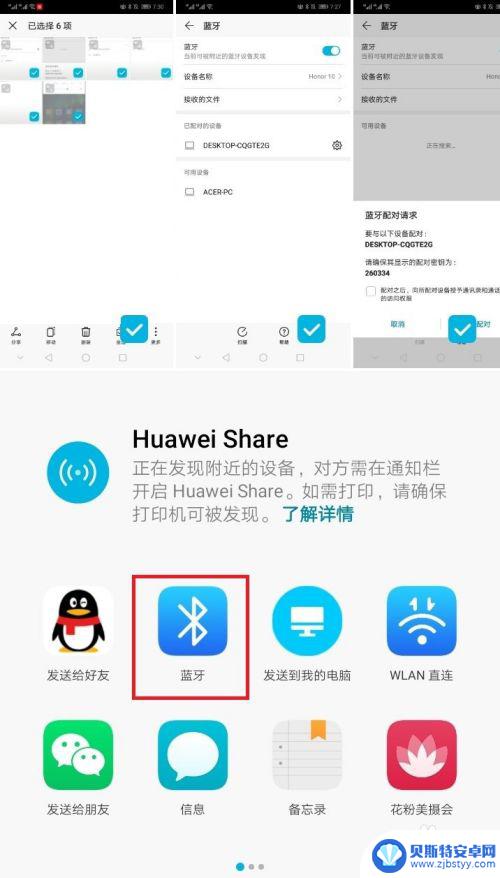
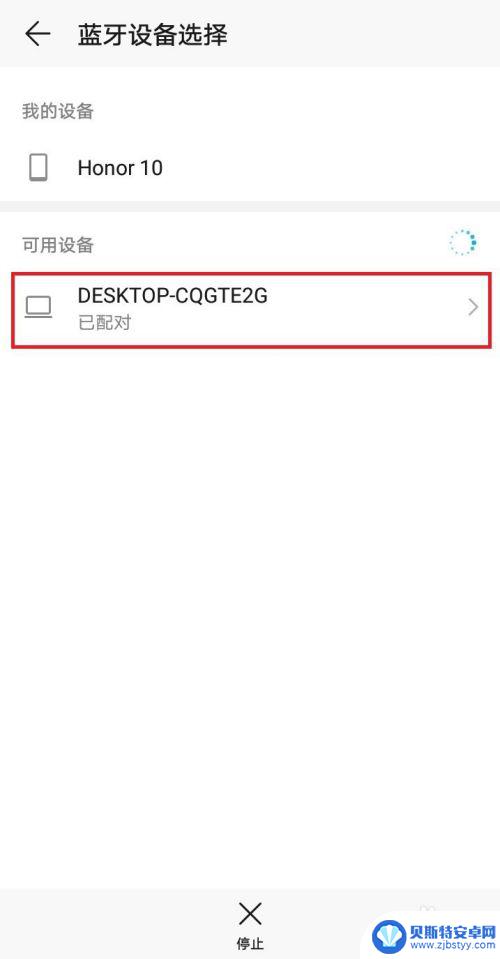
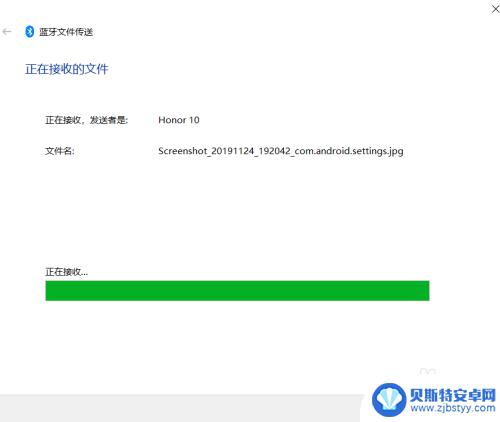
以上就是用电脑怎么开启手机蓝牙的全部内容,有遇到这种情况的用户可以按照小编的方法来进行解决,希望能够帮助到大家。
相关教程
-
蓝牙如何链接手机 Win10电脑蓝牙连接手机教程
蓝牙技术的发展使得手机与电脑之间的连接变得更加便捷,Win10系统的电脑可以通过蓝牙与手机进行连接,实现文件传输、共享网络等多种功能。本文将介绍如何在Win10电脑上连接手机的...
-
手机蓝牙电脑传送文件 手机和电脑如何通过蓝牙连接传输文件
在现代社会中手机和电脑已成为我们日常生活中不可或缺的工具,而手机蓝牙技术的出现,更是为手机和电脑之间的文件传输提供了便利。通过蓝牙连接,我们可以轻松地在手机和电脑之间传输各种文...
-
手机怎么蓝牙电脑 手机和电脑通过蓝牙传输文件的教程
手机已经成为人们生活中不可或缺的一部分,而蓝牙技术的普及更是让手机的功能得到了极大的拓展,通过蓝牙手机和电脑之间可以方便地进行文件传输,为我们的工作和娱乐带来了极大的便利。对于...
-
怎么通过蓝牙把软件传到电脑 手机和电脑蓝牙互传文件方法
随着科技的不断发展,蓝牙技术已经成为我们日常生活中不可或缺的一部分,在现代社会中人们常常需要在手机和电脑之间传输文件,而蓝牙技术正是一个便捷且高效的方式。通过简单的操作,我们可...
-
手机传文件到电脑蓝牙 手机和电脑蓝牙如何连接传输文件
在日常生活中,我们经常会遇到需要将手机中的文件传输到电脑的情况,而利用蓝牙技术来连接手机和电脑进行文件传输,成为了一种便捷的方式。通过简单的操作步骤,我们可以轻松实现手机传文件...
-
手机通过蓝牙给电脑传文件 手机蓝牙传文件为什么传不了
手机通过蓝牙给电脑传文件是一种方便快捷的方式,但有时候我们会遇到传输失败的情况,造成手机蓝牙传文件无法传输的原因可能有很多,比如设备间的兼容性问题、传输速度过慢、蓝牙连接不稳定...
-
手机能否充值etc 手机ETC充值方法
手机已经成为人们日常生活中不可或缺的一部分,随着手机功能的不断升级,手机ETC充值也成为了人们关注的焦点之一。通过手机能否充值ETC,方便快捷地为车辆进行ETC充值已经成为了许...
-
手机编辑完保存的文件在哪能找到呢 手机里怎么找到文档
手机编辑完保存的文件通常会存储在手机的文件管理器中,用户可以通过文件管理器或者各种应用程序的文档或文件选项来查找,在手机上找到文档的方法取决于用户的手机型号和操作系统版本,一般...
-
手机如何查看es文件 手机ES文件浏览器访问电脑共享文件教程
在现代社会手机已经成为人们生活中不可或缺的重要工具之一,而如何在手机上查看ES文件,使用ES文件浏览器访问电脑共享文件,则是许多人经常面临的问题。通过本教程,我们将为大家详细介...
-
手机如何使用表格查找姓名 手机如何快速查找Excel表格中的信息
在日常生活和工作中,我们经常需要查找表格中的特定信息,而手机作为我们随身携带的工具,也可以帮助我们实现这一目的,通过使用手机上的表格应用程序,我们可以快速、方便地查找需要的信息...