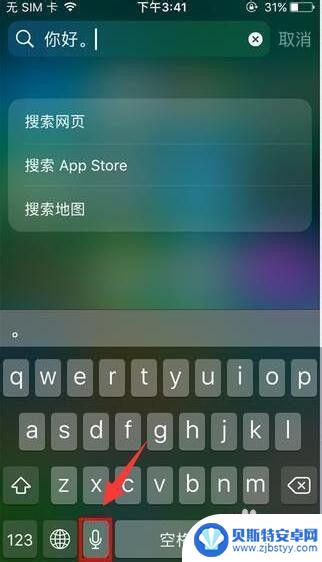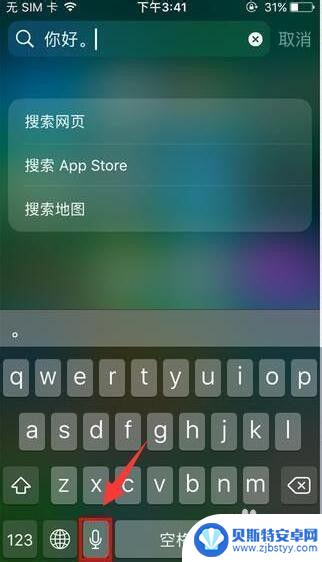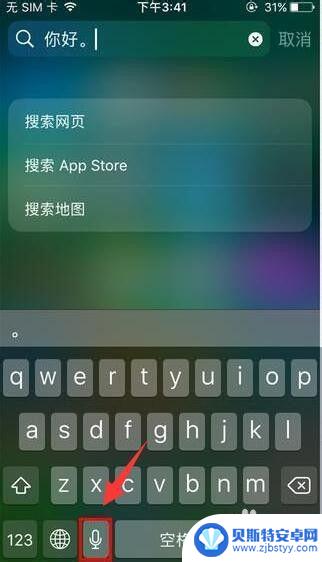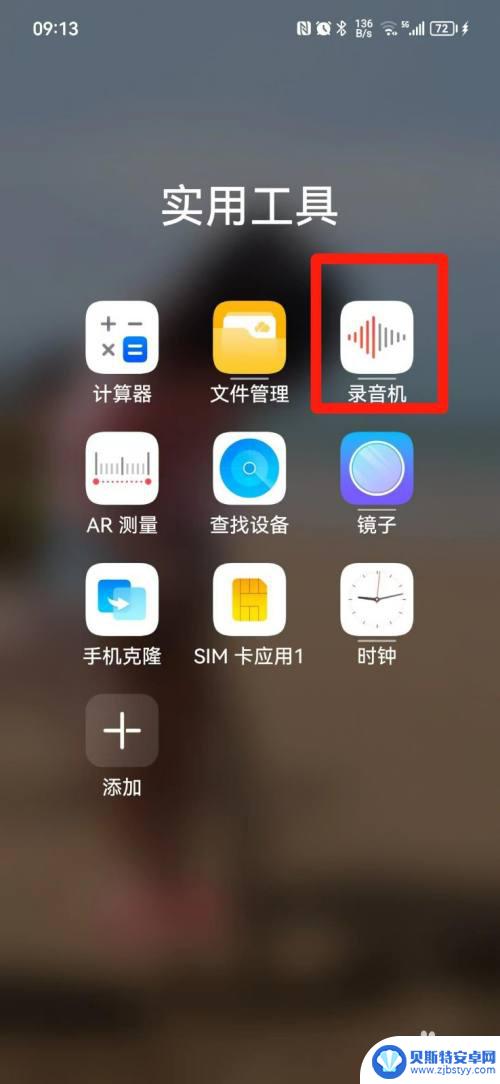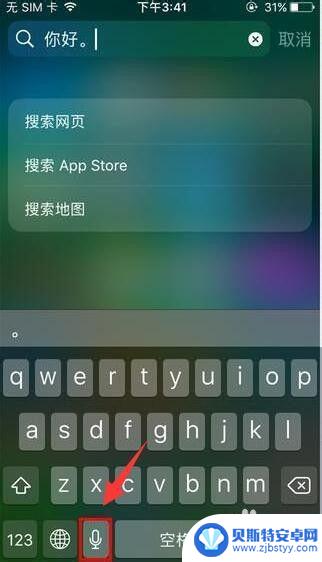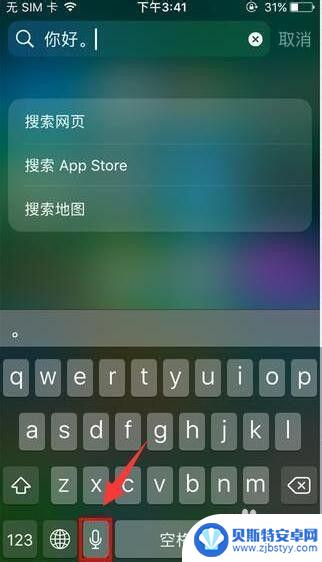苹果手机录音怎么变文字 iPhone 录音转文字步骤
苹果手机自带的录音功能可以帮助我们随时记录重要的信息或者灵感,但有时候我们可能需要将录音内容转换为文字形式,以便更方便地查阅和编辑,在iPhone上,将录音转换为文字并不复杂,只需要按照一定的步骤操作即可实现。通过这种方式,我们可以更加高效地利用录音功能,将其转化为文字形式,方便我们日常生活和工作的需要。
iPhone 录音转文字步骤
操作方法:
1.首先,我们在进行录音转文字时。如果是进行语音输入方面的操作话,我们应该能够在苹果自带的输入法键盘上发现一个话筒形状的按钮图标。
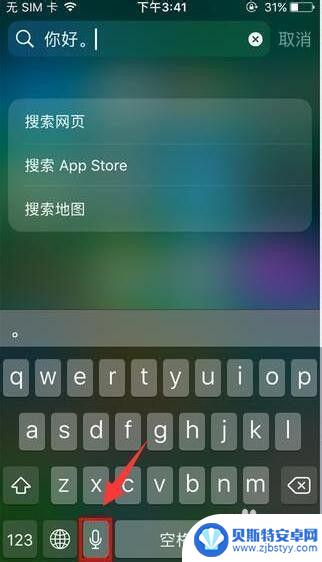
2.接下来,只要点击这个按钮图标就能够进行说出我们要转化成文字的语音,该输入法就能够自动进行识别转化了。
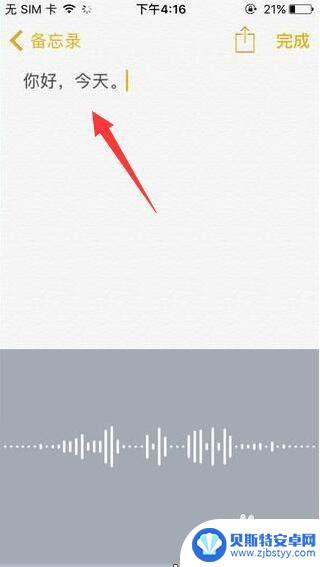
3.此时,我们可以点击右侧的保存按钮,将音频以及转换的文档进行保存。
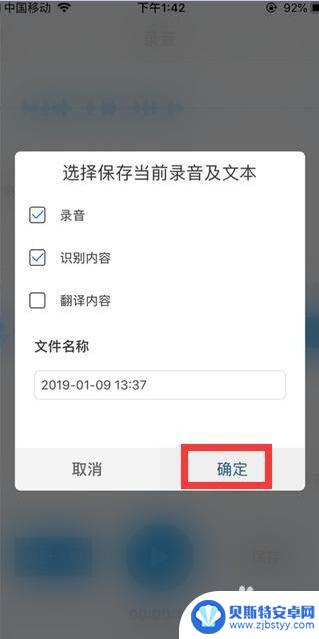
4.首先,我们通过百度搜索下载如图所示的录音转文字助手安装到苹果手机中。
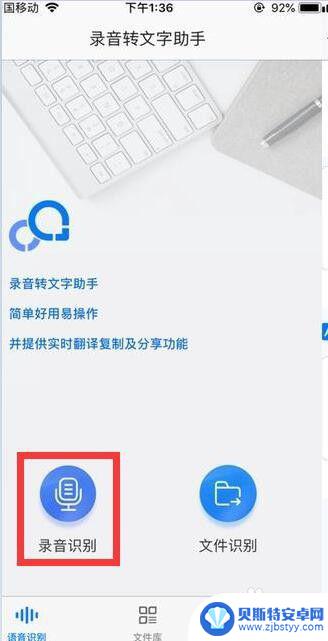
5.将工具打开在界面可以看到两个功能选项:录音识别、文件识别。这里我们点击“录音识别”按钮就可以了,系统会识别进行录制。
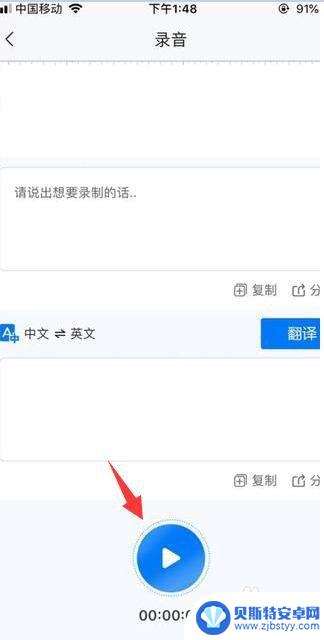
6.开始录制音频时会自动将音频转换成文字。支持在线实时翻译中英文并存。录制并转换完成以后,
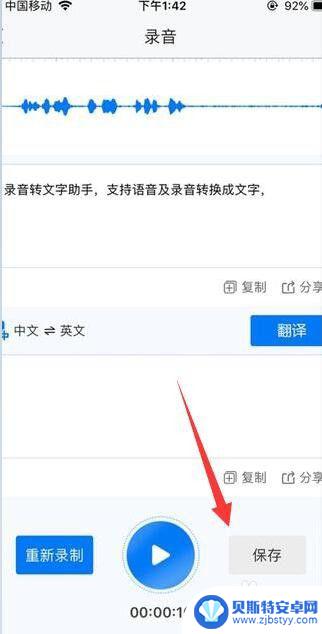
7.我们可以点击右侧的保存按钮,将音频以及转换的文档进行保存。
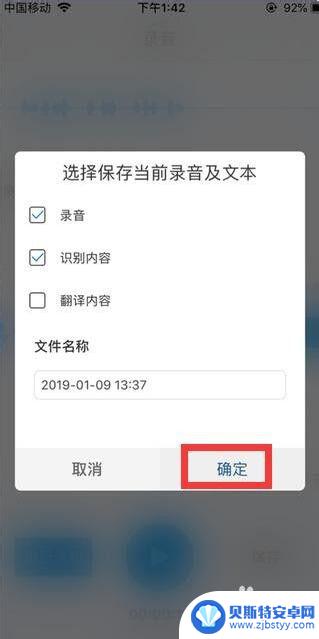
8.一般情况下,手机系统中的“便签”程序自动语音转文字功能,如图所示,在程序主界面中,点击“新建”项。
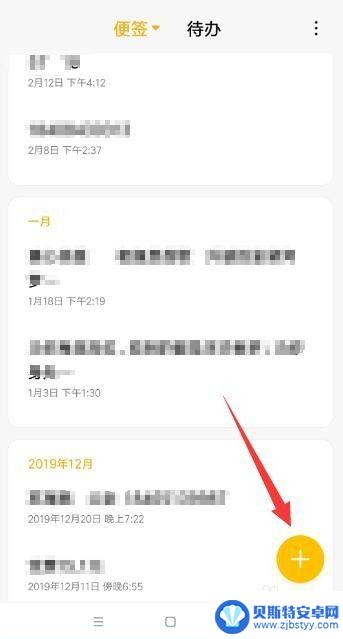
9.最后,当新建便签页面成功后,在其“工具栏”列表中点击如图所示的“语音输入”按钮。
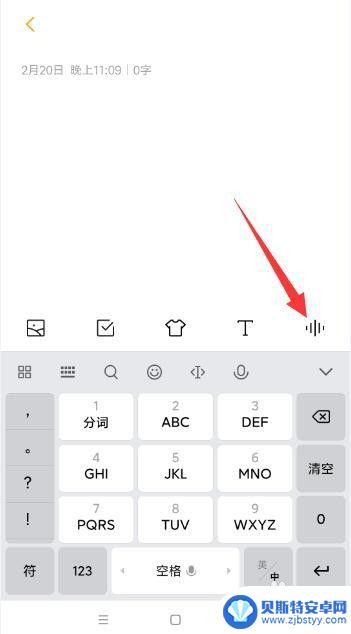
10.然后将直接进入语音输入模式,在此可以直接对手机说话,将自动完成语音到文字的转换及输入操作。点击“完成”按钮退出语音输入模式。
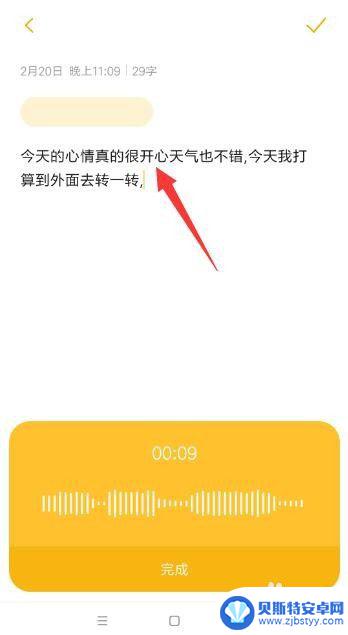
11.如图所示,当语音输入模式完成后。就可以直接对其中的文字内容进行编辑操作,同时还可以对文字的样式、颜色以及大小进行设置。
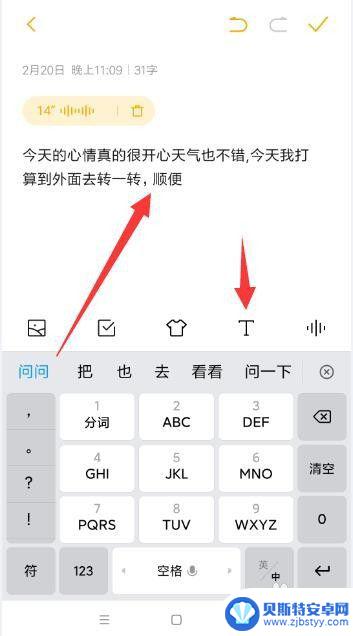
12.最后,我们还可以对输入其中的文字进行复制、选择以及编辑操作。长按对应的文字,即可弹出如图所示的快捷菜单供我们使用。
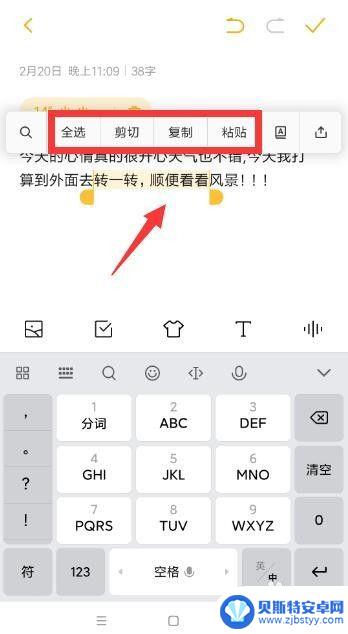
以上是关于如何将苹果手机录音转换为文字的全部内容,如果您遇到类似情况,可以按照本文提供的方法来解决。
相关教程
-
苹果手机如何文字录音软件 iPhone录音转文字工具
苹果手机如何文字录音软件 iPhone录音转文字工具,这是一款非常实用的工具,可以帮助用户将录音文件快速转换为文字内容,通过这款软件,用户可以方便地将会议记录、讲座内容、采访录...
-
苹果手机怎么把音频转换成文字 iPhone录音转文字的方法
苹果手机是当今世界上最受欢迎的智能手机之一,而其强大的功能使其在用户群体中备受推崇,其中将音频转换成文字的功能备受用户青睐。无论是在会议记录、语音笔记还是翻译工作中,iPhon...
-
苹果手机录音如何转化成文字 iPhone 录音转文字教程
随着科技的不断发展,苹果手机作为一种智能手机,不仅具备了拍照、通讯、上网等多种功能,还可以进行录音,无论是在会议上、讲座中,还是在日常生活中遇到需要记录的事情,苹果手机的录音功...
-
荣耀手机怎么识别图片文字生成文字 华为手机录音文件转换成文字的步骤
在现代科技的发展下,手机已经成为我们日常生活中不可或缺的伙伴,而在手机的功能中,文字识别和转换成文字的能力成为了越来越多人所需求的特性。荣耀手机和华为手机作为知名的手机品牌,同...
-
苹果手机录音怎样转为文字 iPhone录音转文字软件
在现代社会中苹果手机已经成为我们生活中不可或缺的一部分,除了它强大的功能和便捷的操作系统之外,苹果手机还提供了一项非常实用的功能——录音。无论是会议、讲座还是个人备忘录,我们都...
-
苹果手机怎么把录音翻译成文字 iPhone录音转文字App
在当今信息化时代,手机已经成为人们生活中不可或缺的一部分,苹果手机作为市场上备受欢迎的品牌之一,其功能的不断升级和创新也让用户们享受到了更多便利。其中,录音功能一直备受用户们的...
-
手机能否充值etc 手机ETC充值方法
手机已经成为人们日常生活中不可或缺的一部分,随着手机功能的不断升级,手机ETC充值也成为了人们关注的焦点之一。通过手机能否充值ETC,方便快捷地为车辆进行ETC充值已经成为了许...
-
手机编辑完保存的文件在哪能找到呢 手机里怎么找到文档
手机编辑完保存的文件通常会存储在手机的文件管理器中,用户可以通过文件管理器或者各种应用程序的文档或文件选项来查找,在手机上找到文档的方法取决于用户的手机型号和操作系统版本,一般...
-
手机如何查看es文件 手机ES文件浏览器访问电脑共享文件教程
在现代社会手机已经成为人们生活中不可或缺的重要工具之一,而如何在手机上查看ES文件,使用ES文件浏览器访问电脑共享文件,则是许多人经常面临的问题。通过本教程,我们将为大家详细介...
-
手机如何使用表格查找姓名 手机如何快速查找Excel表格中的信息
在日常生活和工作中,我们经常需要查找表格中的特定信息,而手机作为我们随身携带的工具,也可以帮助我们实现这一目的,通过使用手机上的表格应用程序,我们可以快速、方便地查找需要的信息...