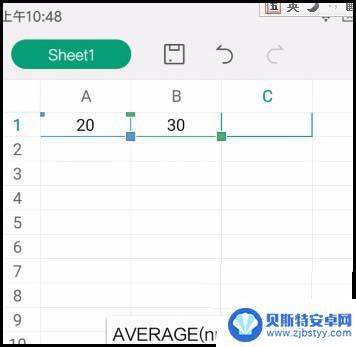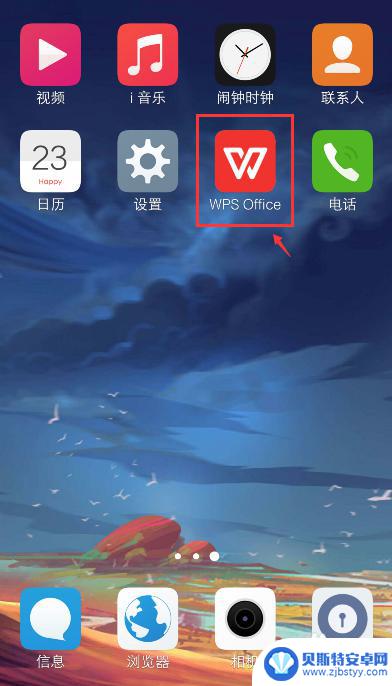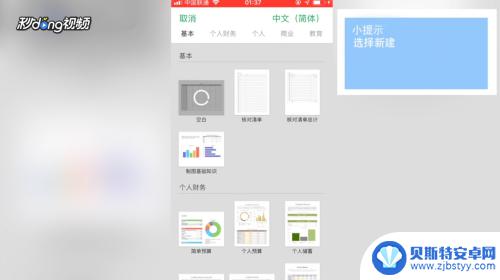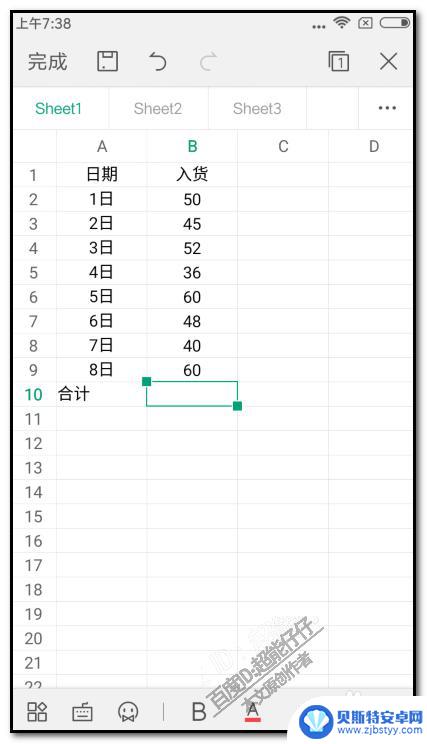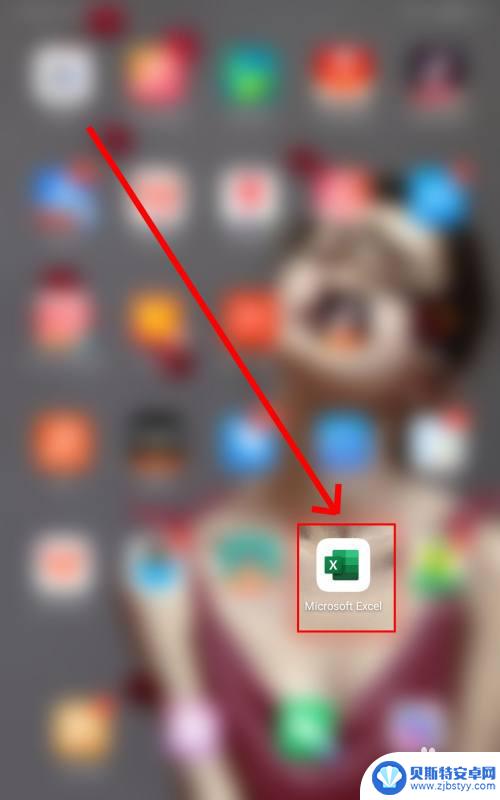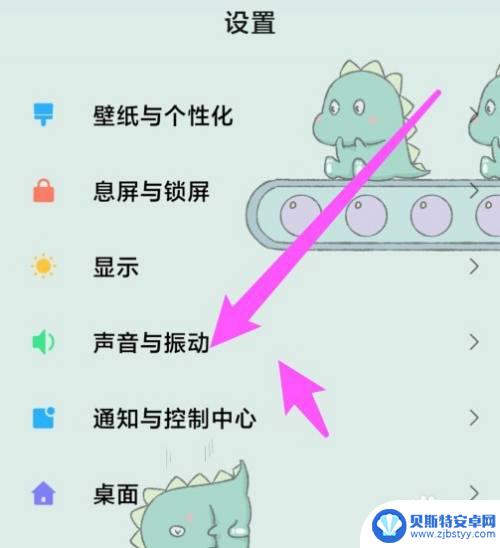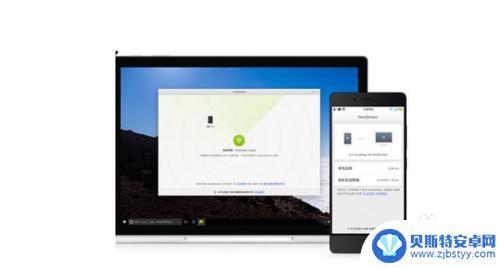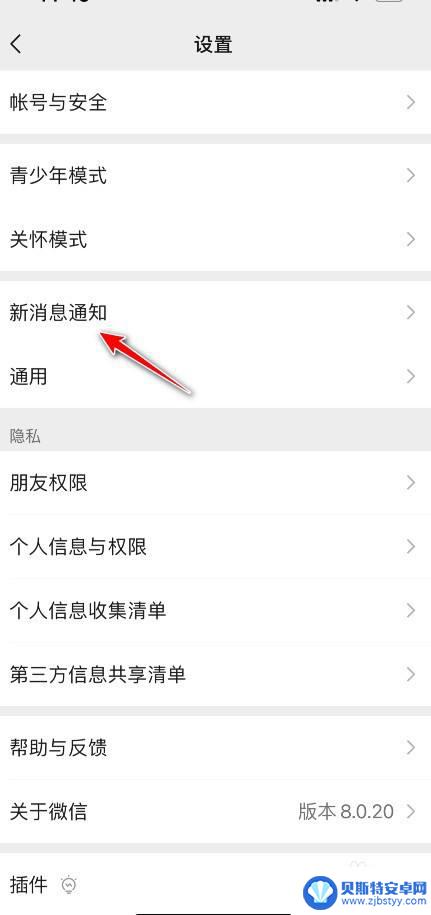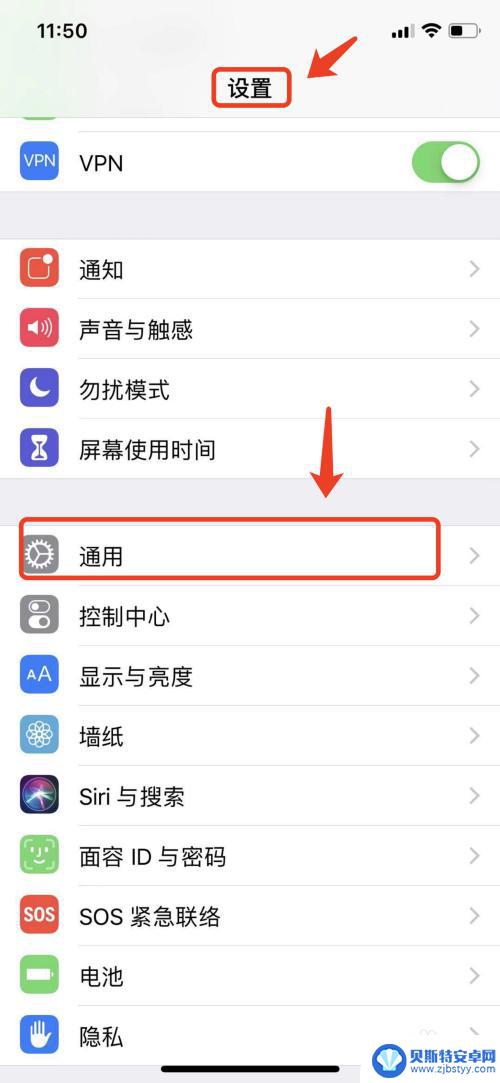手机excel表格怎么求平均值 手机版Excel App 平均值计算步骤
在如今信息化的社会,手机已经成为人们生活中必不可少的工具之一,而手机应用的发展更是让我们的生活变得更加便捷。其中手机版Excel App作为一款功能强大的办公软件,方便了许多人的工作和学习。在使用手机版Excel App时,我们经常需要进行一些数据分析和计算,比如求平均值。手机Excel表格怎么求平均值呢?接下来我们将一起探讨手机版Excel App的平均值计算步骤。
手机版Excel App 平均值计算步骤
步骤如下:
1.选中需要计算平均值的第一个单元格。
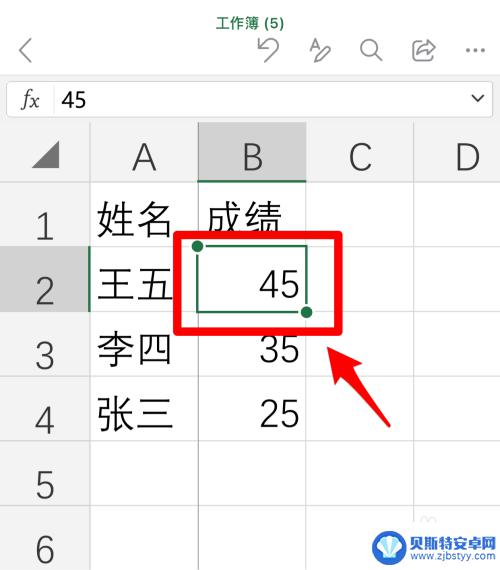
2.按住单元格右下角的绿点按钮,拖动单元格,选中整个计算区域。
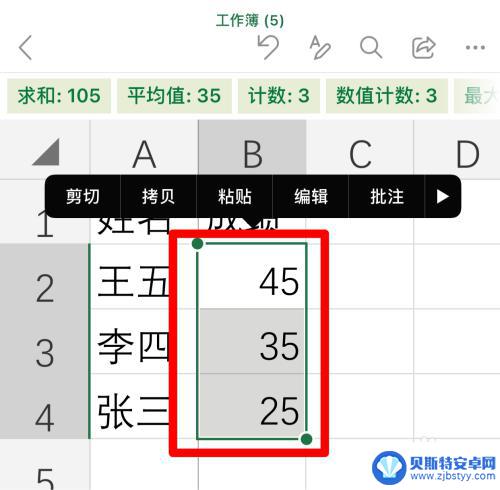
3.此时在上端将弹出常用计算结果(求和、平均、计数等),点击“平均值”结果后。自动复制到手机剪贴板。
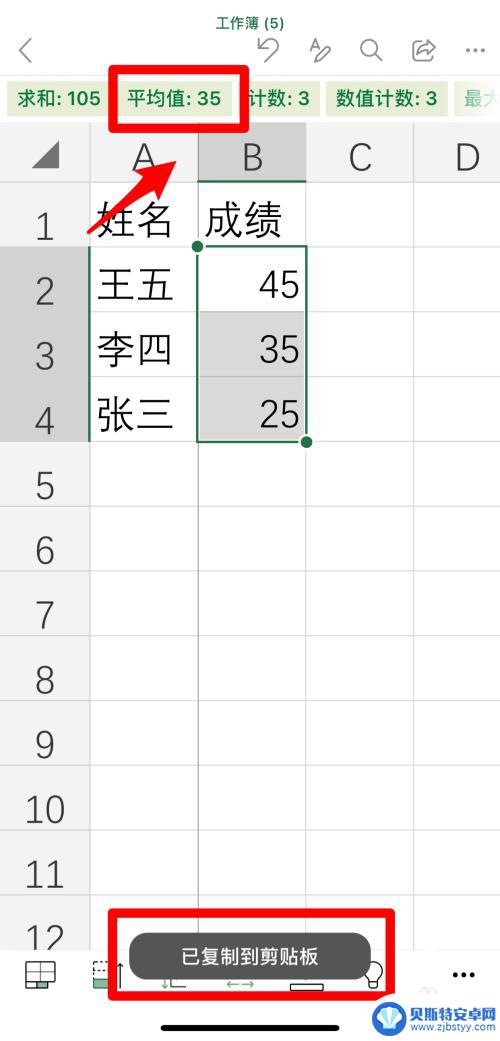
4.点击需要填入数据的单元格后,长按将弹出“粘贴/新行”选项,选择“粘贴”。
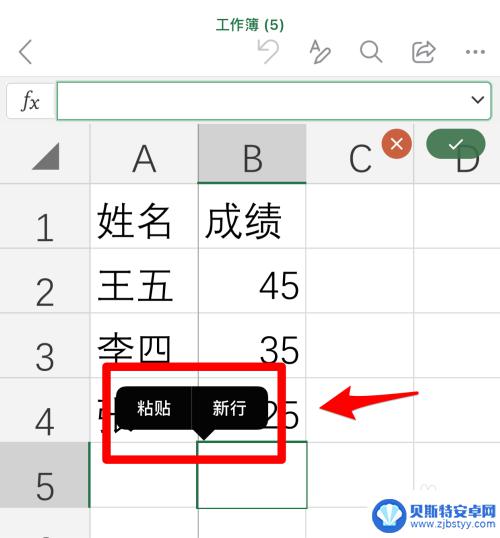
5.至此计算平均值完毕。
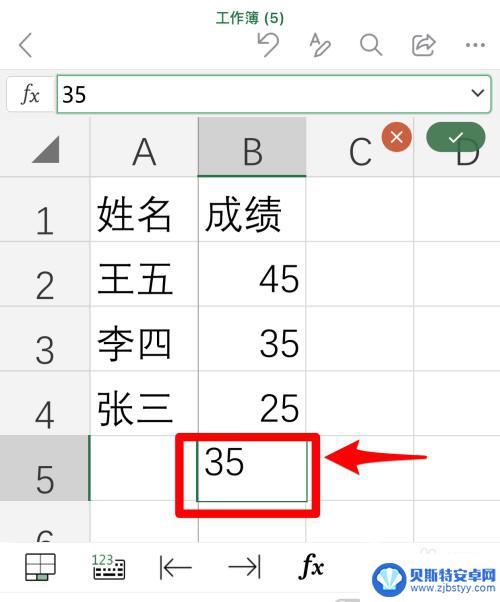
以上就是如何在手机Excel表格中求平均值的全部内容,如果你遇到这种情况,可以按照小编的操作进行解决,非常简单快速,一步到位。
相关教程
-
手机wps怎么求平均值 WPS手机版表格中如何计算数据的平均值
在现代社会手机已经成为人们生活中不可或缺的一部分,而WPS手机版更是在办公和学习中扮演着重要的角色,其中WPS手机版的表格功能让数据处理更加便捷和高效。而在表格中计算数据平均值...
-
手机可以做表格吗怎么做 手机excel表格编辑操作步骤
现在的手机已经可以做很多事情,比如编辑表格,在手机上使用Excel进行表格编辑非常方便,只需按照一定的操作步骤就可以完成。通过手机Excel表格编辑,用户可以随时随地进行数据处...
-
手机制作excel表格全步骤 用手机做表格的步骤
手机制作excel表格全步骤,随着科技的不断进步和智能手机的普及,手机已经成为我们日常生活中不可或缺的工具,除了通信和娱乐功能外,手机还可用于办公,例如制作Excel表格。制作...
-
怎样在手机上制作表格计算合计 WPS表格手机版怎么用自动求和功能
在手机上制作表格并计算合计是我们日常工作中经常遇到的需求,WPS表格手机版提供了方便实用的自动求和功能,让我们可以快速完成数据统计和计算工作。通过简单的操作,我们可以轻松地对表...
-
手机怎样把照片插到表格里 手机Excel表格插入图片步骤
在日常工作和生活中,经常会遇到需要将手机中的照片插入到Excel表格中的情况,虽然在传统的Excel软件中并没有直接的插入照片功能,但是通过一些简单的操作和技巧,我们也可以轻松...
-
小米手机图形均衡器 小米手机音乐播放器均衡器怎么设置
小米手机作为一款备受欢迎的智能手机品牌,以其出色的性能和优质的音乐体验而受到广大用户的喜爱,其中,小米手机的图形均衡器和音乐播放器均衡器更是备受关注。图形均衡器可以让用户根据个...
-
手机怎么上传相册图片 手机照片传到电脑的方法
在现代社会手机已经成为人们生活中不可或缺的工具之一,随着手机拍照功能的不断提升,我们经常会在手机相册中积累大量珍贵的照片。有时我们需要将这些照片传输到电脑上进行编辑、备份或分享...
-
手机换了微信怎么设置铃声 微信怎么设置铃声状态
随着手机的普及和微信的流行,许多人都选择将微信作为主要的通讯工具,当我们在更换手机或者重新设置微信时,常常会遇到一个问题:如何设置微信的铃声和状态?这不仅关乎个人喜好和风格,更...
-
怎么设置手机振铃 华为手机来电时怎么让手机震动
在日常生活中,手机作为我们生活不可或缺的工具之一,接收电话也是手机的基本功能之一,但是有时候在一些场合,我们希望手机在接到电话时能够静音而不影响到他人,这时候设置手机的振铃和震...
-
苹果怎么看手机什么时候激活的 苹果手机激活日期查询方法
苹果手机是许多人心仪的手机品牌之一,但是很多用户在购买新手机后都会困惑手机激活的具体日期,苹果手机激活日期查询方法非常简单,只需要在手机设置中找到关于本机选项,然后查看设备激活...