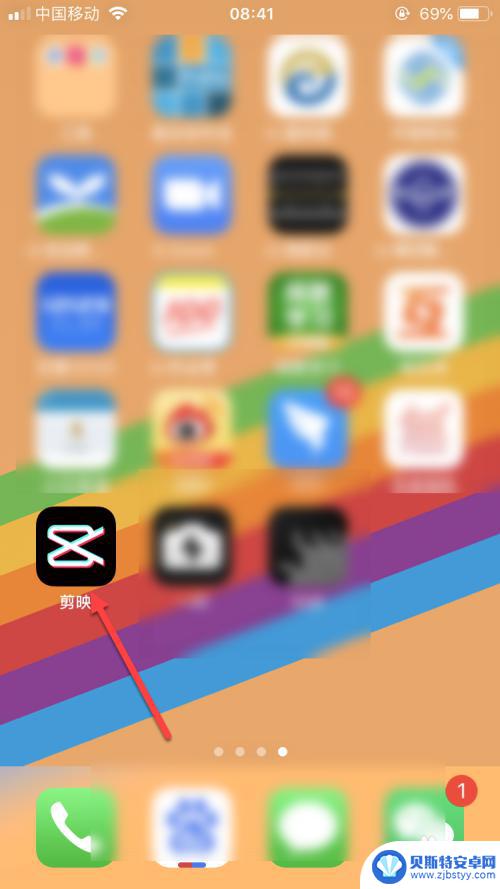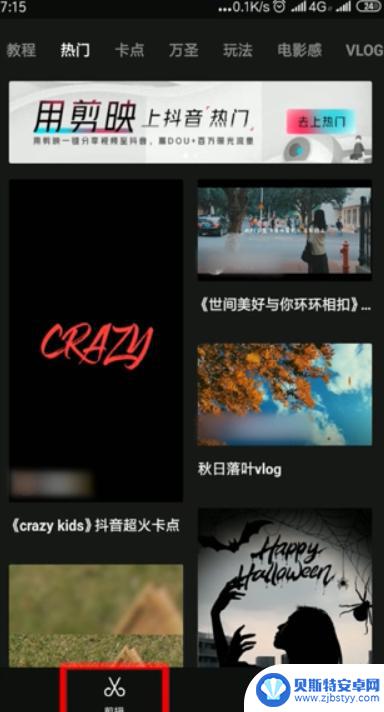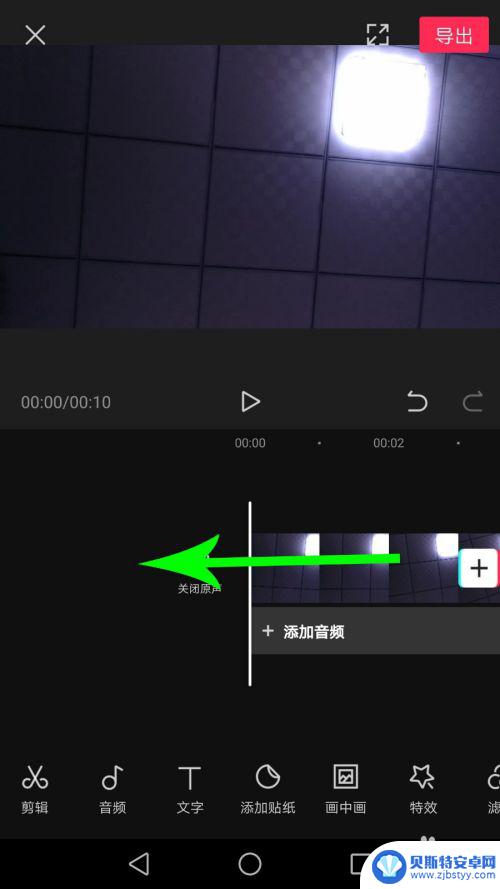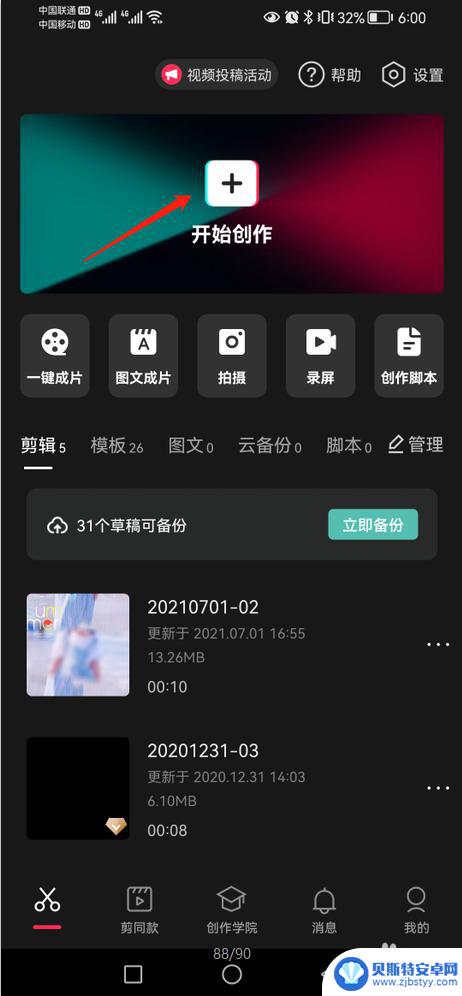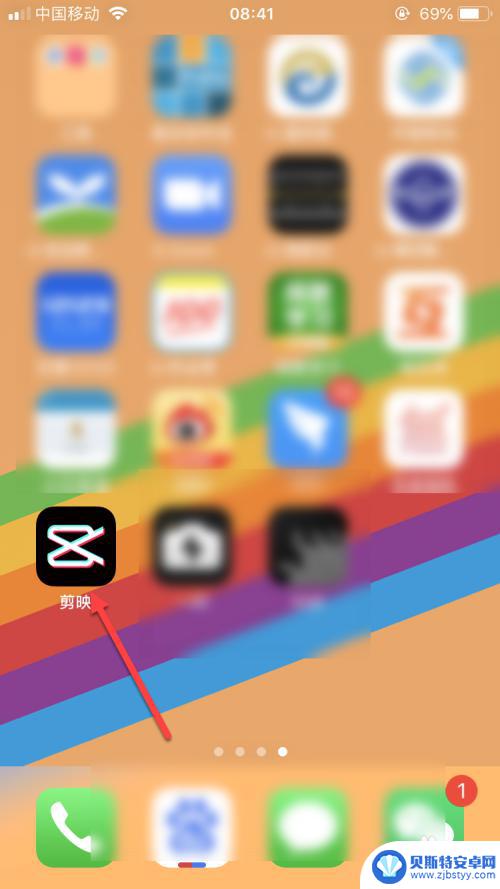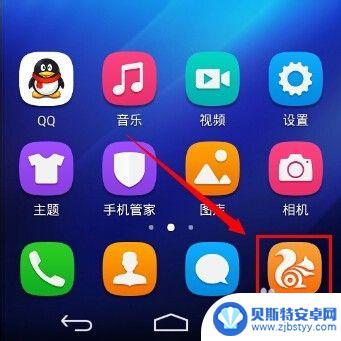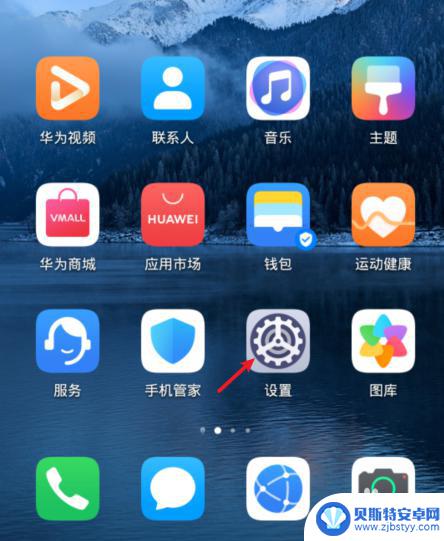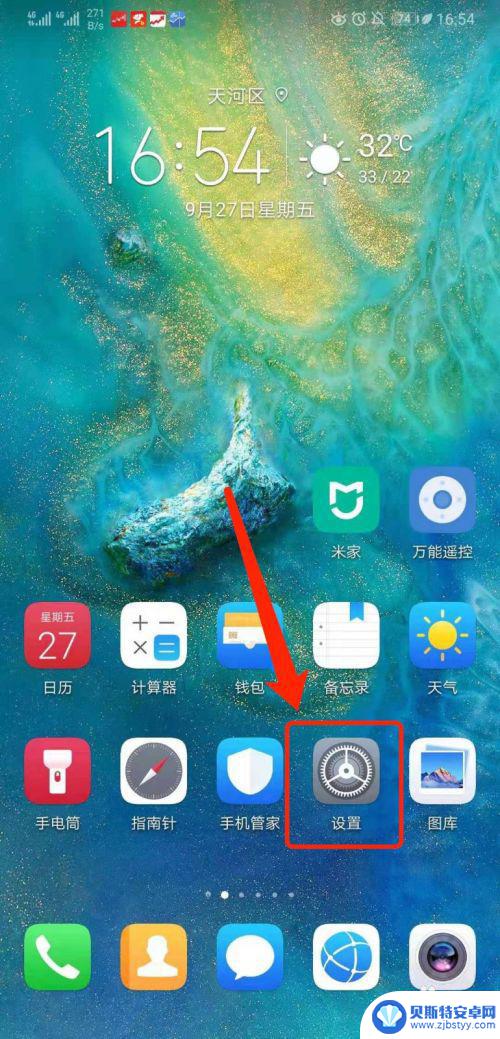手机如何剪辑双屏视频 剪映上下两个视频怎么做
手机已经成为人们生活中不可或缺的一部分,不仅可以用来打电话、上网,还可以用来拍摄和编辑视频,在手机剪辑视频的功能中,剪映作为一款热门的剪辑工具,为用户提供了丰富的编辑功能。其中剪辑双屏视频是许多用户常常需要掌握的技巧之一。究竟如何在剪映中剪辑上下两个视频呢?下面就让我们一起来了解一下。
剪映上下两个视频怎么做
步骤如下:
1.打开剪映首页点击“开始创作”,勾选视频素材后点击“添加到项目”。
(注:选择横屏素材,此素材被命名为“素材1”。)
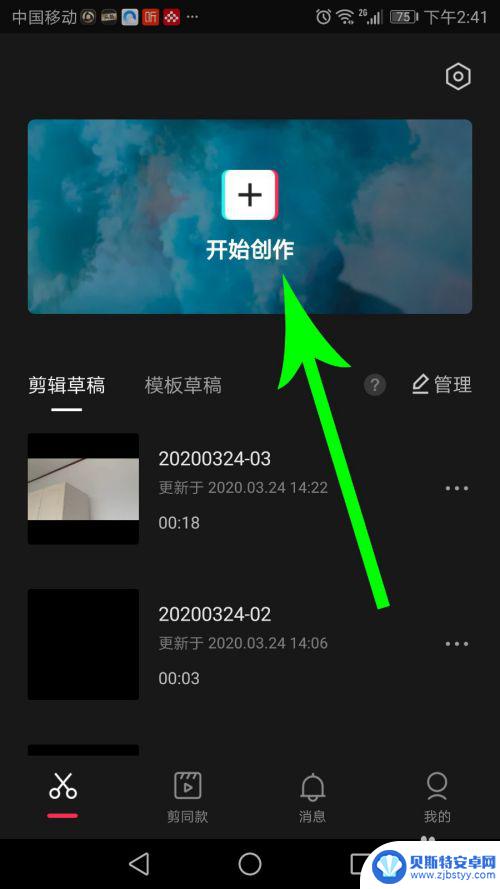
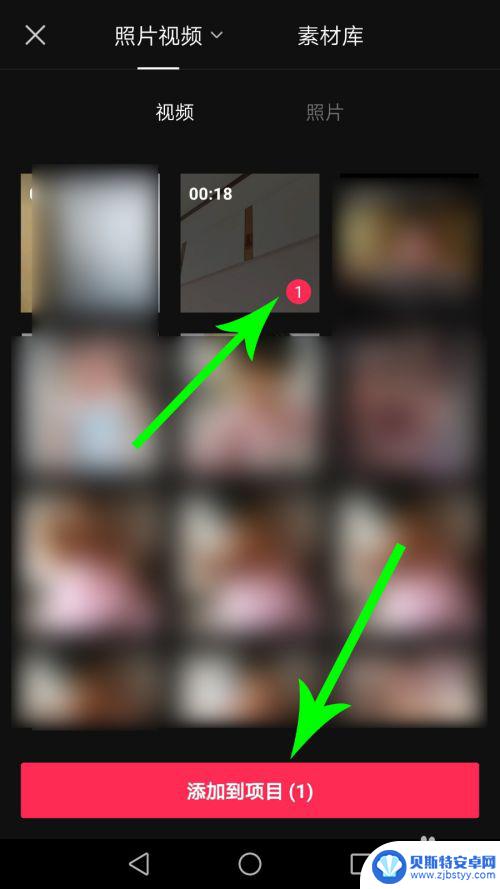
2.打开剪辑界面向左滑动工具栏,然后点击“比例”。
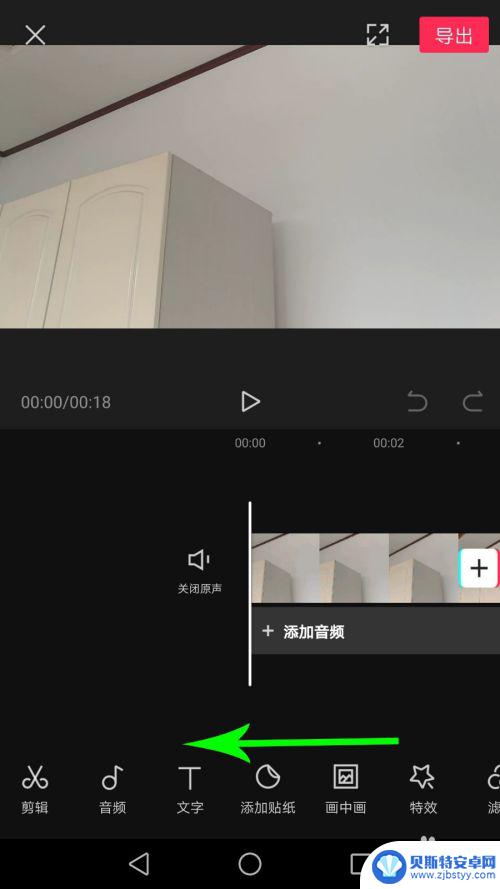
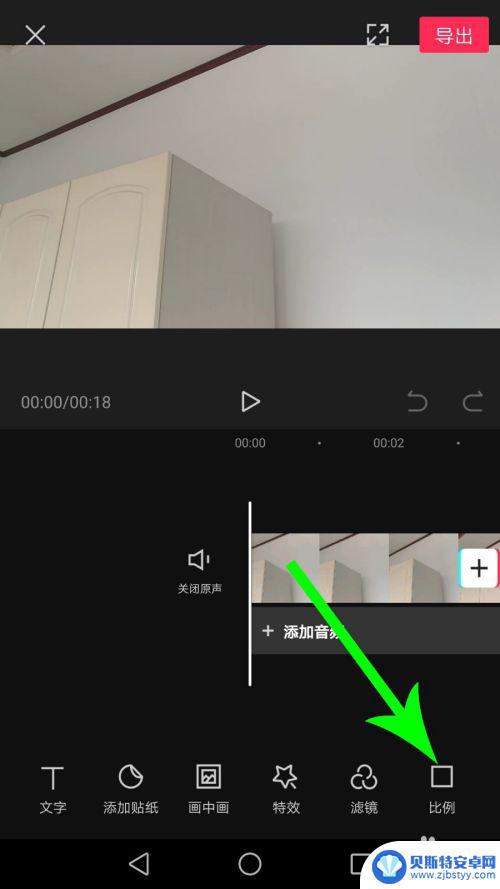
3.打开比例设置界面点击“9:16”,将视频画面设置为中间视频上下黑屏的形式。然后点击“返回”图标。
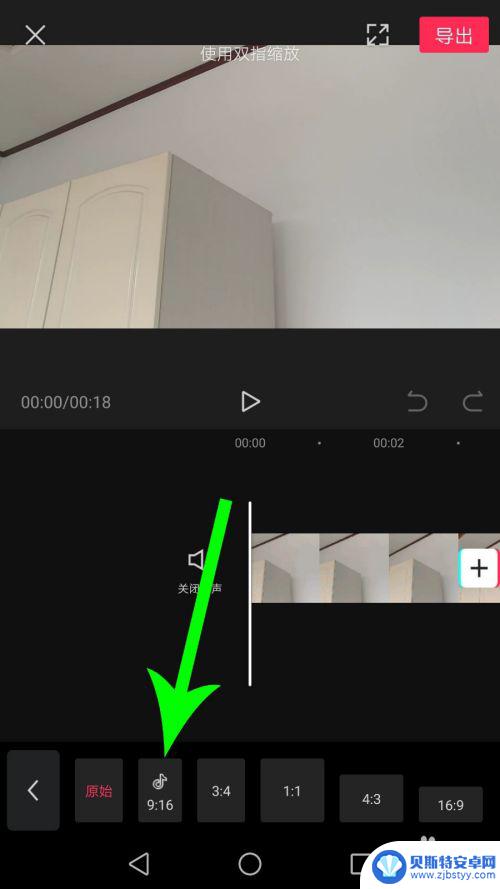
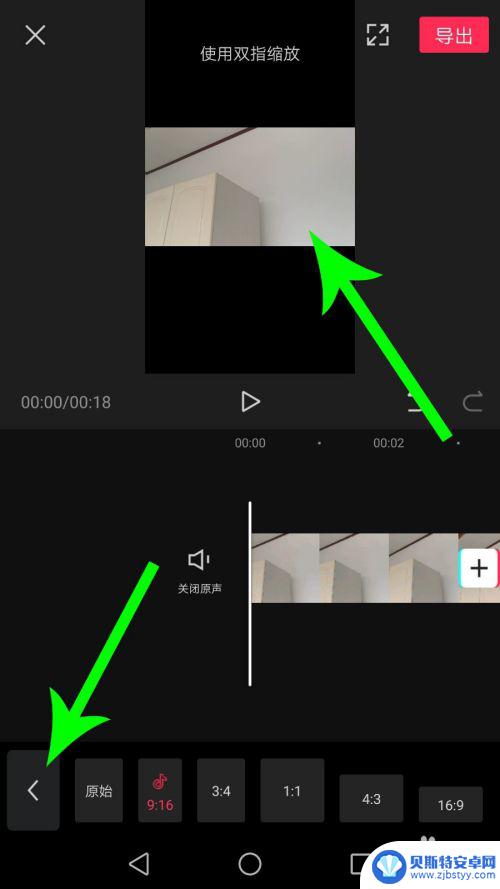
4.打开剪辑界面点击“画中画”工具,然后点击“新增画中画”。
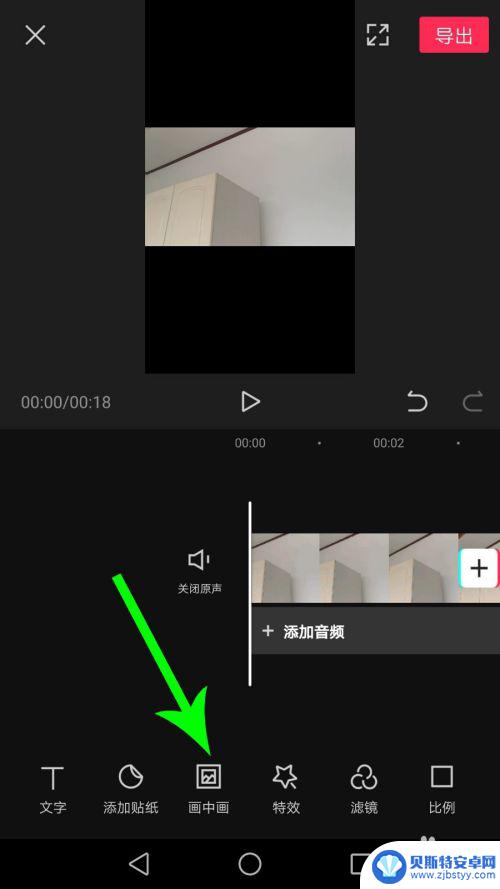
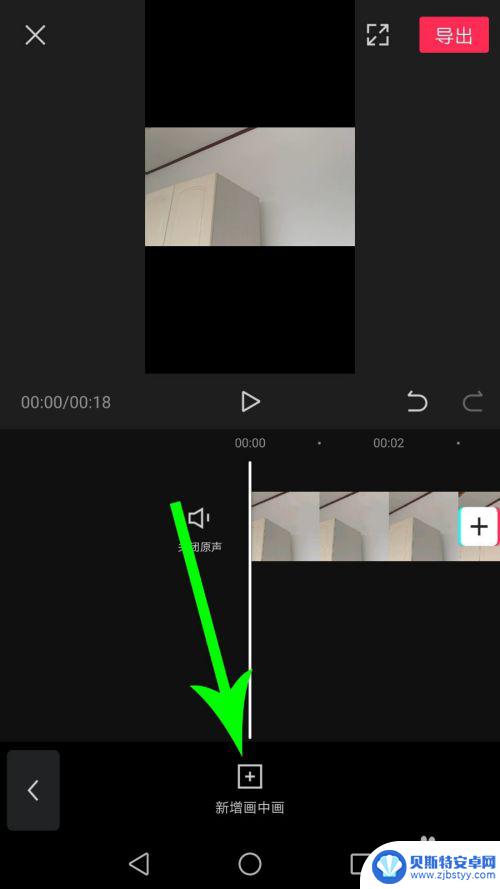
5.打开照片视频界面勾选同一个素材,然后点击“添加到项目”。
(注:此素材被命名为“素材2”。)
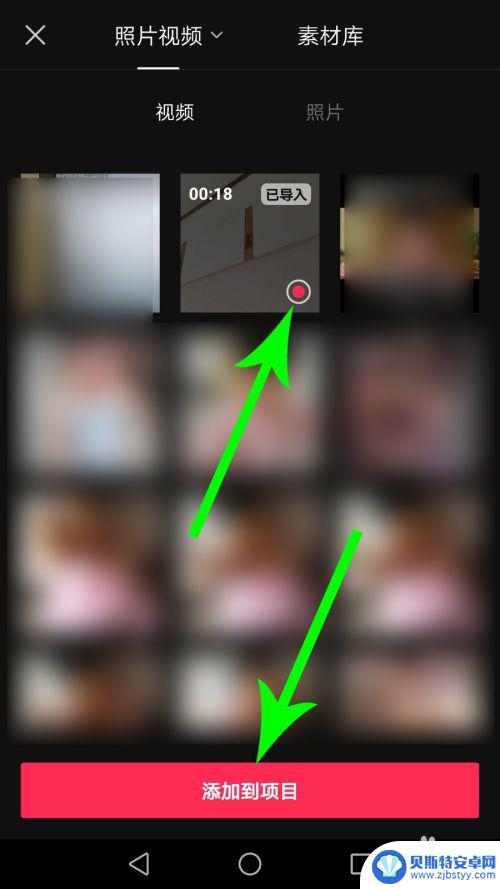
6.打开剪辑界面,使用两根手指同时按住素材2。然后向外侧拖动放大画面,接着向下拖动,拖放完毕点击一下空白区域,素材2设置完毕后点击“素材1”。
(注:放大与拖放过程中会损失部分画面,并且摆放位置无法精准设置,这是难以避免的。)
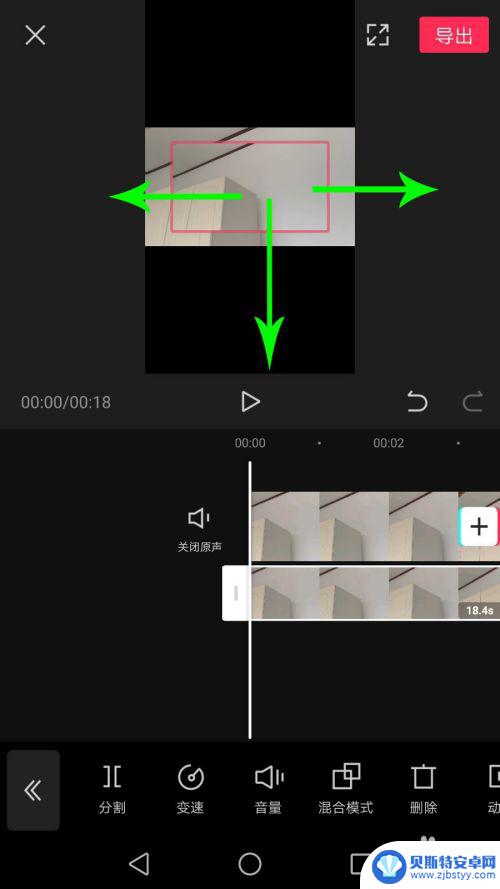
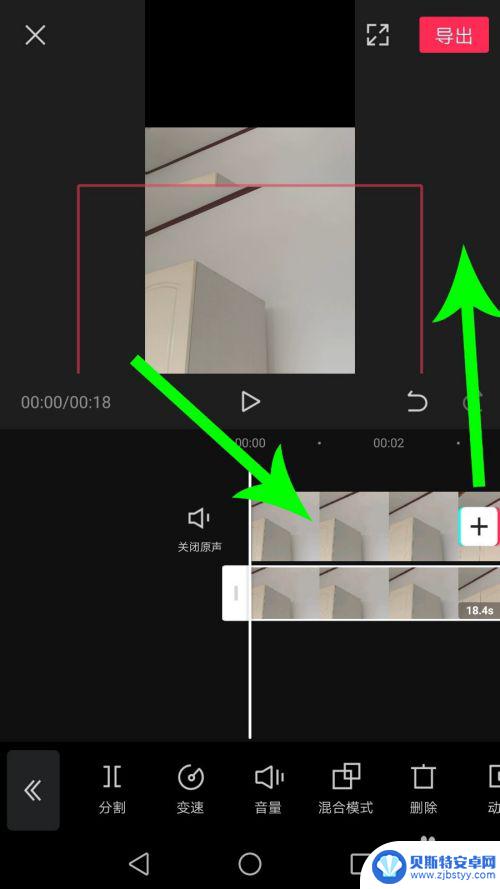
7.选中素材1以后,使用两根手指同时按住素材1。然后向外侧拖动放大画面,接着向上拖动,拖放完毕点击一下空白区域。
(注:放大与拖放过程中会损失部分画面,并且摆放位置无法精准设置,这是难以避免的。)
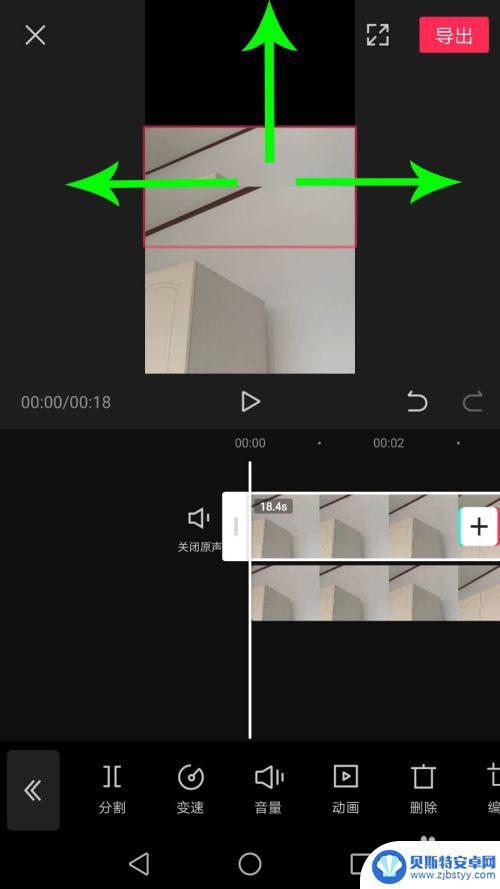
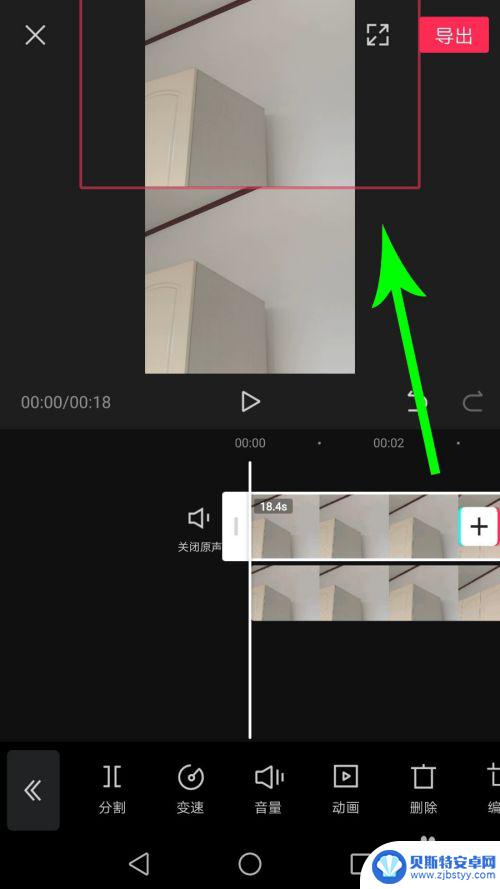
8.经过反复调试以后,将素材1和素材2摆放成两宫格的形式即可,这样我们就完成了下两个分屏视频的制作。
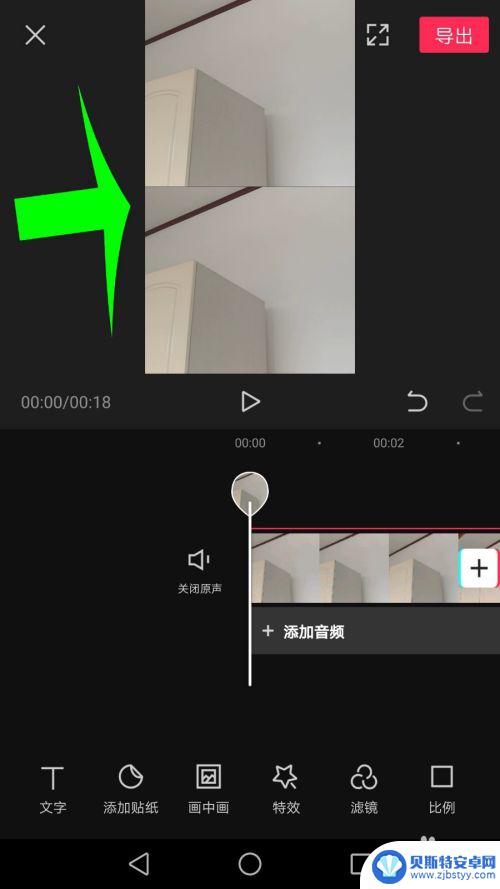
以上就是手机如何剪辑双屏视频的全部内容,如果有任何疑问,你可以按照小编的方法来操作,希望这些方法能够帮助到你。
相关教程
-
怎么调视频的大小 手机 剪映如何缩放视频大小
现今随着手机摄影的普及和视频剪辑软件的发展,越来越多的人开始尝试在手机上进行视频剪辑,而在视频剪辑过程中,如何调整视频的大小成为了一个常见的问题。在使用剪映等视频剪辑软件时,调...
-
手机剪映怎么剪辑音频 剪映音乐剪辑教程
在当今社交媒体和短视频平台如此盛行的时代,剪辑视频已成为一种必备技能,而剪映作为一款强大的手机剪辑工具,不仅可以帮助用户编辑视频,还可以剪辑音频。如何在剪映中剪辑音频呢?在本文...
-
手机剪映怎么剪辑视频长短 剪映怎么剪辑视频长度
在当今社交媒体和短视频平台盛行的时代,剪辑视频已经成为一种流行的创作方式,而作为一款专业的手机视频剪辑工具,剪映提供了丰富的剪辑功能,让用户可以轻松剪辑出符合自己需求的视频作品...
-
手机剪映导出mp3 剪映怎么将视频提取为mp3
手机剪映导出mp3,手机剪映作为一款热门的视频编辑工具,不仅可以帮助用户剪辑和编辑视频,还提供了丰富的导出选项,其中,导出为MP3格式的功能备受用户青睐。通过剪映,用户可以将视...
-
手机如何剪辑视频大小 剪映如何调整视频画面尺寸
随着智能手机的普及,剪辑视频已经成为很多人的日常生活中常见的事情,而如何剪辑视频大小,也成为了很多人关注的焦点。剪映作为一款专业的视频剪辑软件,不仅可以帮助用户轻松剪辑视频,还...
-
手机剪印如何去掉文字 剪映怎么消除视频上的文字
在现如今社交媒体充斥着各种创意视频和照片的时代,手机剪印和剪映等视频剪辑软件成为了许多人的选择,有时在编辑视频时会遇到一些困扰,比如如何去掉视频上的文字。对于许多用户来说,这可...
-
如何用超轻粘土自制手机 粘土模型制作小手机
随着科技的不断发展,手机已经成为我们生活中不可或缺的一部分,而在如今DIY风盛行的时代,自制手机也成为了一种新的趋势。超轻粘土作为一种优质的手工艺材料,其柔软性和可塑性十分出色...
-
手机如何设置wi-fi密码 手机连接wifi后如何更改路由器密码
在现代社会中手机已经成为人们生活中不可或缺的一部分,随着科技的不断进步,手机的功能也越来越强大,其中连接Wi-Fi网络已经成为手机使用的基本需求之一。为了保护个人信息的安全,设...
-
荣耀手机如何提交bug 荣耀手机错误报告提交指南
荣耀手机作为一款备受用户喜爱的智能手机,其稳定性和性能一直备受关注,即使是最优秀的产品也难免存在一些小问题。为了让用户能够更好的使用荣耀手机,荣耀官方提供了错误报告提交的指南,...
-
手机语音怎么设置为英文 华为手机怎么切换成英文
在日常生活中,我们经常会使用手机语音助手来进行各种操作,有时候我们希望将手机语音设置为英文,或者将华为手机切换成英文界面。这样可以帮助我们更好地理解和使用手机功能,提高我们的使...