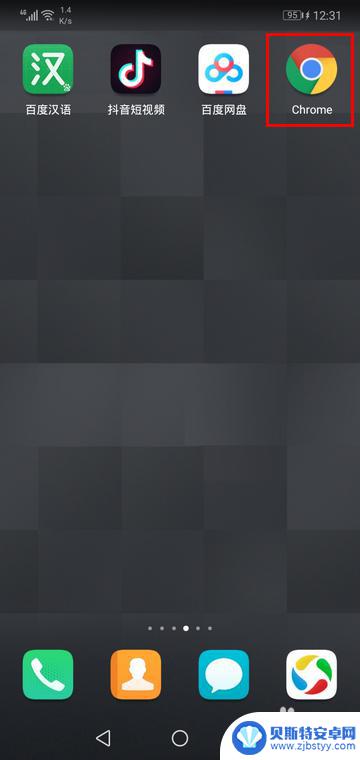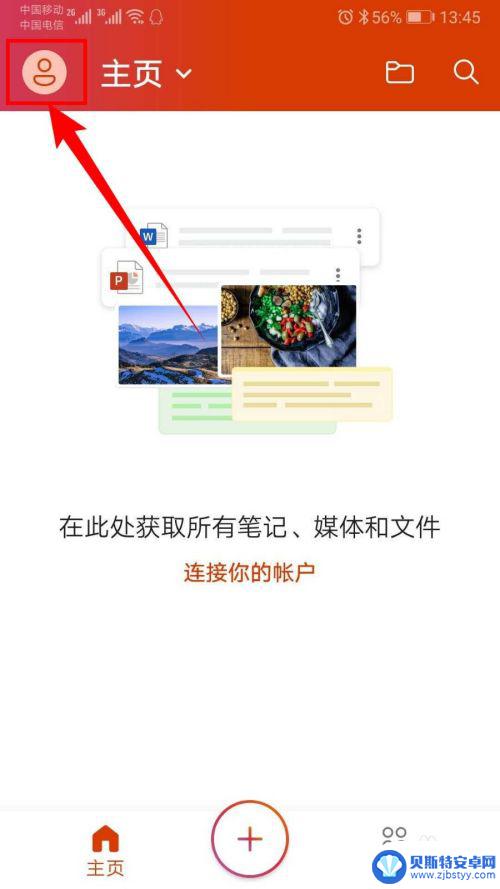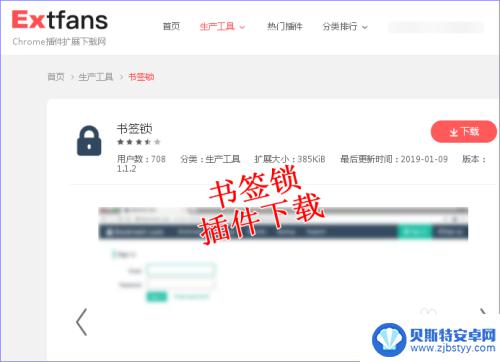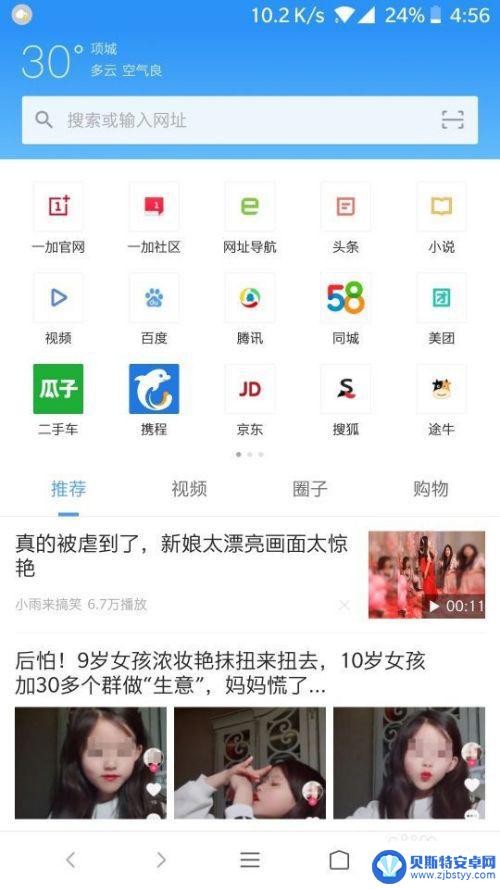手机谷歌如何同步电脑书签 手机Chrome如何访问电脑端的书签
在日常生活中,我们经常会在手机和电脑之间进行频繁的数据同步操作,其中书签的同步更是备受关注,对于使用谷歌浏览器的用户来说,如何让手机和电脑端的书签保持同步是一个常见的问题。通过设置手机Chrome浏览器,我们可以轻松地访问电脑端的书签,实现跨设备的书签同步功能。接下来我们将介绍具体的操作方法,让您轻松掌握书签同步的技巧。
手机Chrome如何访问电脑端的书签
具体方法:
1.首先在电脑端和手机端分别登录一个Google账号,然后在手机上点击Chrome右上角的三点图标。
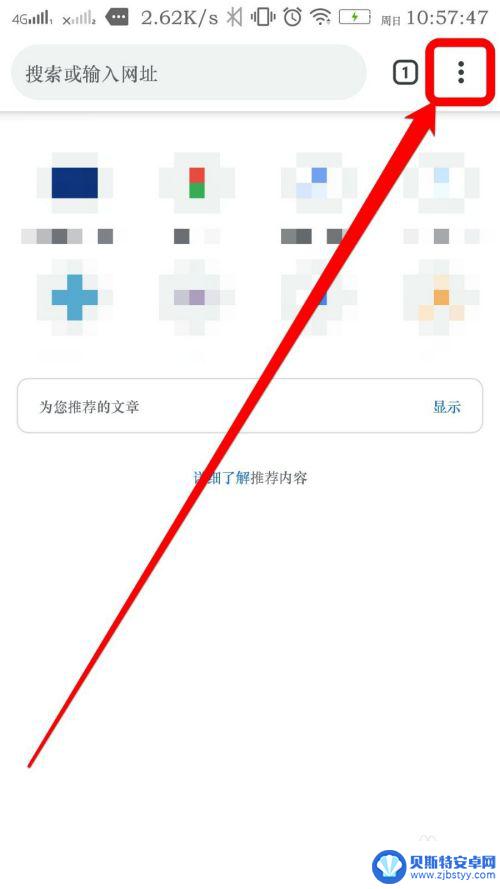
2.选择“书签”打开书签界面。
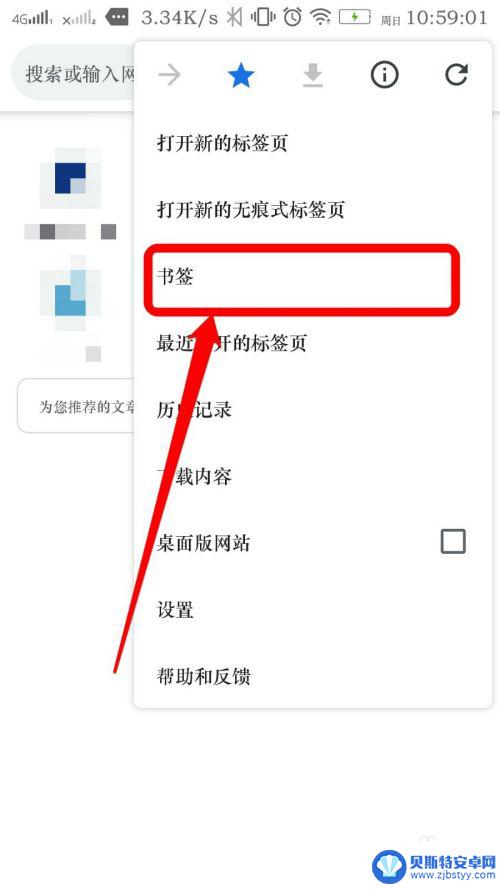
3.在这里我们看到顶上的标题是“移动设备书签”内容就是我们手机上存储的书签。
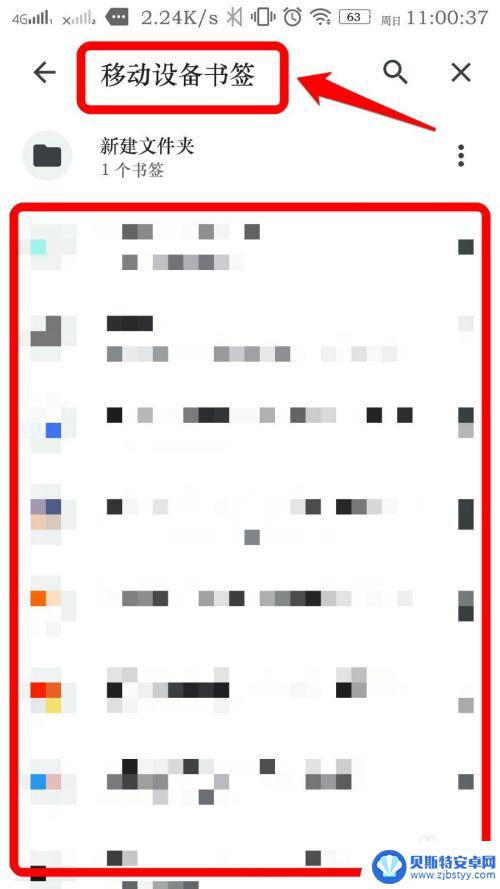
4.点击顶栏的左边那个“返回键”,返回到上一级菜单。

5.菜单中我们可以看到“书签栏”和“其他书签”的标题文件夹,这些都是我们在电脑上存储的书签。点击就能查看。
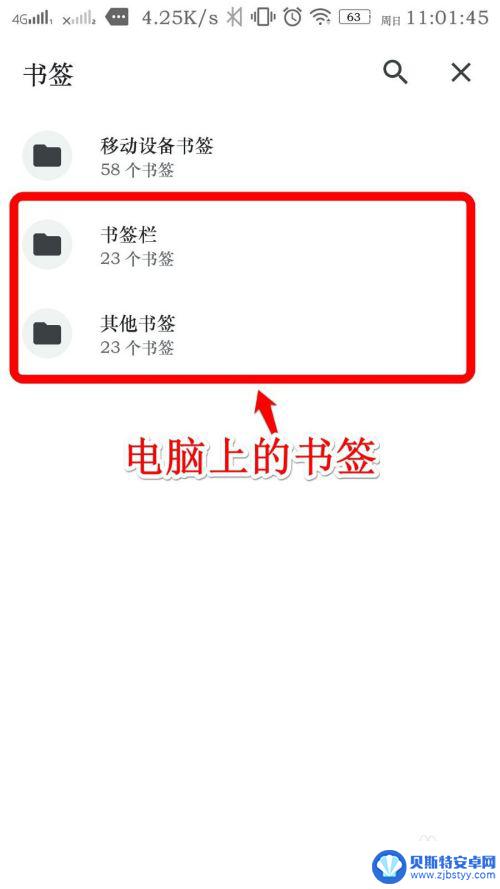
6.此外,书签还配备搜索功能,点击放大镜图标就能展开搜索。
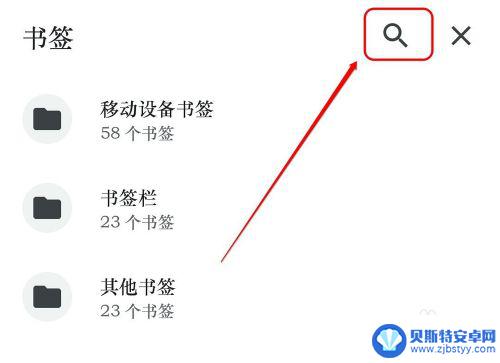
以上就是手机谷歌如何同步电脑书签的全部内容,如果您遇到相同问题,可以参考本文中介绍的步骤进行修复,希望本文对您有所帮助。
相关教程
-
手机怎么添加书签 Chrome手机版书签添加方法
在日常生活中,我们经常会浏览网页找到感兴趣的内容或者需要保存的信息,为了方便日后查看,我们可以通过在手机上添加书签的方式来快速访问这些网页。而在Chrome手机版中,添加书签的...
-
云标签怎么设置手机标签 手机UC浏览器如何使用云同步功能同步标签内容
云标签怎么设置手机标签,近年来,云标签的使用越来越广泛,不仅在电脑端,手机端也开始普及,但是,很多人可能还不太了解如何设置手机标签,以及如何使用云同步功能同步标签内容。针对这些...
-
手机如何同步电脑便签 手机版微软Office怎样与Win10系统便笺同步
如今,随着科技的不断进步,手机已经成为我们生活中必不可少的工具之一,而在手机的使用过程中,如何方便地同步电脑上的便签成为了一个让人头疼的问题。幸运的是,随着手机版微软Offic...
-
手机怎么设置书签密码锁 浏览器书签/收藏夹密码设置方法
手机怎么设置书签密码锁,随着手机在我们生活中的普及,我们越来越依赖于它们来浏览网页和收藏我们喜欢的网站,有时候我们会担心他人可能会访问我们的浏览器书签或收藏夹,这可能会泄露我们...
-
苹果手机怎么删书签 苹果桌面书签如何删除
苹果手机怎么删书签,苹果手机作为一款颇受欢迎的智能手机,其桌面书签功能给用户提供了方便快捷的上网体验,随着时间的推移和使用习惯的改变,我们可能会发现自己不再需要某些桌面书签,这...
-
手机怎么打开pc端 手机如何在浏览器中访问电脑版网页
在现代社会中,手机已经成为了我们生活中不可或缺的一部分,有时候我们在手机上浏览网页时,却发现有些网页只能在电脑端访问。如何在手机上打开电脑端网页呢?事实上,我们可以通过一些简单...
-
手机能否充值etc 手机ETC充值方法
手机已经成为人们日常生活中不可或缺的一部分,随着手机功能的不断升级,手机ETC充值也成为了人们关注的焦点之一。通过手机能否充值ETC,方便快捷地为车辆进行ETC充值已经成为了许...
-
手机编辑完保存的文件在哪能找到呢 手机里怎么找到文档
手机编辑完保存的文件通常会存储在手机的文件管理器中,用户可以通过文件管理器或者各种应用程序的文档或文件选项来查找,在手机上找到文档的方法取决于用户的手机型号和操作系统版本,一般...
-
手机如何查看es文件 手机ES文件浏览器访问电脑共享文件教程
在现代社会手机已经成为人们生活中不可或缺的重要工具之一,而如何在手机上查看ES文件,使用ES文件浏览器访问电脑共享文件,则是许多人经常面临的问题。通过本教程,我们将为大家详细介...
-
手机如何使用表格查找姓名 手机如何快速查找Excel表格中的信息
在日常生活和工作中,我们经常需要查找表格中的特定信息,而手机作为我们随身携带的工具,也可以帮助我们实现这一目的,通过使用手机上的表格应用程序,我们可以快速、方便地查找需要的信息...