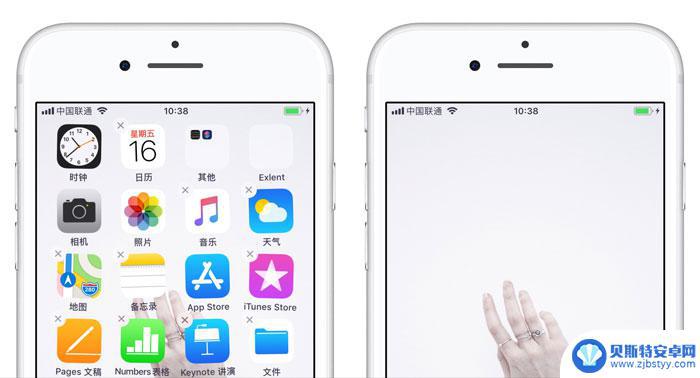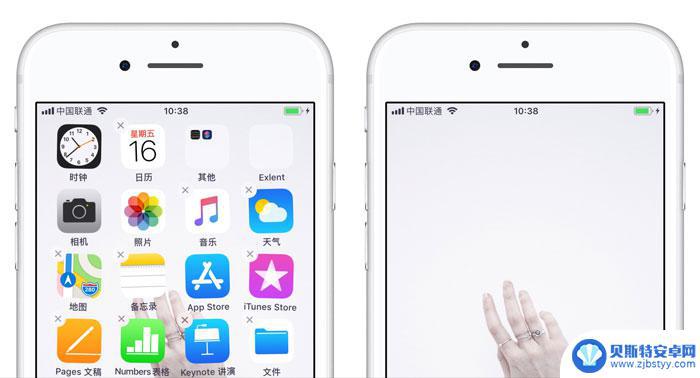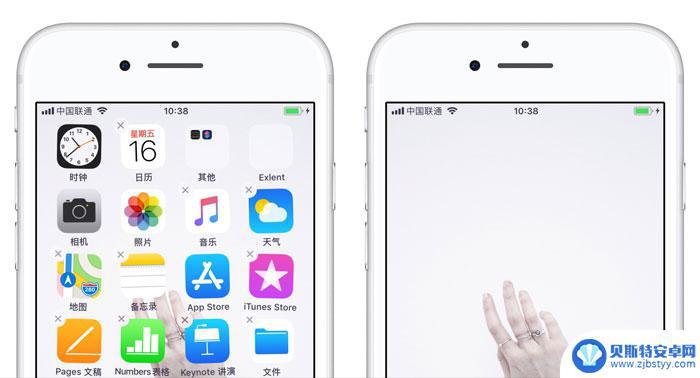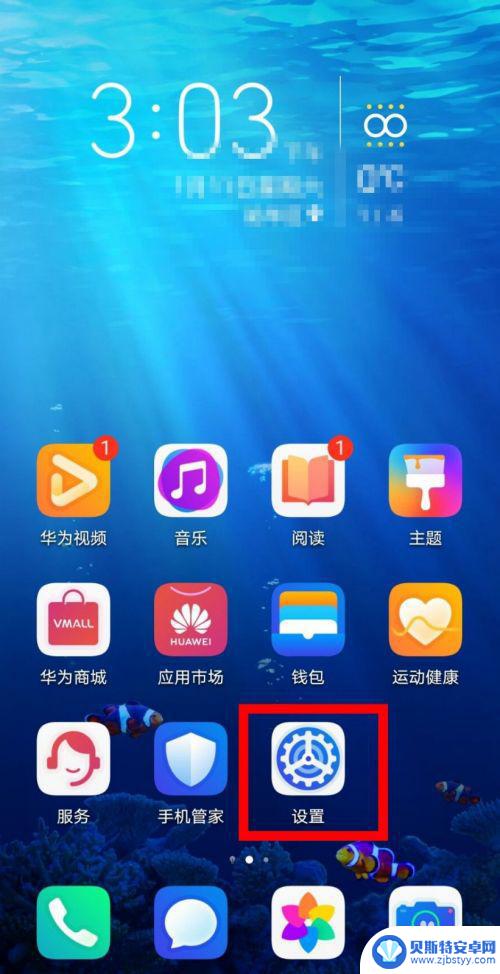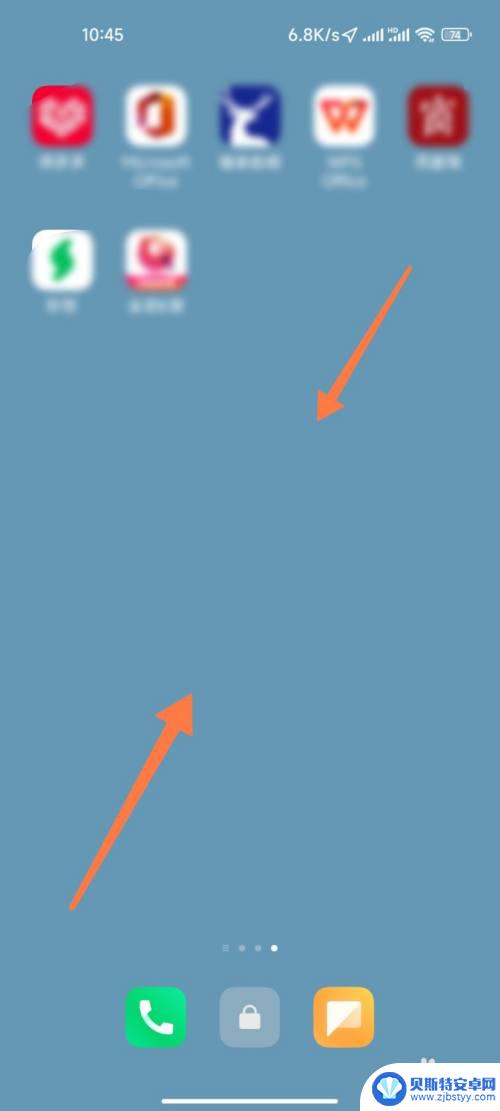苹果手机如何自由摆放图标 iPhone 一键自动排列桌面图标教程
苹果手机如何自由摆放图标?iPhone一键自动排列桌面图标教程提供了一种简便的方法,对于喜欢个性化手机界面的用户来说,图标的自由摆放是一项重要的功能。传统上我们需要手动拖拽和放置每个图标,这无疑是耗时且繁琐的。苹果为了提供更好的用户体验,推出了一键自动排列图标的功能。通过这个教程,我们将学习如何使用这一功能,使我们的手机界面更加整洁和个性化。
iPhone 一键自动排列桌面图标教程
● 下载「捷径」
轻触 图标任意摆放 前往 Safari 浏览器,点击「获取捷径」。可以将其加入「捷径库」中;
● 截图
在主屏幕长按任意图标,进入桌面编辑状态,向右划动,创建一个空白桌面页面并截图保存;
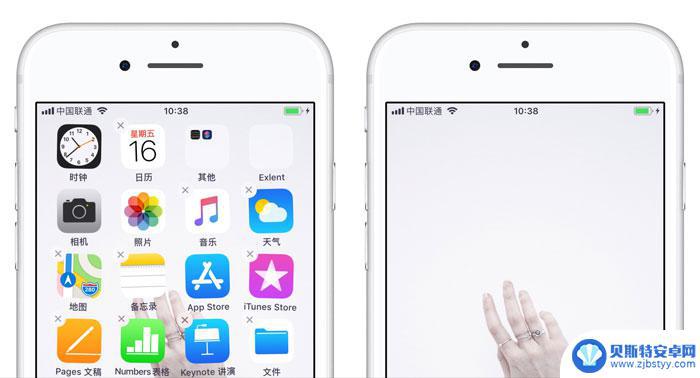
● 运行「捷径」
前往「捷径」应用,运行「图标任意摆放」捷径,选择刚刚截图文件;
● 选择空白图标位置
选择行数与列数,会生成此位置的空白图标(以第 1 行,第 1 列为例);
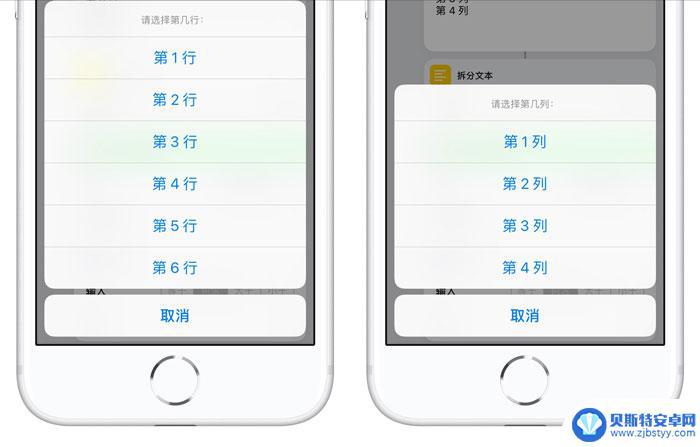
● 选择屏幕尺寸
根据屏幕尺寸选择对应数字:
4.0 英寸屏幕的 iPhone,请选择 1;
4.7 英寸屏幕的 iPhone,请选择 2;
5.5 英寸屏幕的 iPhone,请选择 3;
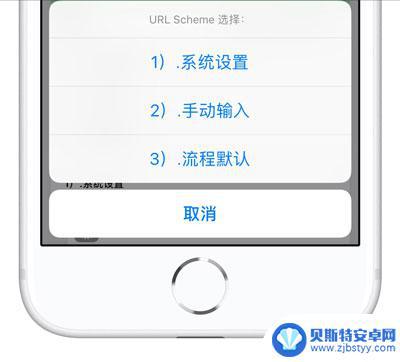
● 将空白图标添加至桌面
选择位置及屏幕尺寸后,将会提示跳转至 Safari 浏览器,轻触「好」,前往 Safari 浏览器,点击屏幕底部  ,选择「添加到主屏幕」,点击「完成」;
,选择「添加到主屏幕」,点击「完成」;
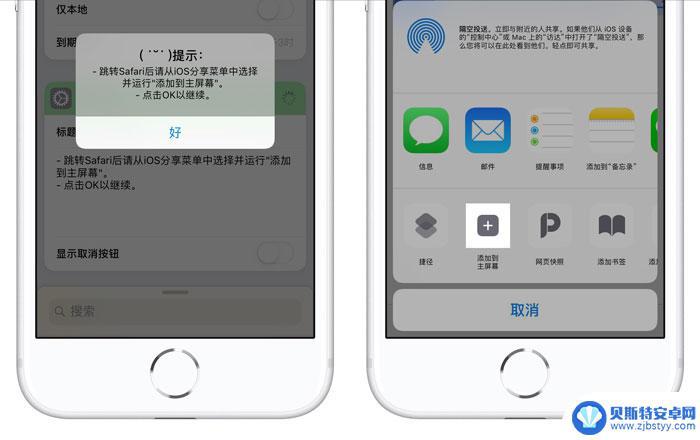
● 反复操作
经过操作,屏幕第 1 行 第 1 列的位置就被完美空出,接下来反复操作生成不同位置的空白图标,就可以达到自由排列桌面图标的效果。

以上就是关于苹果手机如何自由摆放图标的全部内容,有遇到相同情况的用户可以按照小编的方法来解决。
相关教程
-
苹果手机怎么随意摆放图标 iPhone 自动排列桌面图标教程
在使用苹果手机的过程中,我们经常会遇到桌面图标乱糟糟的情况,一时间不知道如何排列才能更加整齐美观,苹果手机自带的自动排列功能可以很好地帮助我们解决这个问题。通过简单的操作,我们...
-
怎样让苹果手机桌面图标随意排列 iPhone 摆放桌面图标一键自动排列方法
在如今的数字化时代,苹果手机已成为了人们生活中不可或缺的一部分,对于习惯了个性化设置的用户来说,苹果手机桌面图标的排列可能会带来一些困扰。幸运的是iPhone提供了一种简便的方...
-
苹果手机桌面陈列怎么设置 iPhone 自动排列桌面图标教程
在如今的移动设备市场中,苹果手机无疑是备受瞩目的产品之一,而如何将手机桌面按照个人喜好进行陈列,则是许多用户关心的一个问题。苹果手机提供了自动排列桌面图标的功能,让用户可以快速...
-
苹果手机怎么自由排列桌面图标 苹果手机桌面图标自由排列方法
苹果手机作为一款颇受欢迎的智能手机,其桌面图标排列是用户经常需要调整的一项操作,有时候我们想要将一些常用的应用程序放置在更方便点击的位置,或者希望将同类应用程序放在一起进行分类...
-
荣耀手机图标如何自动排序 荣耀20桌面图标自动对齐功能
荣耀手机荣耀20在桌面图标排列方面具有自动对齐功能,让用户可以更加方便快捷地整理手机桌面,通过这一功能,用户可以轻松将手机上的图标按照一定的规律自动排列,不仅美观整洁,还能提高...
-
小米手机桌面图标怎么移动 小米手机桌面图标怎么排列
对于很多小米手机用户来说,个性化定制手机桌面是一项必不可少的操作,移动和排列桌面图标是其中最基本的操作之一。小米手机提供了多种方式让用户自由地调整图标的位置和排列顺序,让用户可...
-
手机能否充值etc 手机ETC充值方法
手机已经成为人们日常生活中不可或缺的一部分,随着手机功能的不断升级,手机ETC充值也成为了人们关注的焦点之一。通过手机能否充值ETC,方便快捷地为车辆进行ETC充值已经成为了许...
-
手机编辑完保存的文件在哪能找到呢 手机里怎么找到文档
手机编辑完保存的文件通常会存储在手机的文件管理器中,用户可以通过文件管理器或者各种应用程序的文档或文件选项来查找,在手机上找到文档的方法取决于用户的手机型号和操作系统版本,一般...
-
手机如何查看es文件 手机ES文件浏览器访问电脑共享文件教程
在现代社会手机已经成为人们生活中不可或缺的重要工具之一,而如何在手机上查看ES文件,使用ES文件浏览器访问电脑共享文件,则是许多人经常面临的问题。通过本教程,我们将为大家详细介...
-
手机如何使用表格查找姓名 手机如何快速查找Excel表格中的信息
在日常生活和工作中,我们经常需要查找表格中的特定信息,而手机作为我们随身携带的工具,也可以帮助我们实现这一目的,通过使用手机上的表格应用程序,我们可以快速、方便地查找需要的信息...