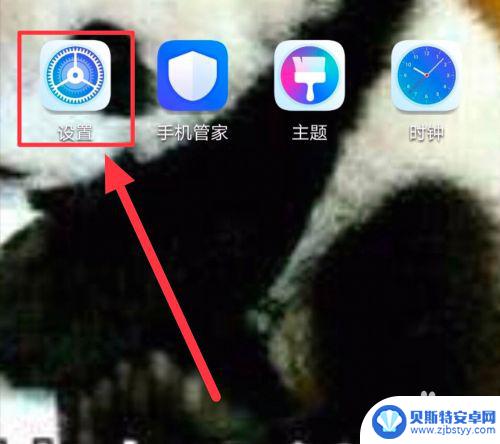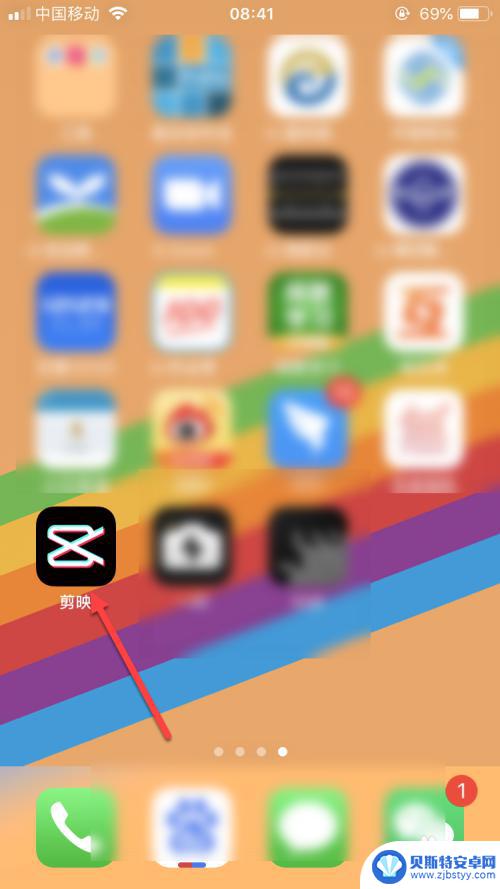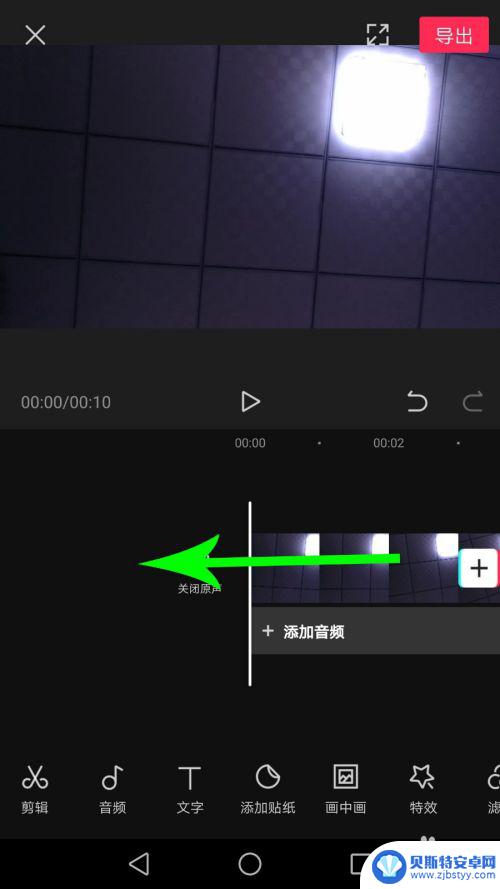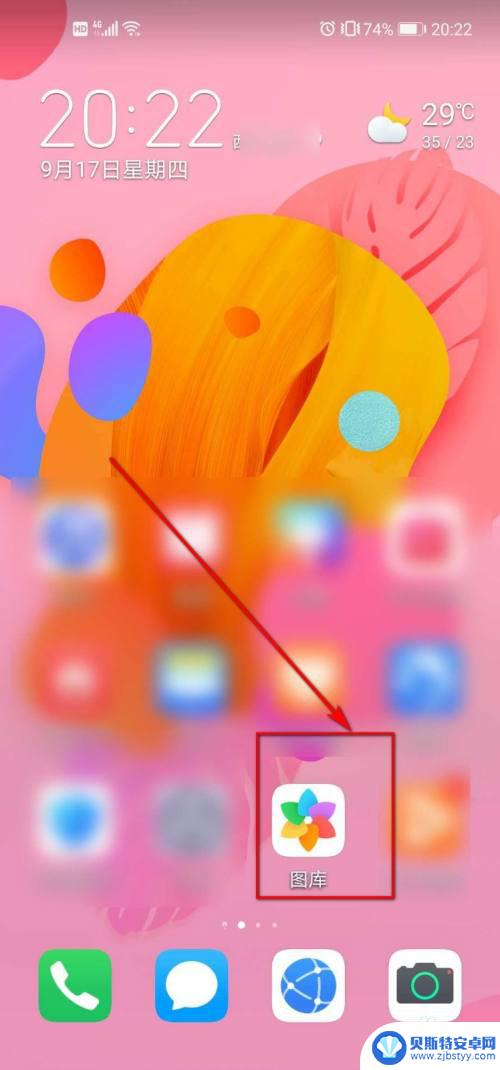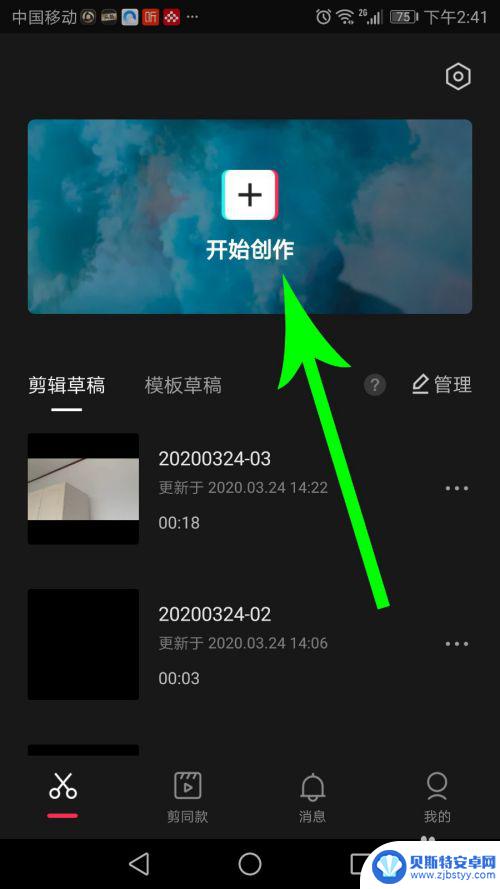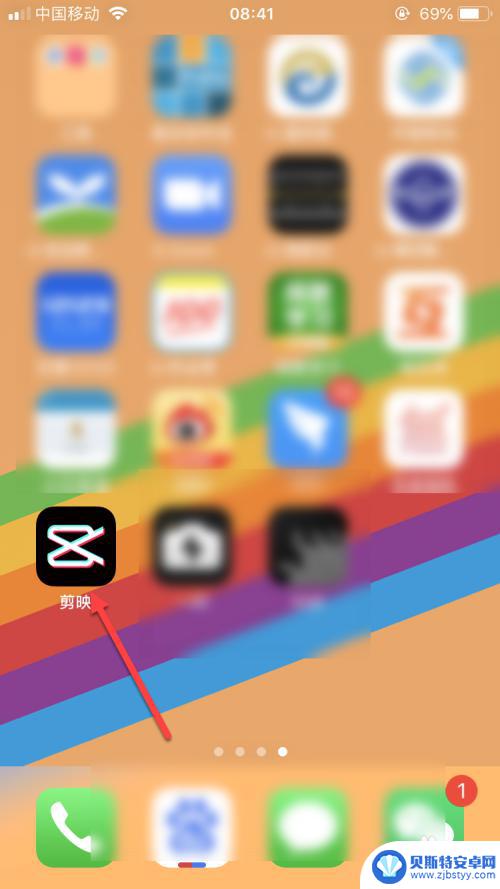华为手机怎么剪辑视频做成小视频 华为手机怎么用剪辑视频
在当今社交媒体充斥着各种精彩视频的时代,如何用华为手机剪辑视频制作小视频成为了许多人关注的话题,华为手机自带的剪辑视频功能操作简单,功能强大可以帮助用户轻松地剪辑、编辑和制作出精美的小视频。无论是记录生活中的美好瞬间,还是分享自己的创意作品,华为手机的剪辑视频功能都能满足用户的需求,让用户轻松成为一名小视频制作达人。让我们一起来华为手机如何利用剪辑视频功能,制作出令人惊艳的小视频吧!
华为手机怎么用剪辑视频
具体步骤:
1.解锁华为手机后,在桌面点击【图库】功能。
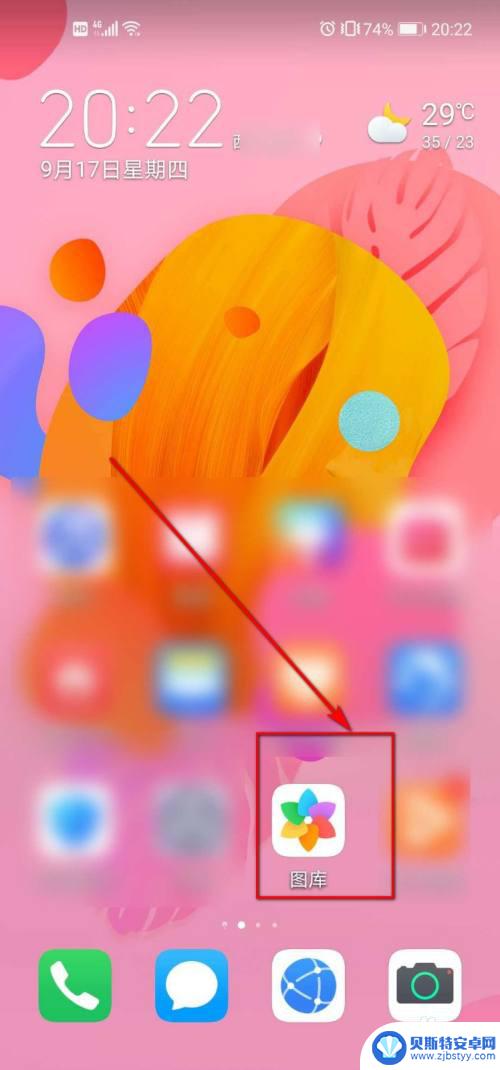
2.进入图库默认的界面后,单击右上角竖立的三个点图标。
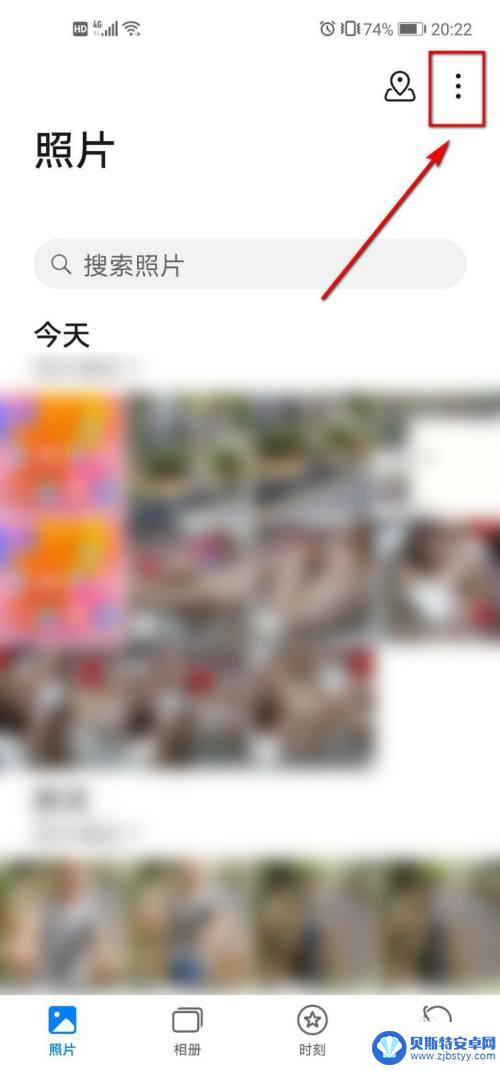
3.在弹出的列表中,我们单击【创作影片】选项。
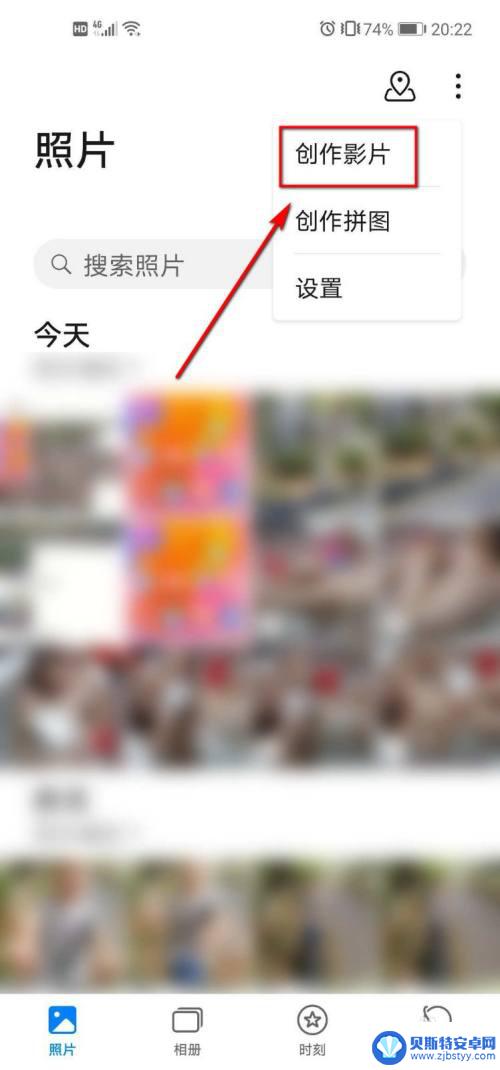
4.找到要剪辑的视频,勾选它,然后单击【开始制作】按钮。
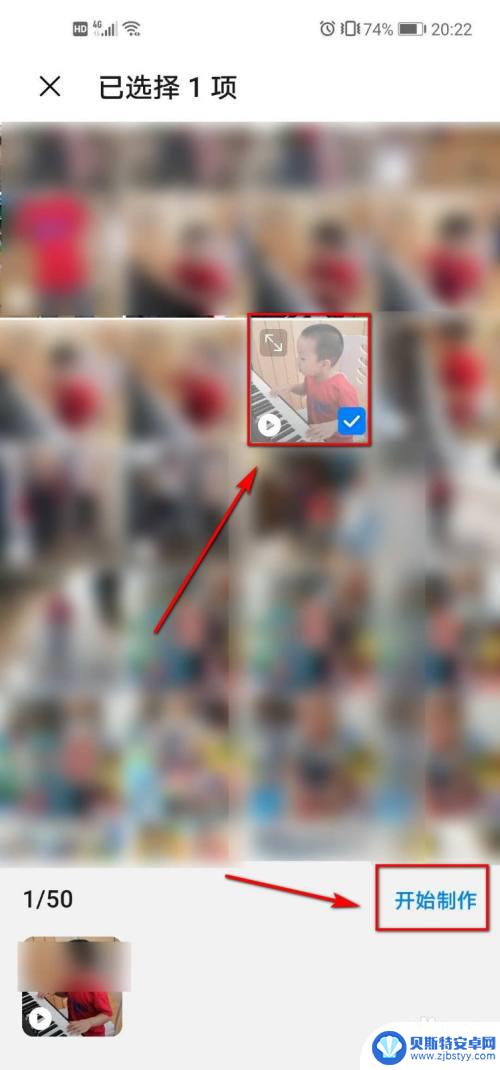
5.切换到新的界面后,点击右上角的【剪辑视频】图标。

6.先通过移动如图所示的图片来选定好要剪辑的内容区域。
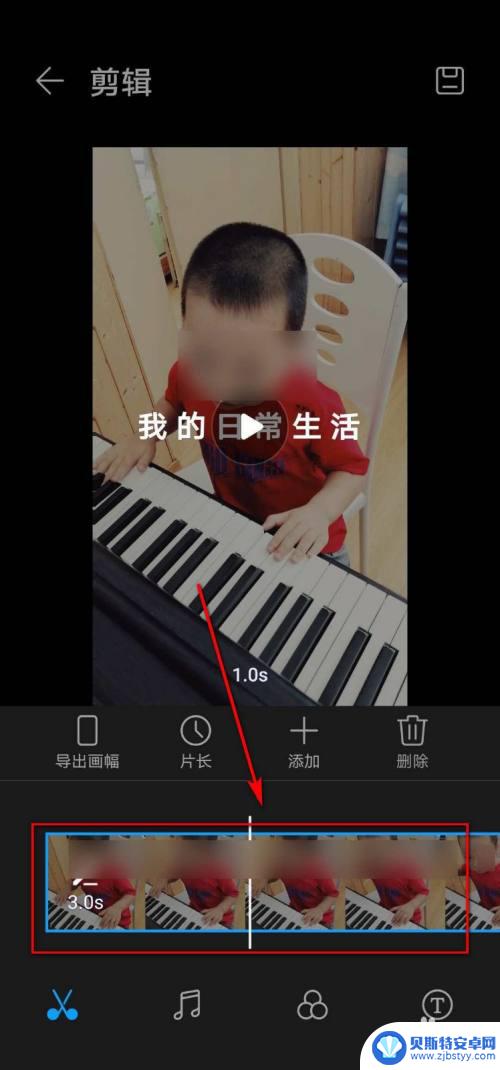
7.接着点击底部的音乐图标,然后对背景音乐进行选择。
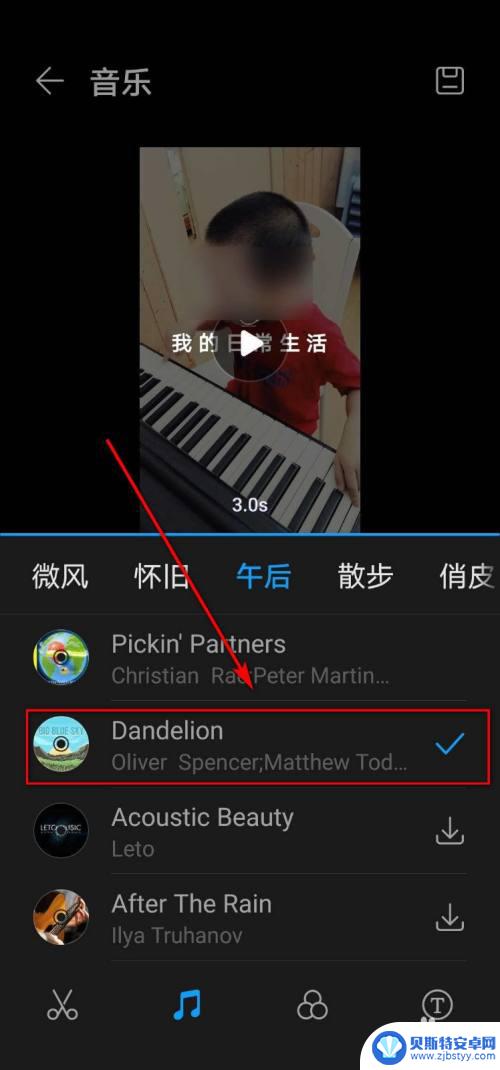
8.再点击底部的【T】图标,对片头片尾的文字样式进行设定。
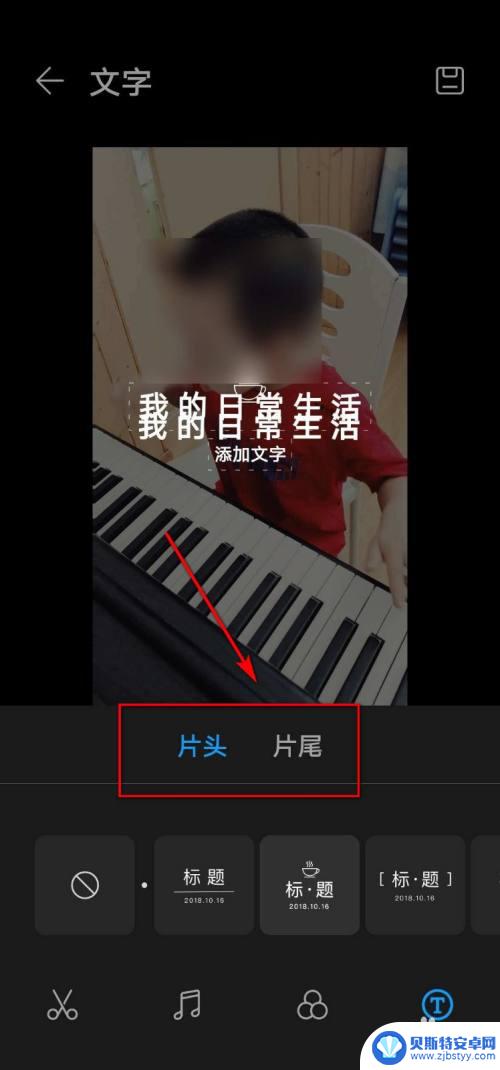
9.当视频剪辑好了之后,直接单击右上角的【保存】图标。将其导入图库,再进行保存或分享即可。
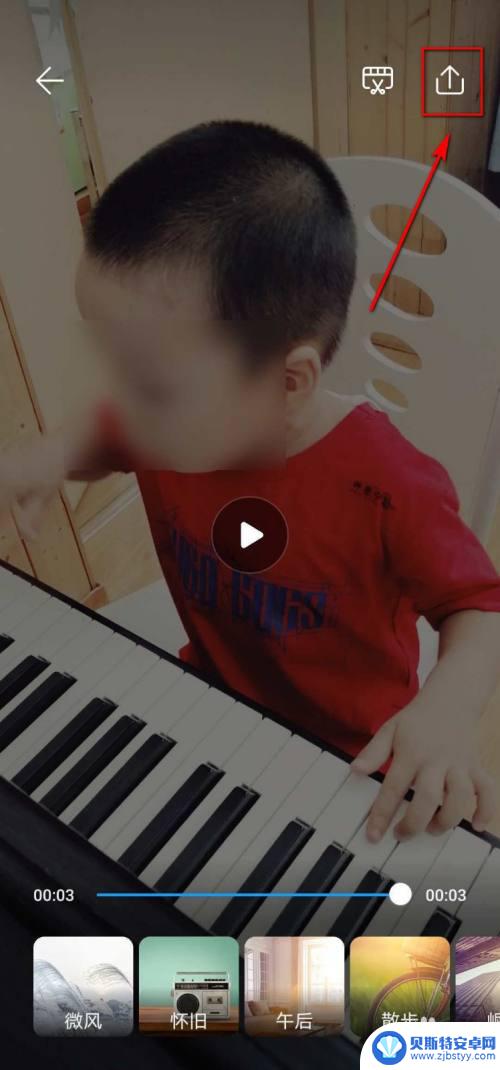
以上就是华为手机怎么剪辑视频做成小视频的全部内容,还有不清楚的用户就可以参考一下小编的步骤进行操作,希望能够对大家有所帮助。
相关教程
-
华为手机视频剪辑美颜 华为手机微信视频美颜功能详解
华为手机一直以来都以其出色的拍照和视频功能而备受瞩目,其中华为手机的视频剪辑美颜和微信视频美颜功能更是让用户爱不释手。视频剪辑美颜能够让我们通过华为手机轻松剪辑和美化自己的视频...
-
怎么调视频的大小 手机 剪映如何缩放视频大小
现今随着手机摄影的普及和视频剪辑软件的发展,越来越多的人开始尝试在手机上进行视频剪辑,而在视频剪辑过程中,如何调整视频的大小成为了一个常见的问题。在使用剪映等视频剪辑软件时,调...
-
手机剪映怎么剪辑视频长短 剪映怎么剪辑视频长度
在当今社交媒体和短视频平台盛行的时代,剪辑视频已经成为一种流行的创作方式,而作为一款专业的手机视频剪辑工具,剪映提供了丰富的剪辑功能,让用户可以轻松剪辑出符合自己需求的视频作品...
-
华为手机视频剪辑怎么弄 华为手机剪辑视频步骤
在如今的数字时代,手机已经成为我们生活中不可或缺的一部分,而华为手机作为国内领先的手机品牌之一,其拥有强大的视频剪辑功能,让用户能够轻松地编辑和制作出高质量的视频作品。华为手机...
-
手机如何剪辑双屏视频 剪映上下两个视频怎么做
手机已经成为人们生活中不可或缺的一部分,不仅可以用来打电话、上网,还可以用来拍摄和编辑视频,在手机剪辑视频的功能中,剪映作为一款热门的剪辑工具,为用户提供了丰富的编辑功能。其中...
-
手机如何剪辑视频大小 剪映如何调整视频画面尺寸
随着智能手机的普及,剪辑视频已经成为很多人的日常生活中常见的事情,而如何剪辑视频大小,也成为了很多人关注的焦点。剪映作为一款专业的视频剪辑软件,不仅可以帮助用户轻松剪辑视频,还...
-
手机能否充值etc 手机ETC充值方法
手机已经成为人们日常生活中不可或缺的一部分,随着手机功能的不断升级,手机ETC充值也成为了人们关注的焦点之一。通过手机能否充值ETC,方便快捷地为车辆进行ETC充值已经成为了许...
-
手机编辑完保存的文件在哪能找到呢 手机里怎么找到文档
手机编辑完保存的文件通常会存储在手机的文件管理器中,用户可以通过文件管理器或者各种应用程序的文档或文件选项来查找,在手机上找到文档的方法取决于用户的手机型号和操作系统版本,一般...
-
手机如何查看es文件 手机ES文件浏览器访问电脑共享文件教程
在现代社会手机已经成为人们生活中不可或缺的重要工具之一,而如何在手机上查看ES文件,使用ES文件浏览器访问电脑共享文件,则是许多人经常面临的问题。通过本教程,我们将为大家详细介...
-
手机如何使用表格查找姓名 手机如何快速查找Excel表格中的信息
在日常生活和工作中,我们经常需要查找表格中的特定信息,而手机作为我们随身携带的工具,也可以帮助我们实现这一目的,通过使用手机上的表格应用程序,我们可以快速、方便地查找需要的信息...