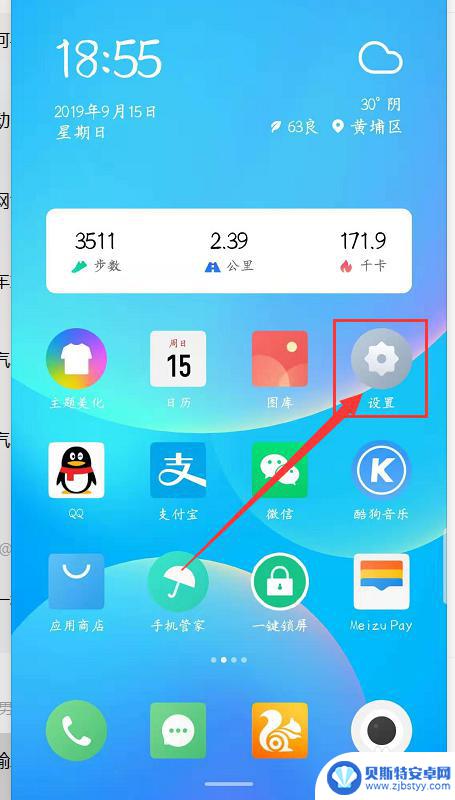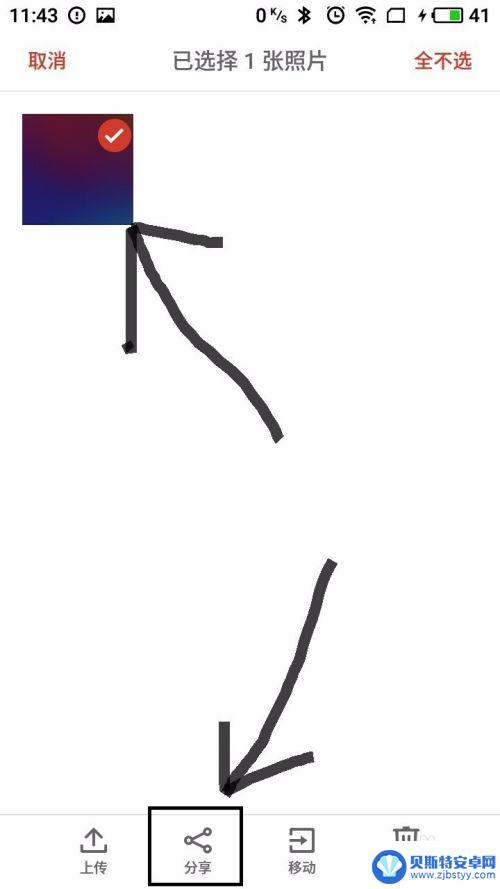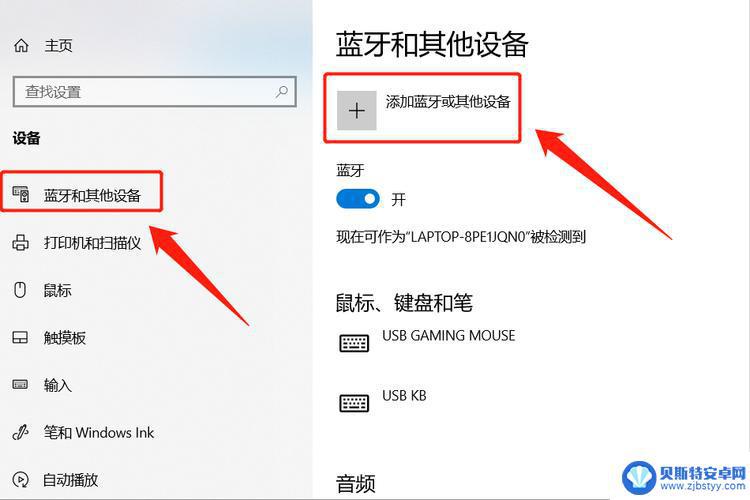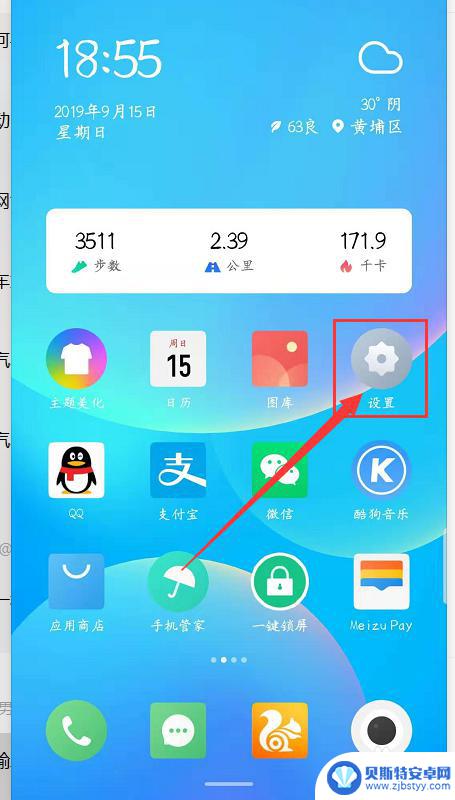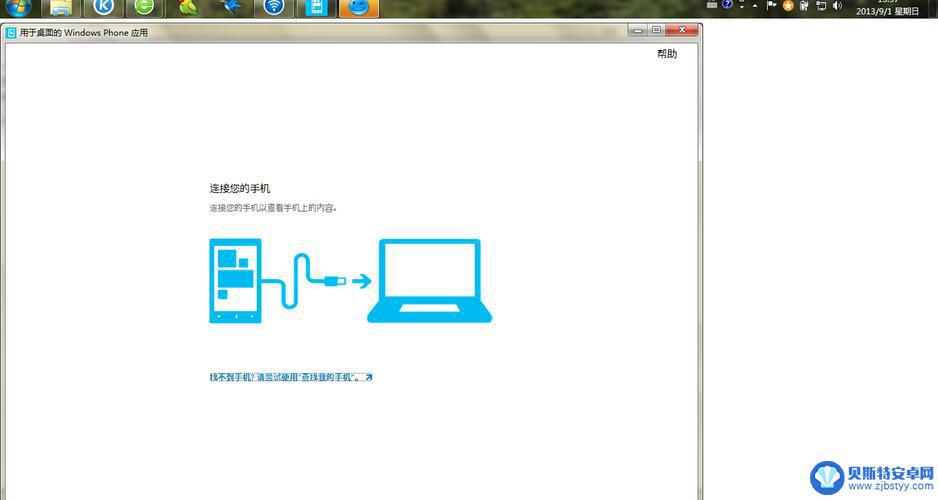台式电脑怎样连接手机蓝牙 台式电脑蓝牙设置步骤
台式电脑作为一种重要的办公和娱乐工具,已经成为我们日常生活中必不可少的存在,在实际使用过程中,有时我们需要将手机与台式电脑连接,以便实现文件传输、音乐播放等功能。而其中一个常用的连接方式就是通过蓝牙。如何在台式电脑上设置蓝牙连接呢?下面我们将介绍一些简单的步骤,帮助您轻松实现台式电脑与手机之间的蓝牙连接。
台式电脑蓝牙设置步骤
台式电脑怎样连接手机蓝牙
Windows系统
1、进入开始
点击开始菜单,点击设置。如下图所示。
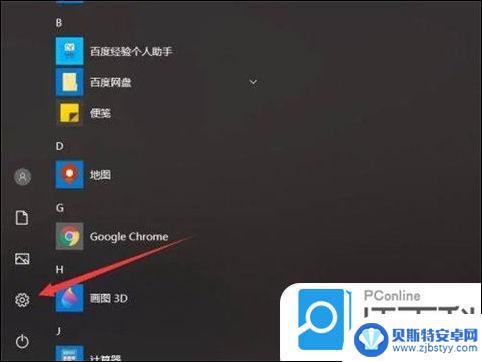
2、点击设备
接着在设置界面点击设备,如下图所示。
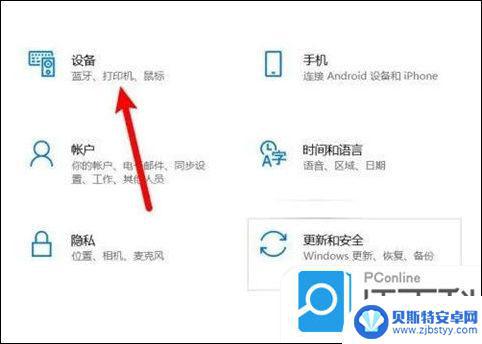
3、点击开启
在设备界面点击开启蓝牙,如下图所示。
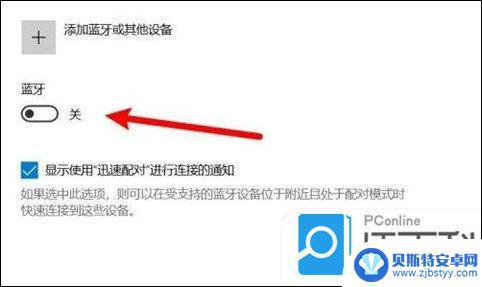
4、点击添加
接着点击添加蓝牙或其他设备,如下图所示。
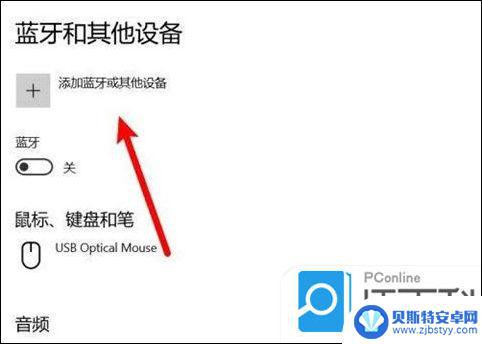
5、点击蓝牙
接着点击第一个蓝牙,如下图所示。
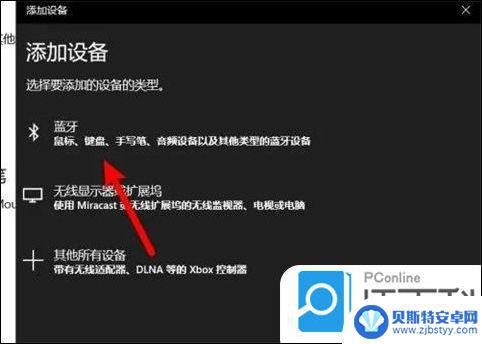
6、选择连接
最后等待扫描蓝牙设备,选择连接自己的蓝牙设备即可。如下图所示。
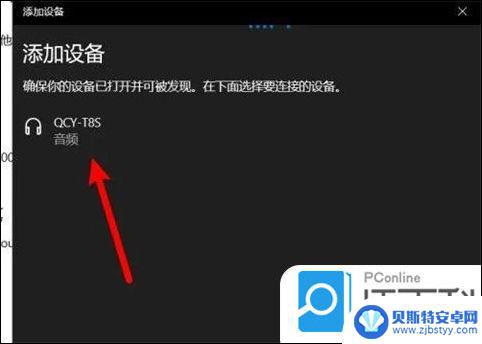
mac电脑
1、击系统偏好设置
在Mac电脑主页面上,点击页面左上角的苹果图标。点击系统偏好设置。
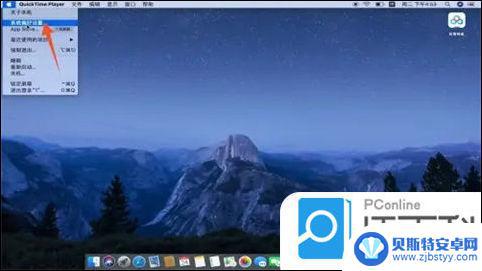
2、点击蓝牙
进入系统偏好设置页面后,点击进入蓝牙,然后点击【打开蓝牙】。
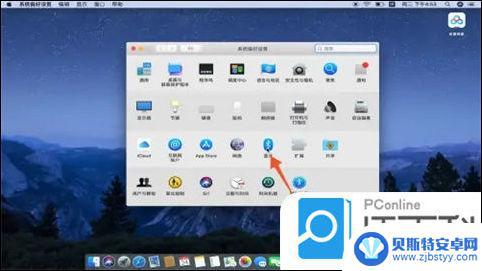
3、点击设备
完成以上操作后,从右侧的设备中选择蓝牙设备并点击连接即可。
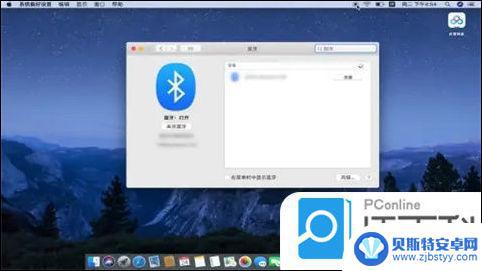
以上就是台式电脑如何连接手机蓝牙的全部内容,如果您遇到这种情况,可以按照以上方法进行解决,希望对大家有所帮助。
相关教程
-
怎么设置手机和 电脑和手机蓝牙连接步骤
在现代社会手机和电脑已经成为我们生活中不可或缺的工具,为了更方便地进行数据传输和共享,许多人选择通过蓝牙连接手机和电脑。设置手机和电脑之间的蓝牙连接步骤并不复杂,只需要简单的操...
-
手机传文件到电脑蓝牙 手机和电脑蓝牙如何连接传输文件
在日常生活中,我们经常会遇到需要将手机中的文件传输到电脑的情况,而利用蓝牙技术来连接手机和电脑进行文件传输,成为了一种便捷的方式。通过简单的操作步骤,我们可以轻松实现手机传文件...
-
蓝牙如何链接手机 Win10电脑蓝牙连接手机教程
蓝牙技术的发展使得手机与电脑之间的连接变得更加便捷,Win10系统的电脑可以通过蓝牙与手机进行连接,实现文件传输、共享网络等多种功能。本文将介绍如何在Win10电脑上连接手机的...
-
手机跟电脑怎样连接在一起 手机和电脑通过蓝牙连接教程
在现代社会中手机和电脑已经成为我们日常生活中必不可少的工具,而要实现手机和电脑之间的连接,最常见的方式就是通过蓝牙技术进行连接。通过简单的设置和操作,我们可以轻松地将手机和电脑...
-
本手机如何与电脑连接 电脑蓝牙连接手机的步骤
在现代社会中手机已经成为人们生活中不可或缺的一部分,有时候我们需要将手机与电脑连接起来,以便进行文件传输、数据备份或者其他操作。而其中一种连接方式就是通过蓝牙进行连接。通过电脑...
-
电脑连接手机怎么连接啊 如何通过蓝牙将电脑和手机连接
电脑和手机已经成为人们生活中不可或缺的工具,而将它们连接起来,更是让我们享受到了更多便利和效率,而其中一种常用的连接方式就是通过蓝牙进行连接。通过蓝牙连接电脑和手机,可以实现文...
-
手机能否充值etc 手机ETC充值方法
手机已经成为人们日常生活中不可或缺的一部分,随着手机功能的不断升级,手机ETC充值也成为了人们关注的焦点之一。通过手机能否充值ETC,方便快捷地为车辆进行ETC充值已经成为了许...
-
手机编辑完保存的文件在哪能找到呢 手机里怎么找到文档
手机编辑完保存的文件通常会存储在手机的文件管理器中,用户可以通过文件管理器或者各种应用程序的文档或文件选项来查找,在手机上找到文档的方法取决于用户的手机型号和操作系统版本,一般...
-
手机如何查看es文件 手机ES文件浏览器访问电脑共享文件教程
在现代社会手机已经成为人们生活中不可或缺的重要工具之一,而如何在手机上查看ES文件,使用ES文件浏览器访问电脑共享文件,则是许多人经常面临的问题。通过本教程,我们将为大家详细介...
-
手机如何使用表格查找姓名 手机如何快速查找Excel表格中的信息
在日常生活和工作中,我们经常需要查找表格中的特定信息,而手机作为我们随身携带的工具,也可以帮助我们实现这一目的,通过使用手机上的表格应用程序,我们可以快速、方便地查找需要的信息...