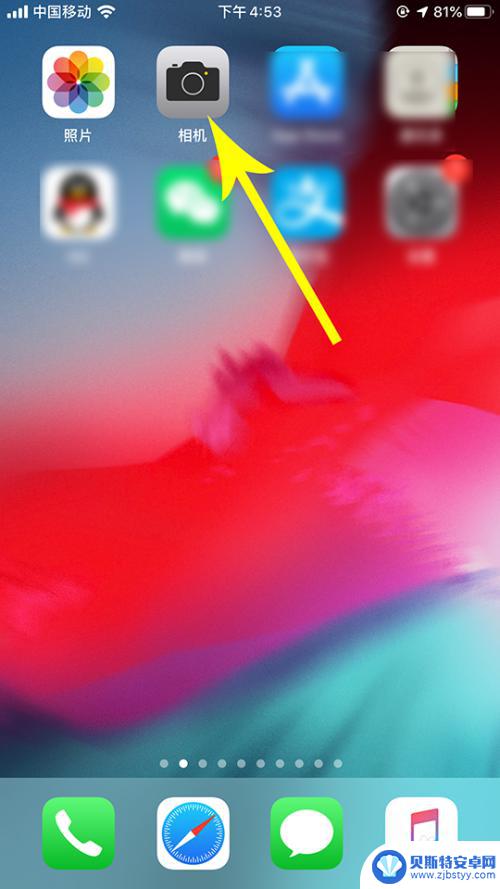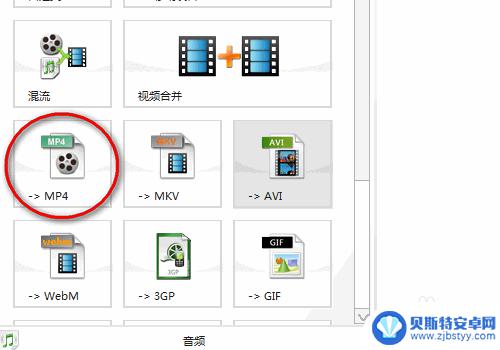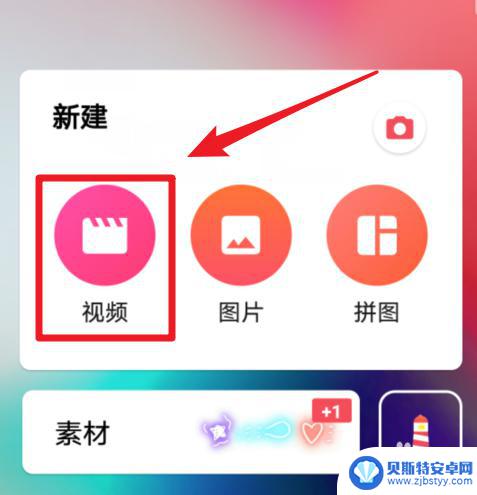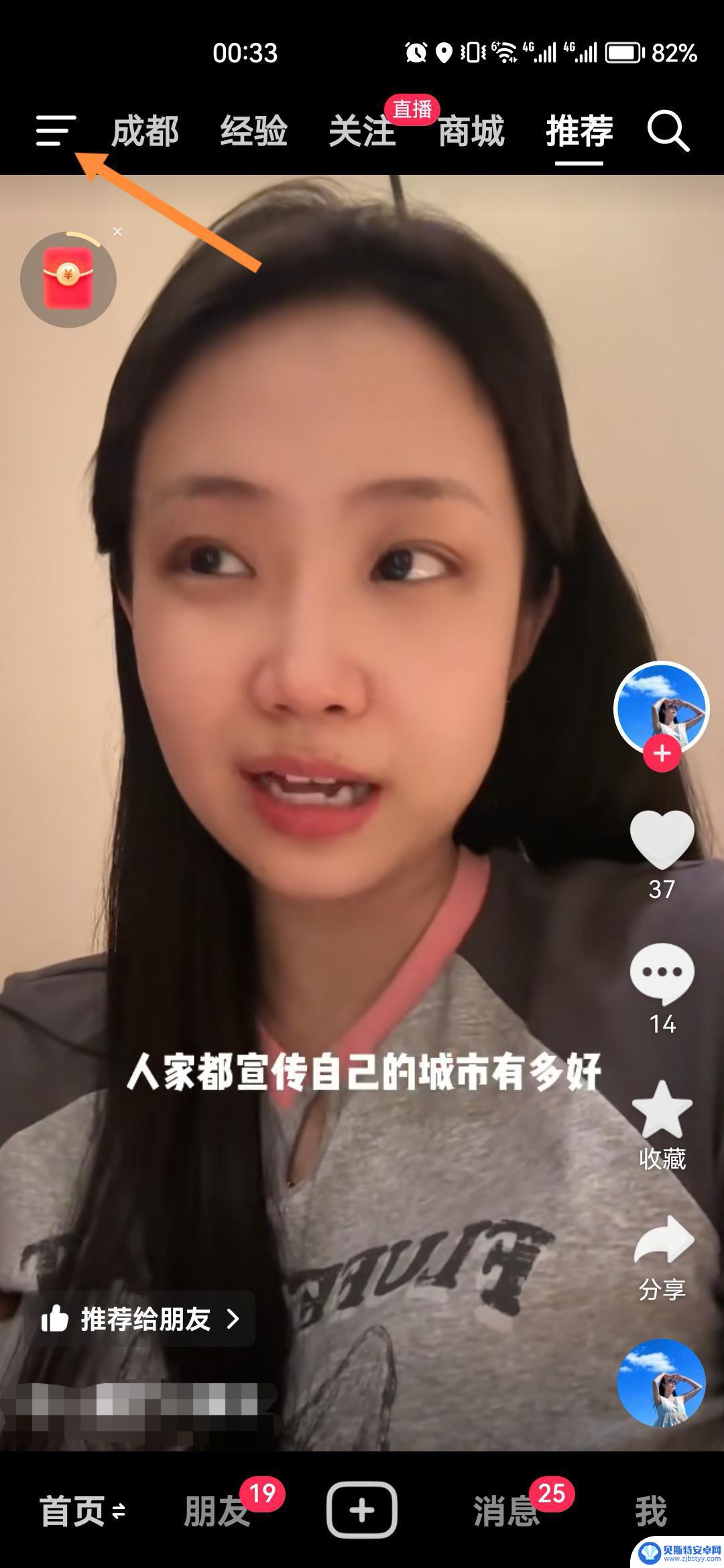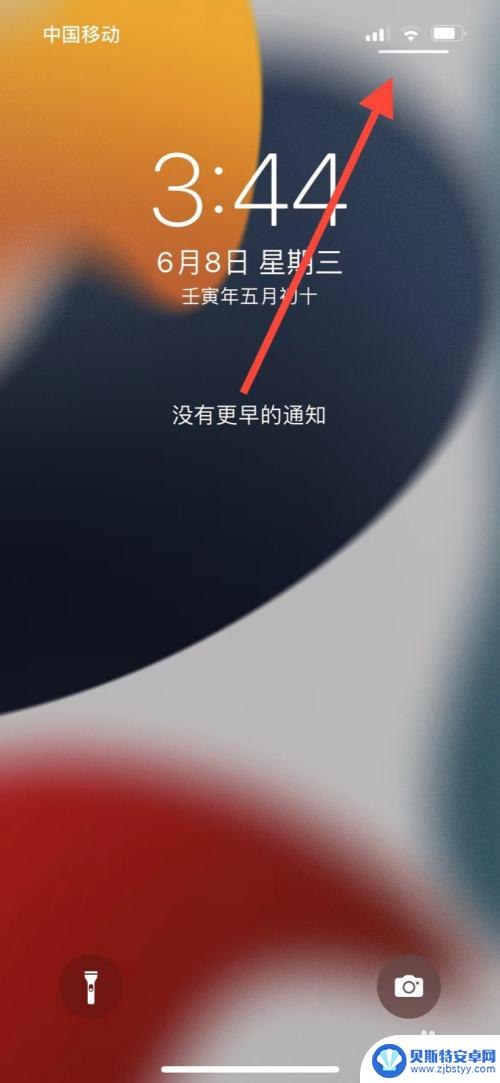苹果手机怎么设置视频旋转屏幕 苹果iPhone拍的视频如何进行旋转
苹果手机是目前市场上非常受欢迎的智能手机之一,其拍摄功能出色,可以轻松记录生活中的美好瞬间,有时候我们可能会遇到拍摄的视频方向不正确的问题,这就需要进行旋转屏幕的设置。苹果iPhone拍摄的视频如何进行旋转呢?在本文中我们将为大家介绍苹果手机如何设置视频旋转屏幕,帮助大家解决这一问题。无论是想要将横向拍摄的视频旋转为竖向,或是将竖向拍摄的视频旋转为横向,都可以通过简单的操作实现。接下来让我们一起来了解具体的设置方法吧!
苹果iPhone拍的视频如何进行旋转
方法如下:
1.首先打开手机桌面,然后点击“相机”图标
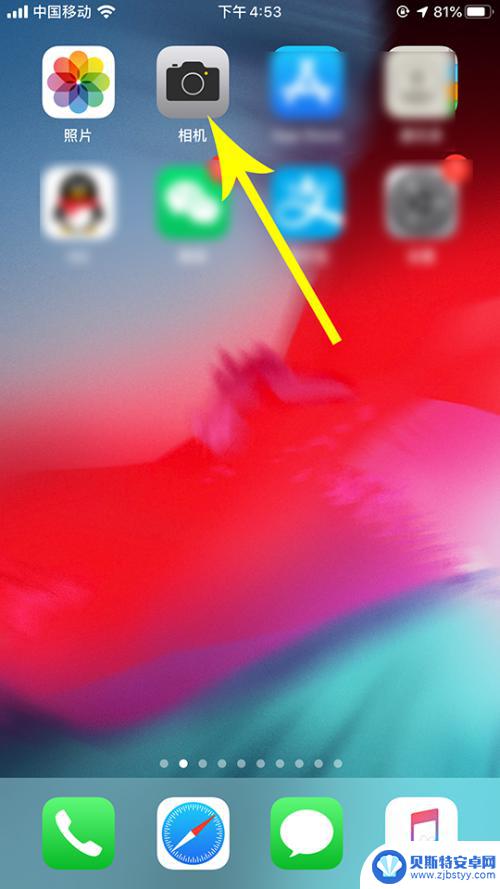
2.打开相机后点击“录制”按钮拍摄一段视频,拍摄完毕后再次点击“录制”按钮停止拍摄
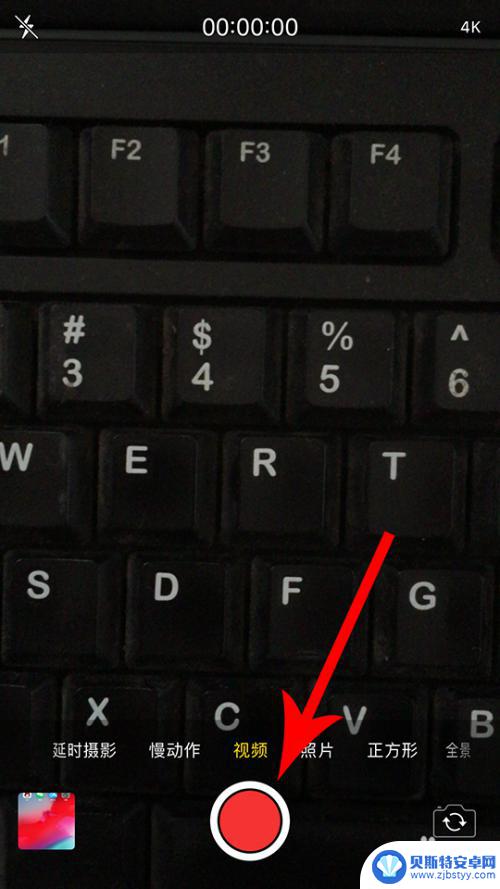
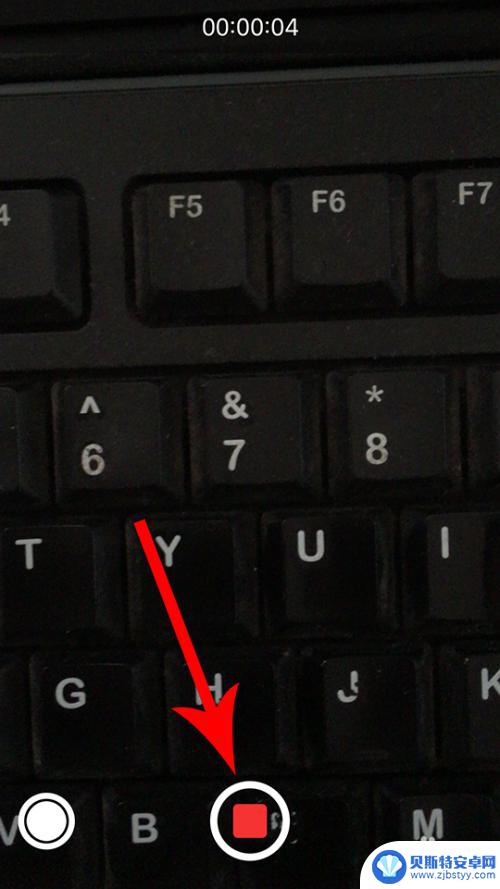
3.通过苹果手机完成视频拍摄后,点击界面左下角的视频“缩略图”
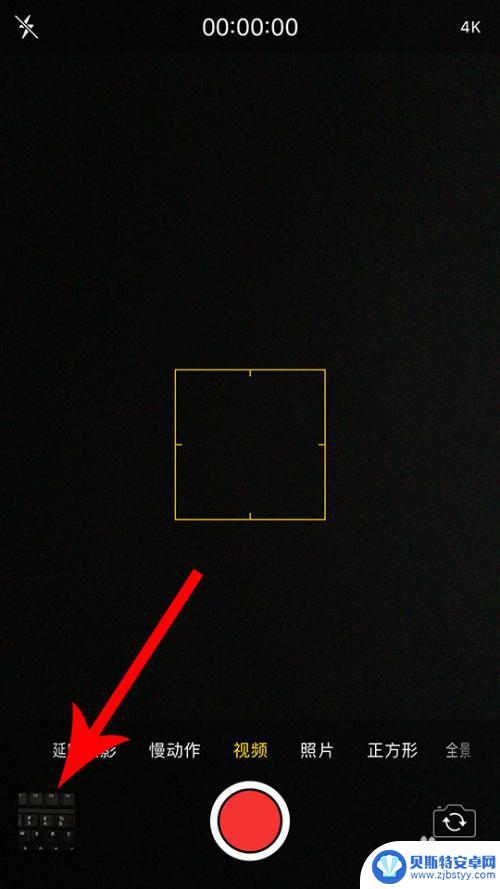
4.打开手机相册,然后点击界面底部的“编辑”按钮
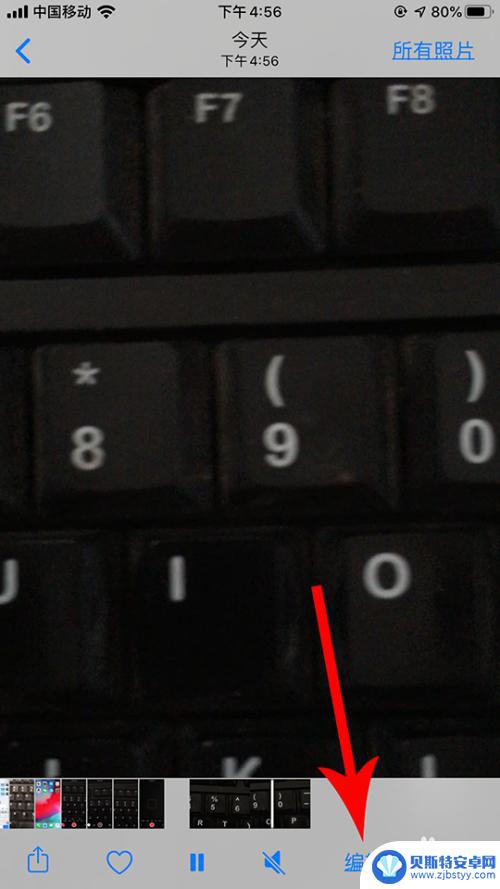
5.打开视频编辑界面,然后点击界面底部的“旋转”按钮
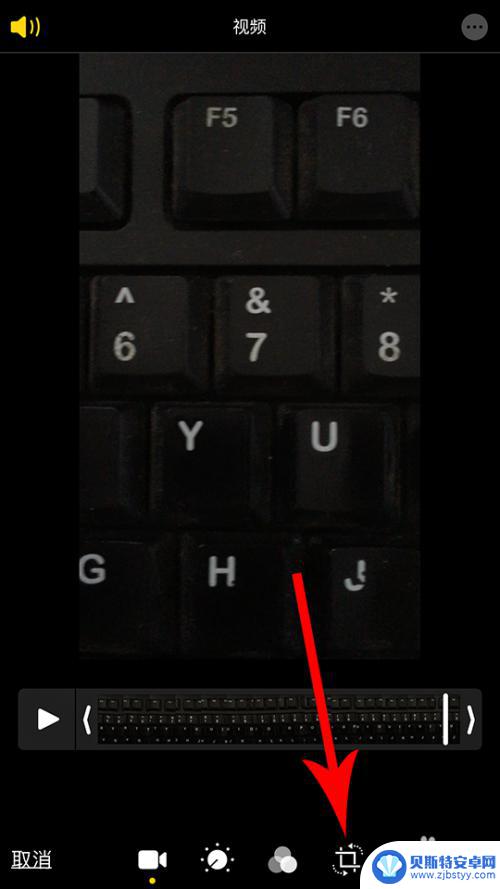
6.打开视频旋转界面,然后点击界面左上角的“90°旋转”图标
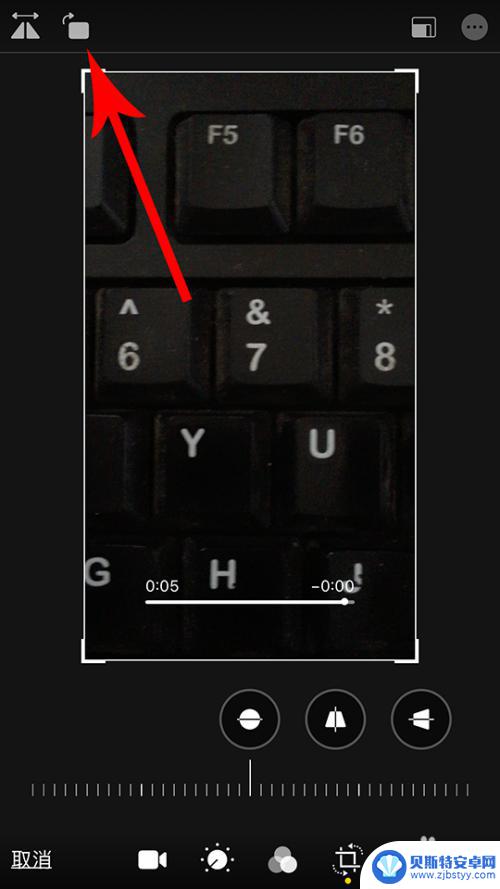
7.点击后,视频会顺时针旋转90°。接着再次点击“90°旋转”图标。
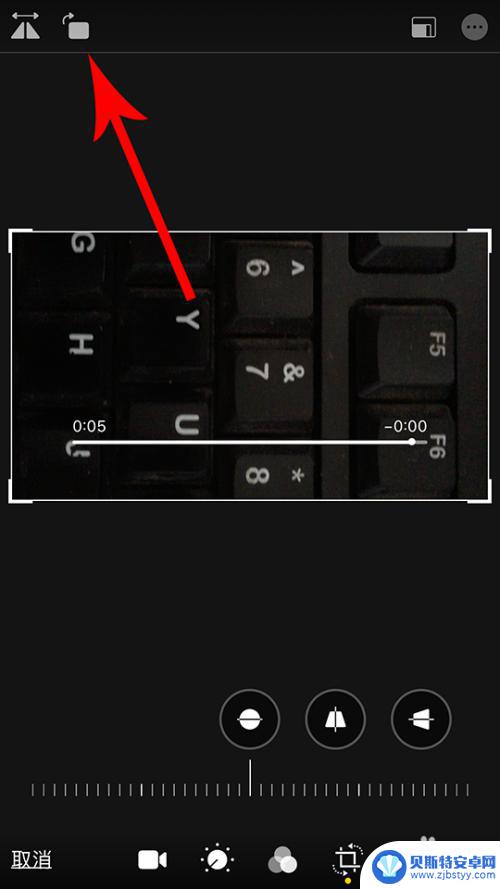
8.点击后,视频会再次顺时针旋转90°,视频累计旋转180°。最后再次点击“90°旋转”图标。
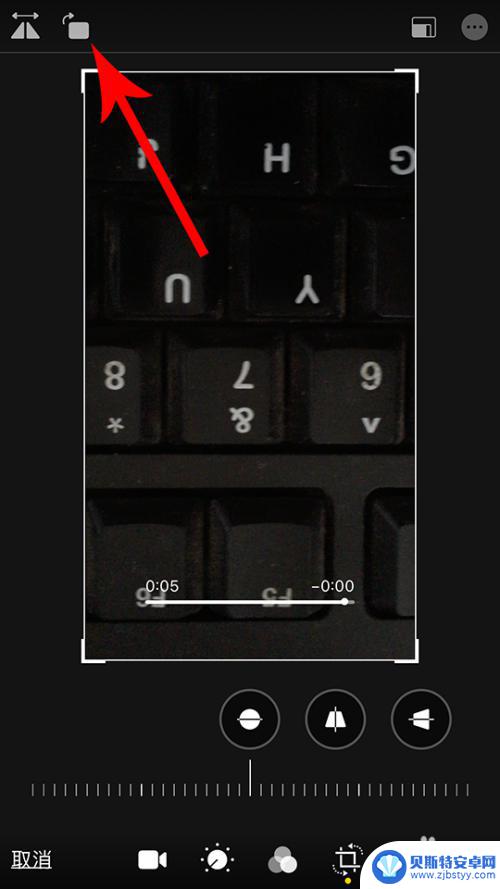
9.点击后,视频会再次顺时针旋转90°,视频累计旋转270°。视频旋转完毕后,点击界面右下角的“完成”保存设置即可。
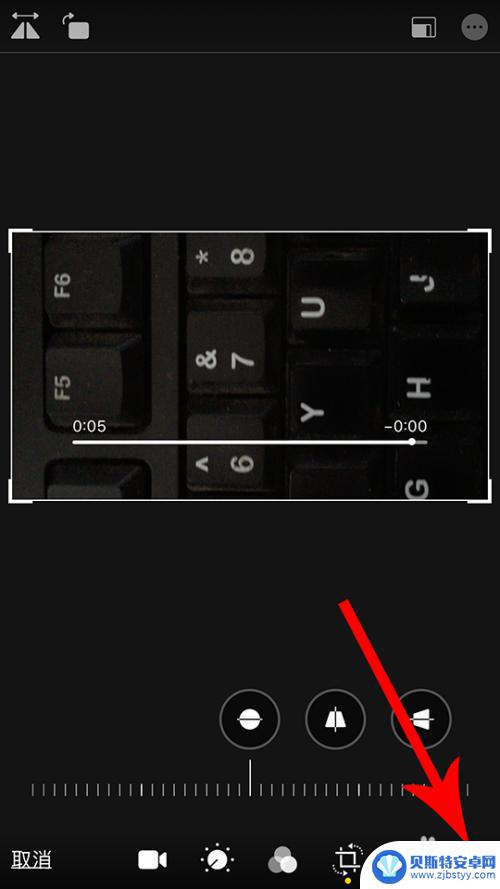
以上就是苹果手机如何设置视频旋转屏幕的全部内容,如果你遇到这种情况,可以按照以上步骤解决问题,非常简单快速。
相关教程
-
手机翻转视频怎么设置方向 苹果iPhone如何旋转拍摄的视频
在现今社交媒体的潮流中,手机翻转视频成为了一种炙手可热的拍摄方式,而对于苹果iPhone用户来说,旋转拍摄视频更是一项常见且有趣的功能。如何设置手机翻转视频的方向?如何让iPh...
-
手机视频传到电脑上怎么旋转过来 如何在手机上旋转视频90度
随着手机摄影技术的不断进步,我们越来越喜欢用手机拍摄生活中的美好瞬间,有时候我们可能会发现拍摄的视频在传到电脑上后出现了旋转问题,即横屏拍摄的视频在电脑上显示为竖屏。这让我们感...
-
手机如何拍摄旋转人物视频 如何用手机旋转手机拍摄的视频
手机如何拍摄旋转人物视频,如今,手机已经成为人们生活中不可或缺的一部分,随着手机摄影技术的不断进步,我们可以用手机拍摄出越来越精彩的照片和视频。而其中,旋转人物视频更是一种独特...
-
抖音旋转舞蹈视频(抖音怎么旋转视频方向)
大家好,今天本篇文章就来给大家分享抖音旋转舞蹈视频,以及抖音怎么旋转视频方向对应的知识和见解,希望对各位有所帮助,不要忘了收藏本站喔。1抖音旋转屏幕观看怎样设置?1.华为p40手机...
-
怎么控制苹果手机屏幕旋转 苹果手机屏幕旋转设置方法
苹果手机的屏幕旋转功能在某些情况下可能会给用户带来困扰,比如在床上躺着看视频时屏幕自动旋转可能会让人感到不便,苹果手机提供了一些设置方法来帮助用户控制屏幕的旋转。通过简单的操作...
-
苹果怎么翻转手机屏幕 苹果手机如何设置屏幕自动旋转横屏
苹果怎么翻转手机屏幕,在如今的移动设备时代,手机屏幕自动旋转横屏已成为一种常见的功能,对于苹果手机用户来说,也可以轻松地实现屏幕的翻转。无论是观看视频、浏览网页,还是进行游戏,...
-
手机能否充值etc 手机ETC充值方法
手机已经成为人们日常生活中不可或缺的一部分,随着手机功能的不断升级,手机ETC充值也成为了人们关注的焦点之一。通过手机能否充值ETC,方便快捷地为车辆进行ETC充值已经成为了许...
-
手机编辑完保存的文件在哪能找到呢 手机里怎么找到文档
手机编辑完保存的文件通常会存储在手机的文件管理器中,用户可以通过文件管理器或者各种应用程序的文档或文件选项来查找,在手机上找到文档的方法取决于用户的手机型号和操作系统版本,一般...
-
手机如何查看es文件 手机ES文件浏览器访问电脑共享文件教程
在现代社会手机已经成为人们生活中不可或缺的重要工具之一,而如何在手机上查看ES文件,使用ES文件浏览器访问电脑共享文件,则是许多人经常面临的问题。通过本教程,我们将为大家详细介...
-
手机如何使用表格查找姓名 手机如何快速查找Excel表格中的信息
在日常生活和工作中,我们经常需要查找表格中的特定信息,而手机作为我们随身携带的工具,也可以帮助我们实现这一目的,通过使用手机上的表格应用程序,我们可以快速、方便地查找需要的信息...