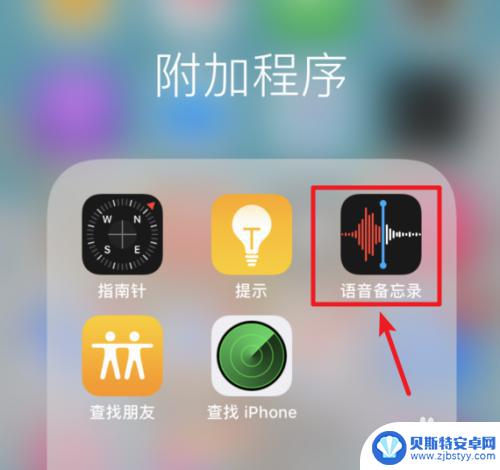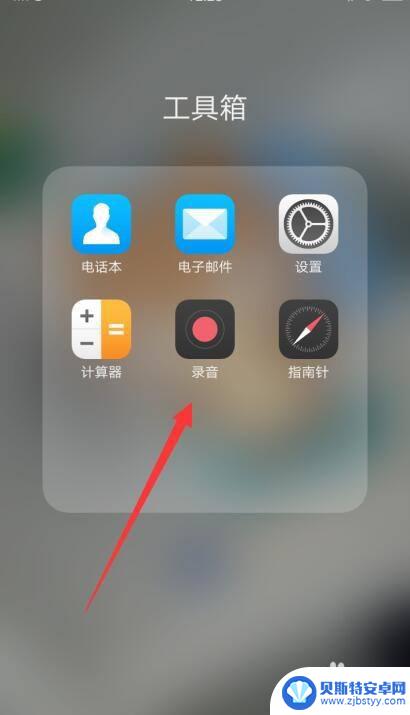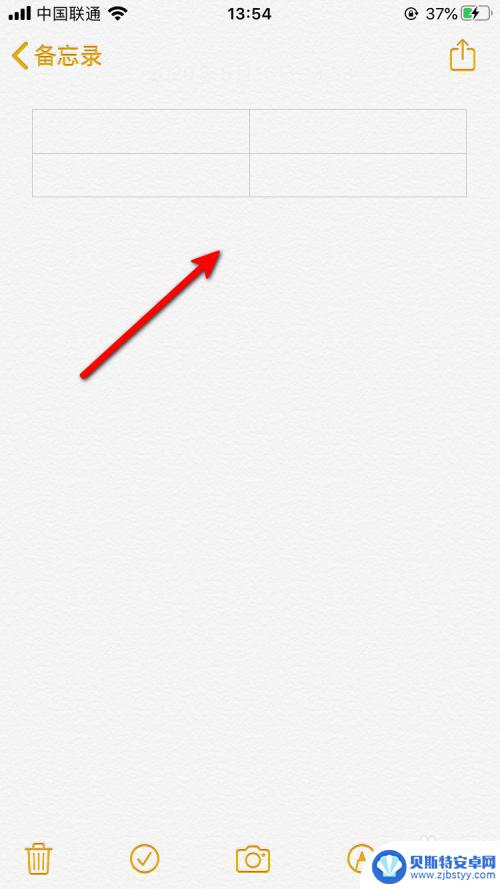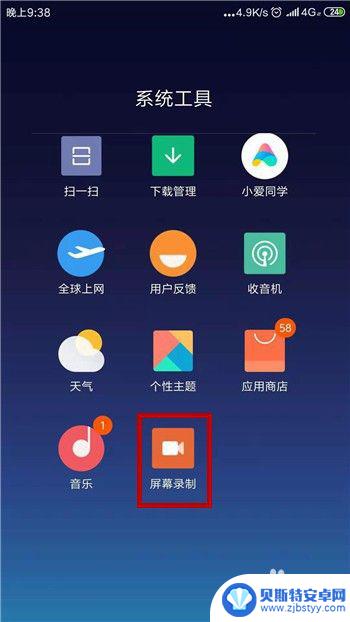苹果手机备忘录怎么加语音 苹果备忘录语音录入方法
苹果手机备忘录是一款非常实用的应用程序,它可以帮助我们随时记录重要的事项、备忘录和灵感,而在备忘录中添加语音功能,更是让我们能够以更便捷的方式记录信息。苹果备忘录语音录入方法简单易用,只需打开备忘录应用,点击左下角的麦克风图标即可开始录音。通过语音录入,我们可以轻松快捷地记录下想法和提醒事项,无需手动输入,省时又方便。不仅如此苹果备忘录还支持对录音进行编辑、添加文本说明等操作,让我们的备忘录更加完善和个性化。无论是在工作中还是生活中,苹果手机备忘录的语音功能都能为我们提供更高效的记录和管理方式。
苹果备忘录语音录入方法
具体步骤:
1.打开苹果手机,点击备忘录。如图所示:
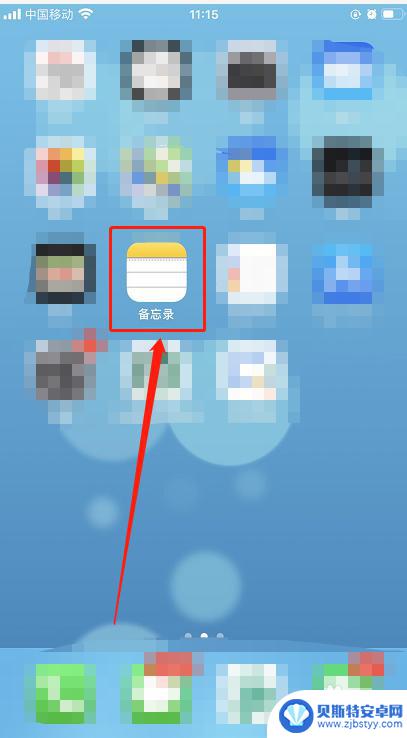
2.打开备忘备,点击右下角的编写,如图所示:
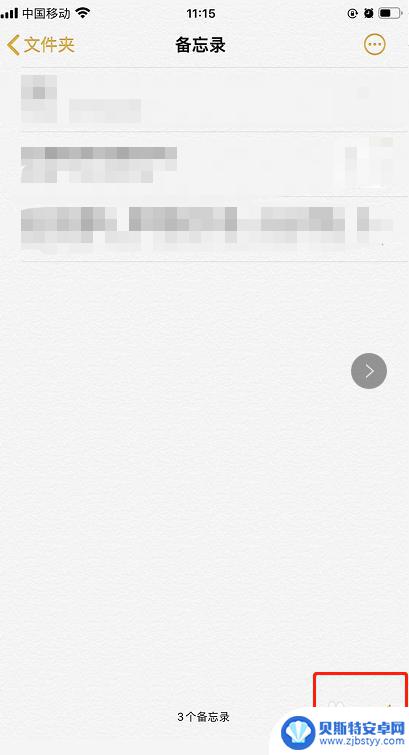
3.在备忘录中填写需要备忘的事件,并点完成,如图所示:
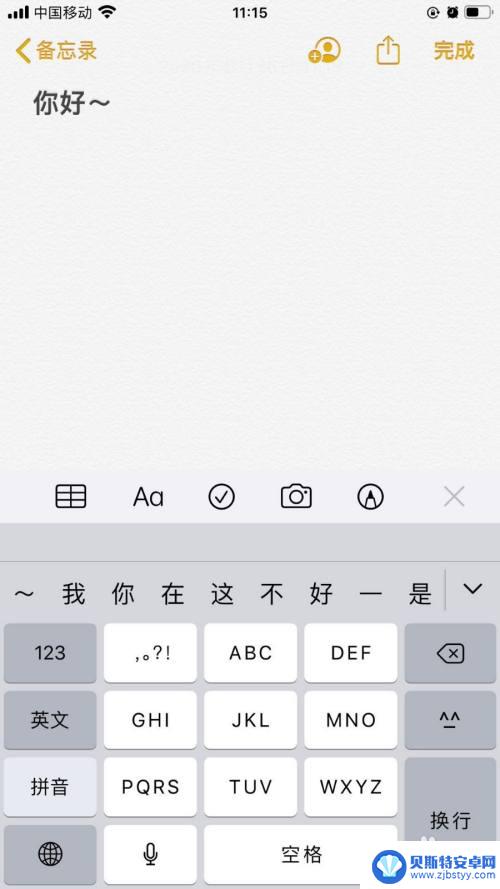
4.完回主界面,并打开“语音备忘录”,如图所示:
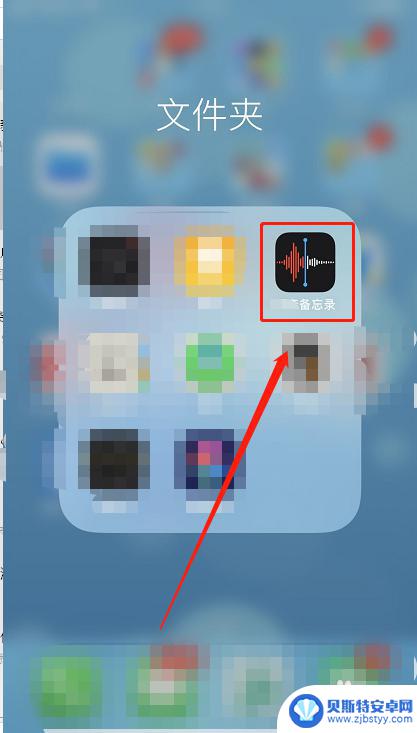
5.在证明音备忘录中,新增语音,并录入需要备忘的事情,如图所示:
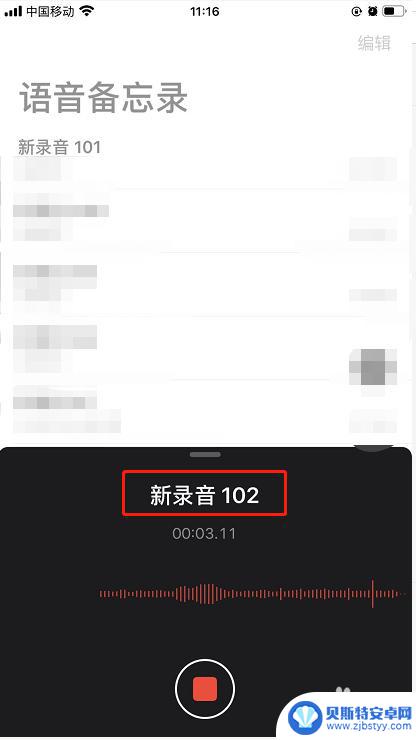
6.点击新增加的语音备忘录,下方的“...”,如图所示:
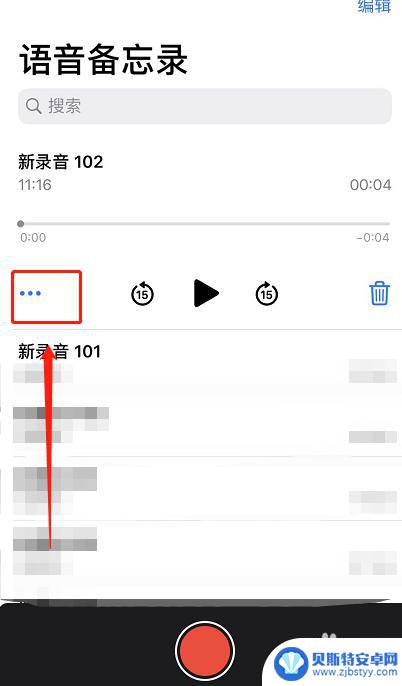
7.在对话框中,点击“分享”,如图所示:
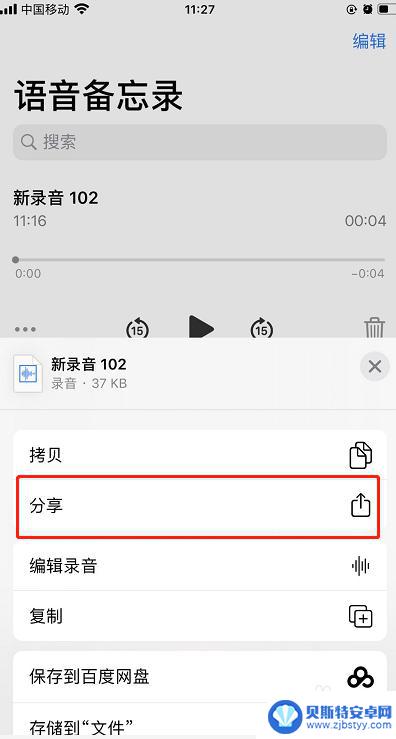
8.在分享对话框中,选择“备忘录”,如图所示:
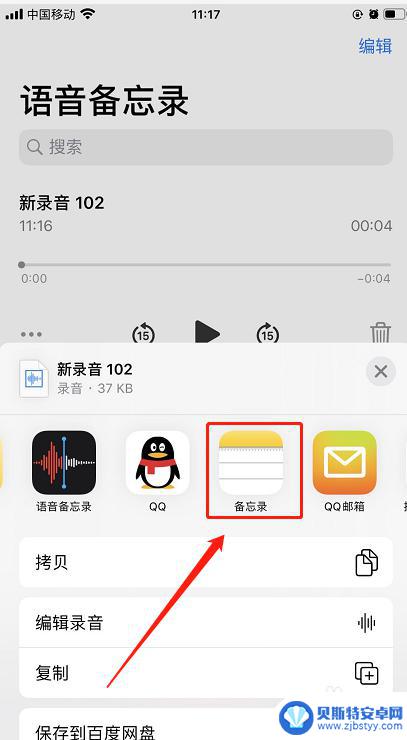
9.在备忘录界面中,点击“新建备忘录”如图所示:
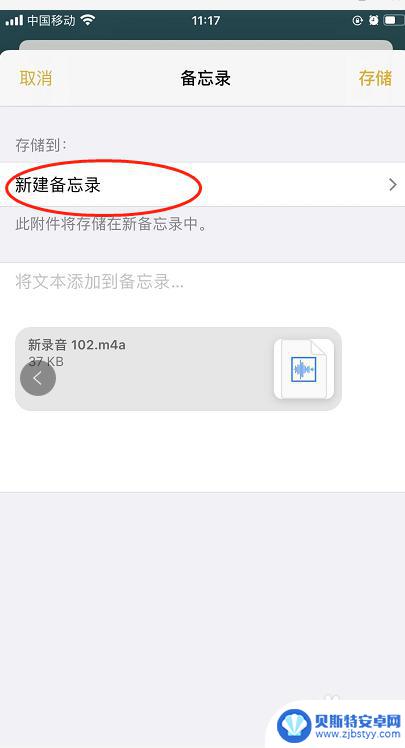
10.在所有的备忘录中,选择需要添加语音的备忘录,如图所示
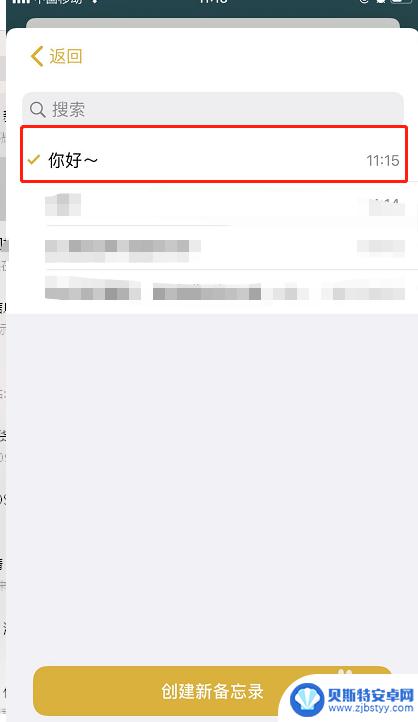
11.再点击存储,如图所示:
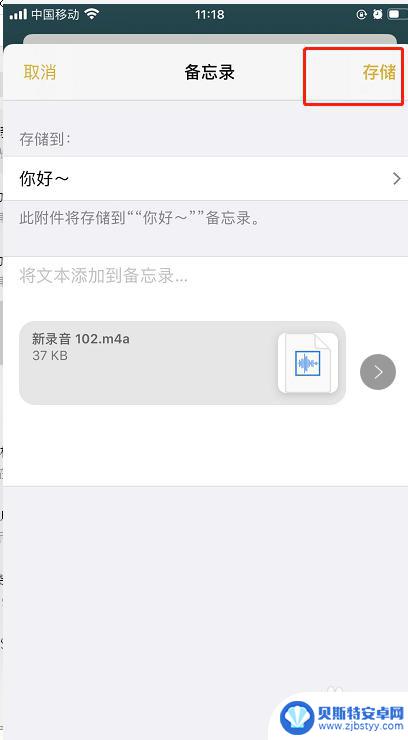
12.再返回主界面,点击备忘录。再点击已新增语音的备忘录,即可语音播放备忘录,如图所示:
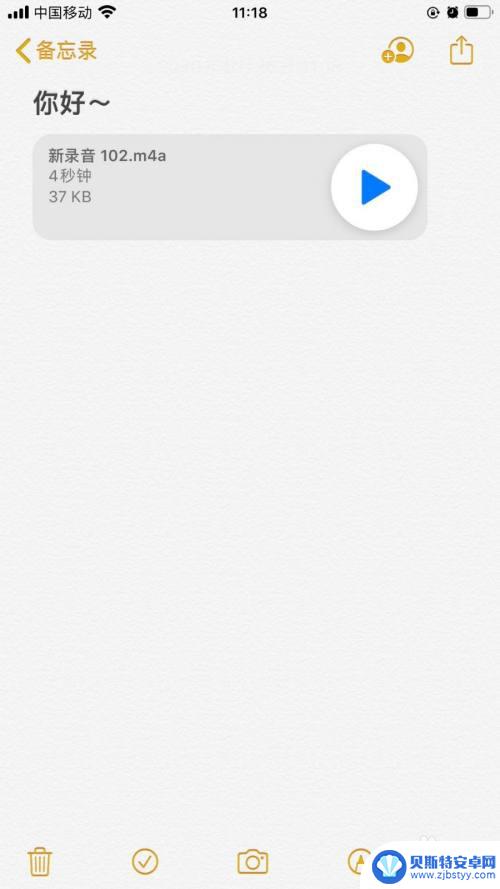
以上是关于如何在苹果手机备忘录中添加语音的全部内容,如果有任何疑问,请按照小编的方法进行操作,希望对大家有所帮助。
相关教程
-
怎么把苹果手机的录音导出 如何将iPhone录音文件导入到电脑
iPhone手机的录音功能十分便捷,但许多用户可能会遇到如何将录音文件导出到电脑的问题,苹果手机的录音文件通常保存在语音备忘录中,用户可以通过iCloud或iTunes进行导出...
-
vivos1手机录音在哪 vivo S1录音文件在哪个文件夹
vivos1手机是一款功能强大的智能手机,它不仅拥有出色的拍照和游戏性能,还具备了录音功能,现在许多人都喜欢使用手机进行录音,无论是会议记录、语音备忘录还是录制精彩的音乐,手机...
-
oppo手机录音在那里 oppo手机录音功能在哪个设置里
Oppo手机是一款备受用户喜爱的智能手机品牌,其强大的功能和出色的性能广受好评,在日常使用中我们常常会遇到需要录音的情况,例如会议记录、语音备忘等。对于新手来说,oppo手机录...
-
vivo备忘录怎么删除表格 iPhone备忘录删除表格技巧
如何在vivo备忘录和iPhone备忘录中删除表格呢?删除表格的方法其实非常简单,只需几个简单的步骤就能轻松完成,在vivo备忘录中,只需打开备忘录应用,进入需要删除表格的备忘...
-
如何用手机录制手机的音频 手机录制内部声音的步骤
在日常生活中,我们经常需要用手机录制一些重要的音频,比如会议记录、语音备忘等,但是很多人可能不知道如何用手机录制手机的音频,尤其是录制手机内部的声音。只要掌握了一些简单的步骤,...
-
苹果手机录音备忘录拷贝到哪里了 苹果手机录音文件默认保存路径
苹果手机的录音备忘录是一项非常实用的功能,可以帮助用户记录重要的信息和想法,许多用户可能会遇到一个问题,就是不知道苹果手机录音文件保存在哪里。实际上苹果手机的录音文件默认保存在...
-
手机能否充值etc 手机ETC充值方法
手机已经成为人们日常生活中不可或缺的一部分,随着手机功能的不断升级,手机ETC充值也成为了人们关注的焦点之一。通过手机能否充值ETC,方便快捷地为车辆进行ETC充值已经成为了许...
-
手机编辑完保存的文件在哪能找到呢 手机里怎么找到文档
手机编辑完保存的文件通常会存储在手机的文件管理器中,用户可以通过文件管理器或者各种应用程序的文档或文件选项来查找,在手机上找到文档的方法取决于用户的手机型号和操作系统版本,一般...
-
手机如何查看es文件 手机ES文件浏览器访问电脑共享文件教程
在现代社会手机已经成为人们生活中不可或缺的重要工具之一,而如何在手机上查看ES文件,使用ES文件浏览器访问电脑共享文件,则是许多人经常面临的问题。通过本教程,我们将为大家详细介...
-
手机如何使用表格查找姓名 手机如何快速查找Excel表格中的信息
在日常生活和工作中,我们经常需要查找表格中的特定信息,而手机作为我们随身携带的工具,也可以帮助我们实现这一目的,通过使用手机上的表格应用程序,我们可以快速、方便地查找需要的信息...