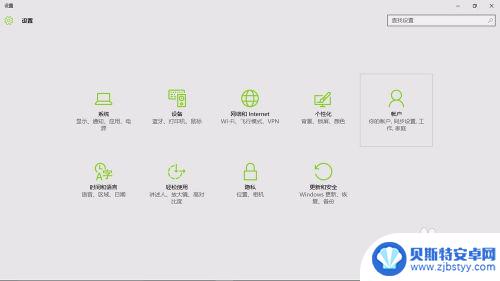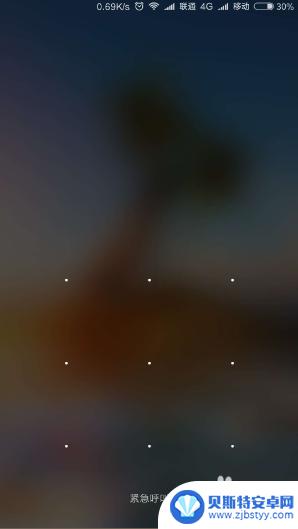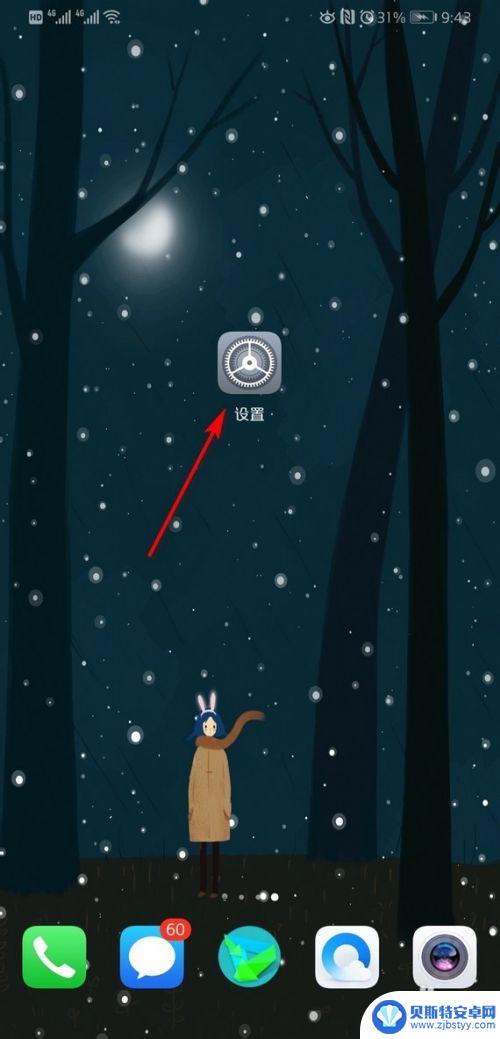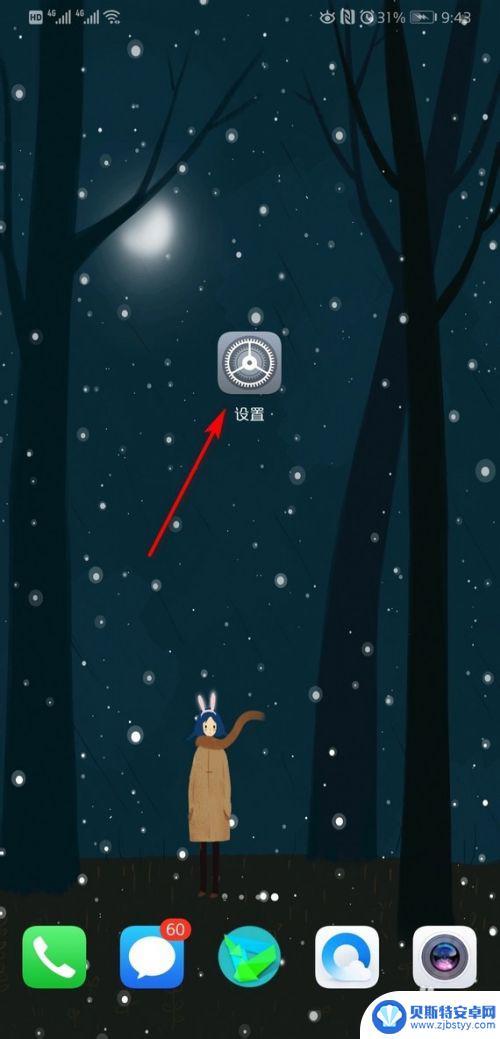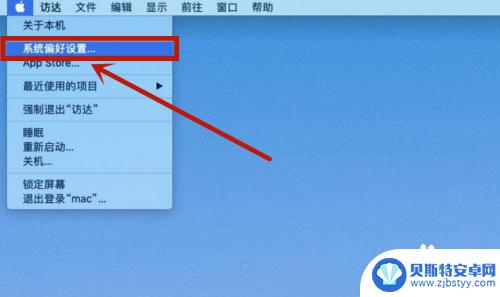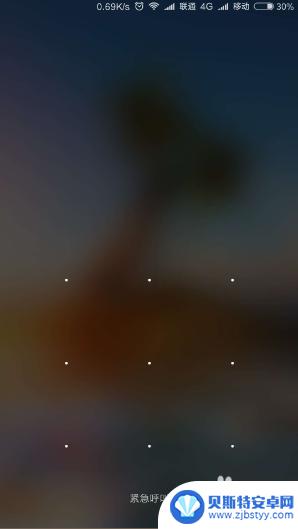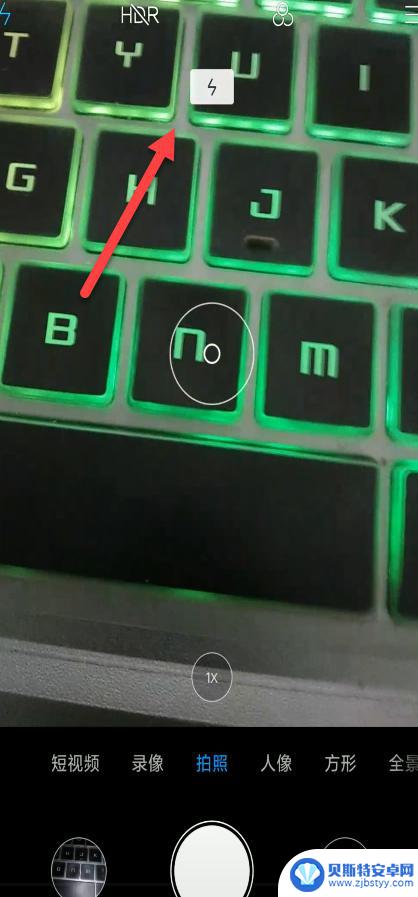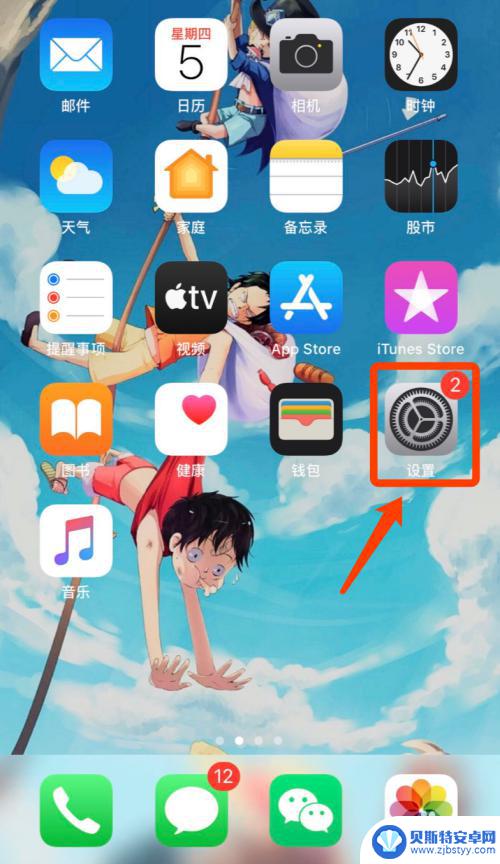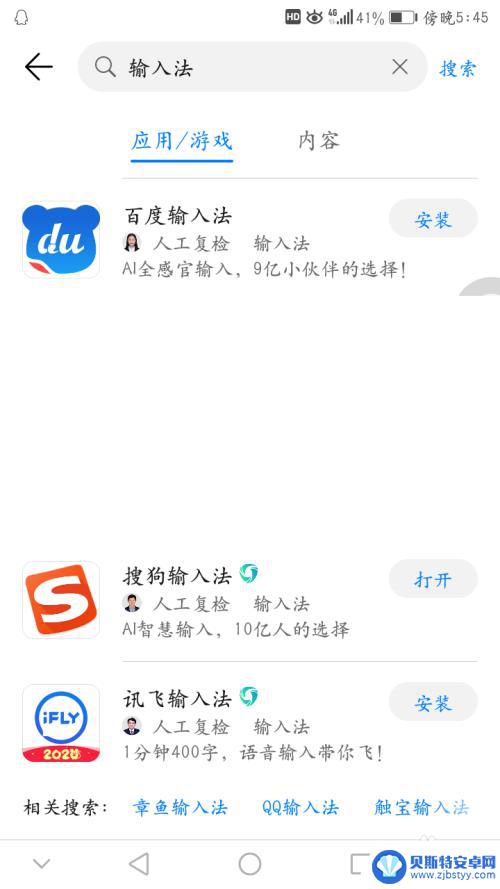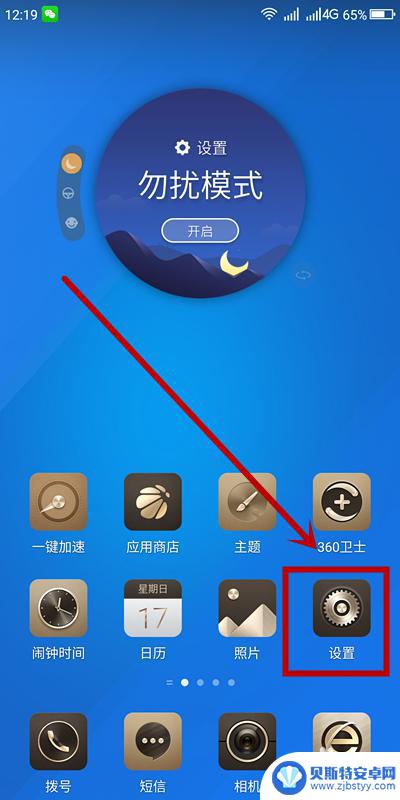电脑手机锁屏密码如何取消 电脑如何取消锁屏密码
电脑手机锁屏密码如何取消,在现代社会中电脑和手机已经成为我们生活中不可或缺的工具,为了保护个人信息的安全,我们通常会设置锁屏密码来防止他人非法访问。有时候我们可能会遇到一些特殊情况,需要取消锁屏密码。究竟该如何取消电脑和手机的锁屏密码呢?本文将为大家介绍取消电脑和手机锁屏密码的方法,帮助大家解决这一问题。
电脑如何取消锁屏密码
方法如下:
1.首先打开电脑左下角“开始”选项,点击“设置”按钮,如图所示;
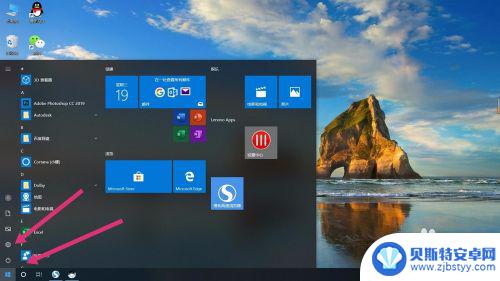
2.点开”设置“后,点击”账户“选项,如图所示;
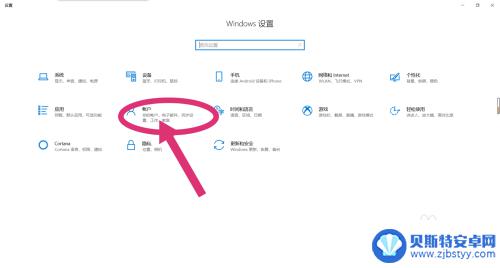
3.点开”账户“选项后,在左侧选择“登录选项”选项,如图所示;
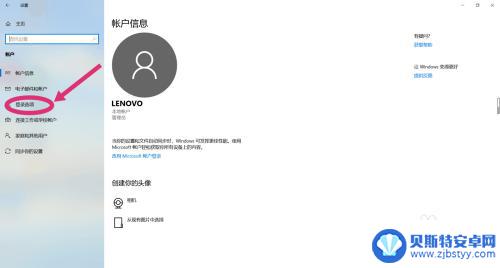
4.点击完“登录选项”后,选择“密码”选项。点击“更改”,如图所示;
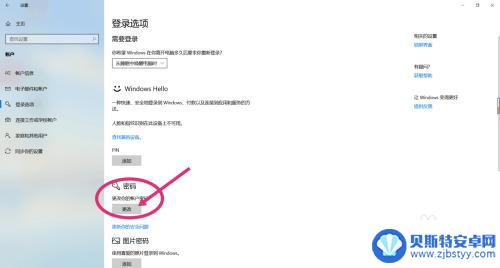
5.更改密码需要先确认你当前的密码,输入完当前密码后。点击“下一步”,如图所示;
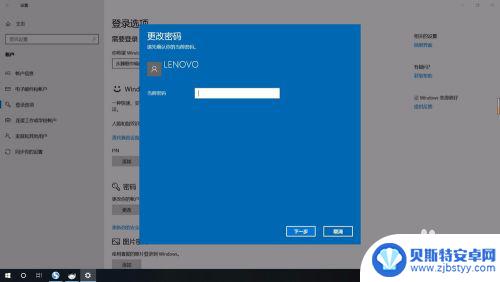
6.进入到下一步后,会让你输入新密码。关键步骤:这时选项内什么都不要填写,直接点击“下一步”,这样就已经取消开机以及锁屏密码,开机时会直接进入桌面。
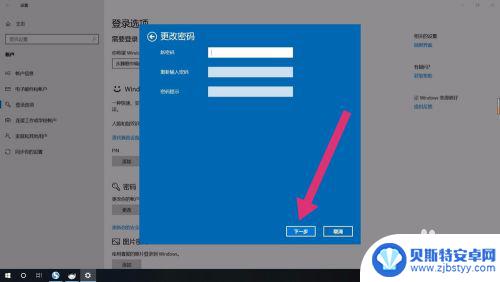
以上是如何取消电脑或手机锁屏密码的全部内容,对于不了解的用户,可以按照小编的方法进行操作,希望这能帮助到大家。
相关教程
-
绕过锁屏密码进入电脑 Win10系统锁屏密码设置教程
今天我们来讨论一下如何绕过锁屏密码进入电脑Win10系统,在日常使用电脑的过程中,我们可能会遇到忘记密码或者锁屏密码被他人修改的情况,因此学会绕过锁屏密码是非常重要的。接下来我...
-
手机屏幕密码锁怎么解除 如何在手机上取消锁屏密码
手机屏幕密码锁是一种保护个人信息安全的重要手段,但有时候我们可能会忘记密码或者觉得繁琐而想要取消,在手机上取消锁屏密码的方法有很多种,可以通过重置密码、使用指纹解锁或面部识别等...
-
华为手机解除密码锁屏怎么解除 华为手机取消锁屏密码方法
在日常使用华为手机的过程中,我们可能会遇到忘记密码锁屏的情况,此时我们就需要通过一些方法来解除密码锁屏。华为手机解除密码锁屏的操作并不复杂,只需要按照一定的步骤进行操作即可取消...
-
华为手机密码去掉 华为手机取消锁屏密码的步骤
在日常生活中,我们经常会将手机设置密码来保护个人隐私和数据安全,有时候我们可能会忘记密码,或者想要取消锁屏密码。针对华为手机用户,取消锁屏密码并不是一件复杂的事情,只需要按照一...
-
怎么取消mac密码 MacBook屏幕密码如何删除
怎么取消mac密码,在使用MacBook过程中,有时我们可能会忘记设置的屏幕密码或者想要取消密码保护,如何取消Mac密码呢?取消MacBook屏幕密码并不复杂,只需要按照一些简...
-
手机设置怎么解开锁 手机如何取消锁屏密码
在现代社会手机已经成为我们生活中不可或缺的一部分,为了保护个人隐私和信息安全,我们通常会在手机上设置锁屏密码。有时候我们可能会忘记密码,或者希望取消锁屏密码以提高使用便利性。如...
-
手机打开手电筒不亮 手机手电筒不亮怎么解决
手机的手电筒功能在我们日常生活中扮演着非常重要的角色,但有时候我们会遇到手机手电筒不亮的情况,当手机的手电筒功能无法正常使用时,可能会给我们的生活带来一些不便。当我们遇到手机手...
-
苹果手机怎么拍照好看又清晰13 苹果手机如何调整相机清晰度
苹果手机作为目前市场上最受欢迎的智能手机之一,其拍照功能一直备受好评,很多用户在使用苹果手机拍照时常常遇到清晰度不够的问题。如何才能让苹果手机拍出更清晰更好看的照片呢?调整相机...
-
手机九笔怎么打 九宫格输入法教程
在现代社会手机已经成为人们生活中不可或缺的一部分,而在手机的使用过程中,输入法的选择更是影响到用户体验的重要因素之一。九宫格输入法作为一种常见的输入方式,可以帮助用户更快速地输...
-
怎么查手机开关型号 怎样查看手机型号
在日常生活中,我们经常需要查看手机的型号来进行相关操作或者解决问题,但是对于一些不熟悉手机的人来说,如何查看手机的开关型号却成了一个困扰。我们可以通过查看手机的设置,找到关于手...