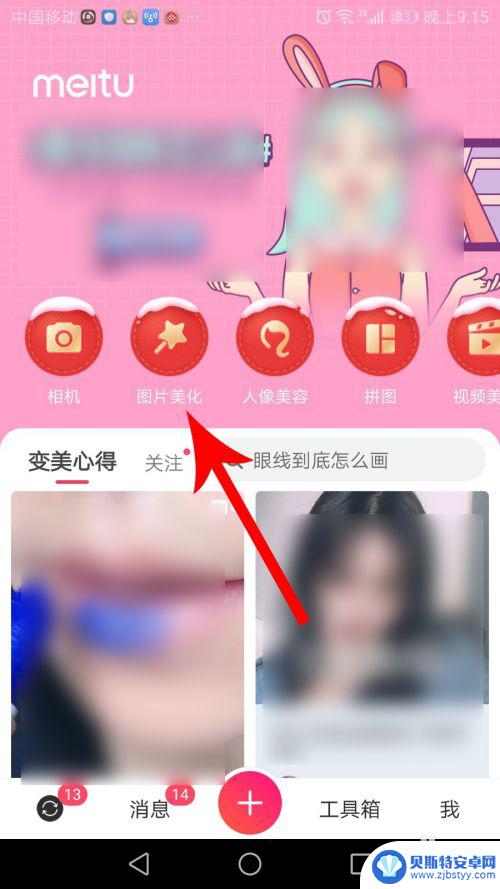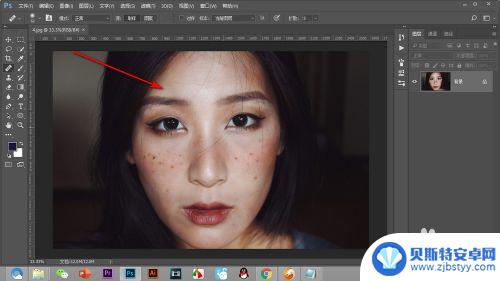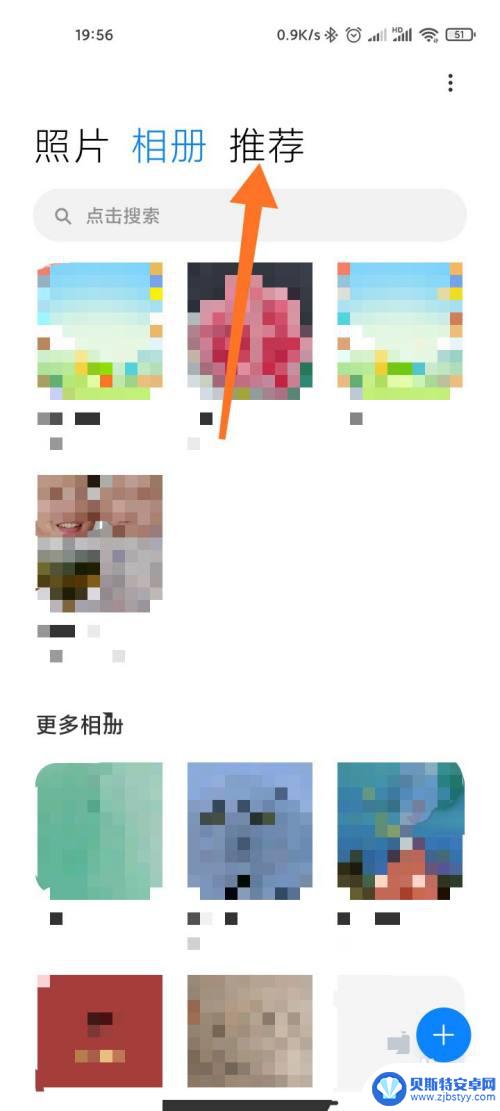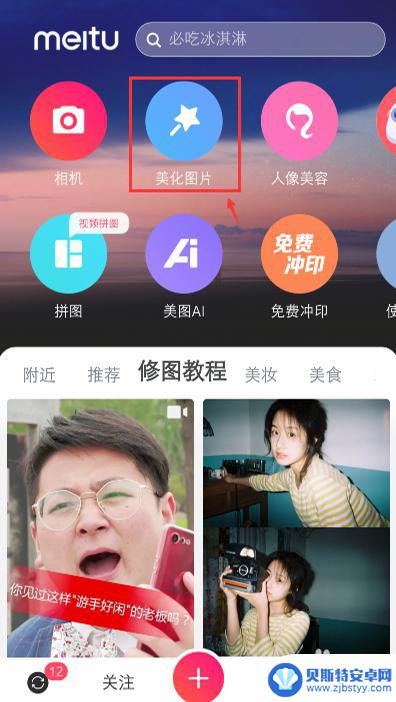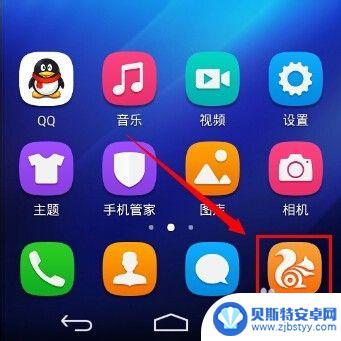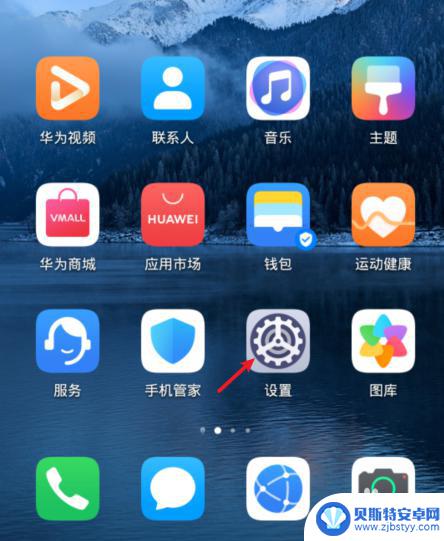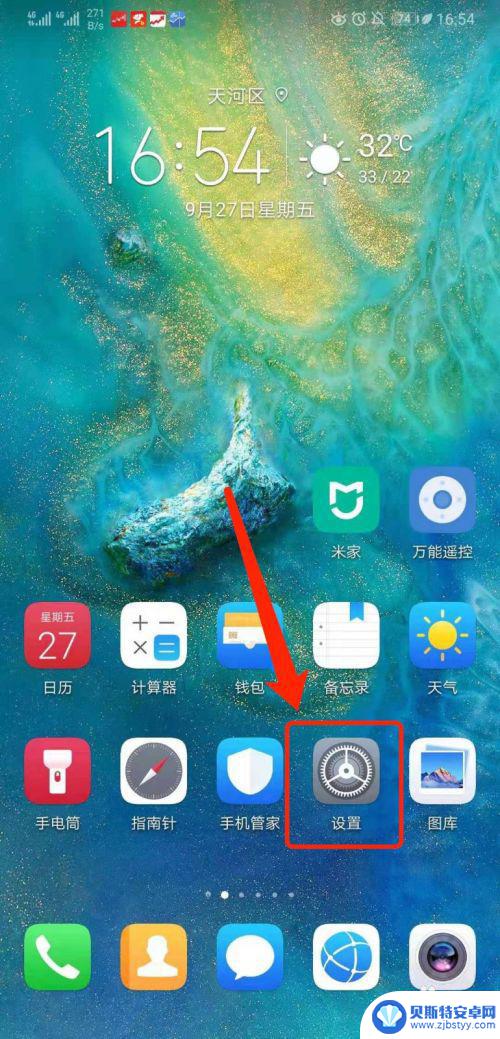手机如何ps照片换脸 Photoshop手机版人物照换脸教程
手机如何ps照片换脸,随着科技的进步,手机已经成为我们生活中不可或缺的一部分,除了通讯和娱乐功能外,如今的手机还具备了许多强大的编辑功能,其中之一便是手机版的Photoshop,它让我们能够轻松地对照片进行编辑和美化。近年来人物照片换脸成为一种越来越流行的编辑技术,而手机版的Photoshop也为我们提供了简便而高效的换脸教程。在本文中我们将探讨如何利用手机版的Photoshop来实现人物照片的换脸,让我们一起来了解这一有趣且实用的编辑技巧吧。
Photoshop手机版人物照换脸教程

1、首先打开图片库,从我们的图片库里找到第一张图片。
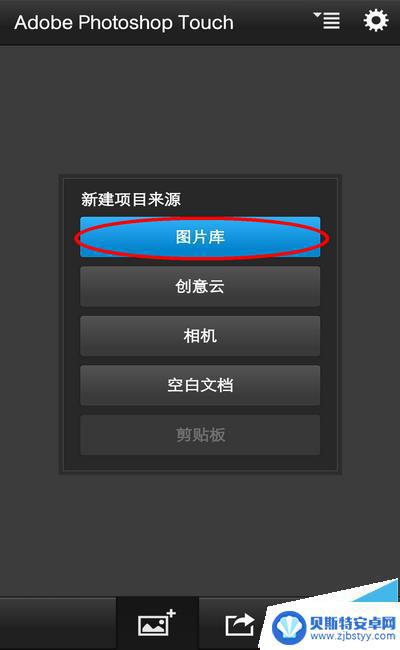

2、接着点击右下角图层里的小加号,导入第二张素材图片。
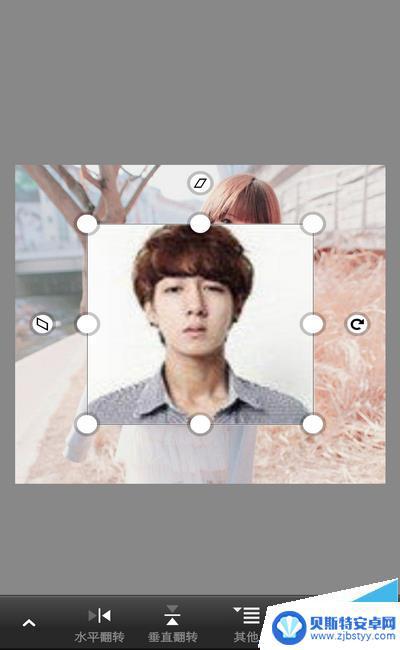
3、点开右下角的图层,选择加号旁边的选项,可以看到不透明度。
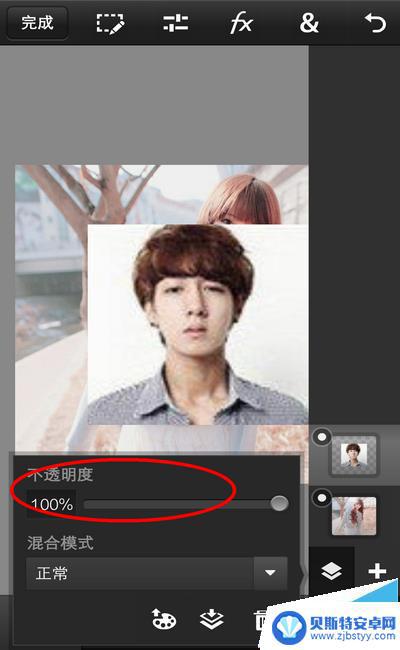
4、改变不透明度的值,可以通过第二张图片变得透明起来。可以模糊的看到第一张图片了。这里注意操作是在第二张图片的图层里进行的。
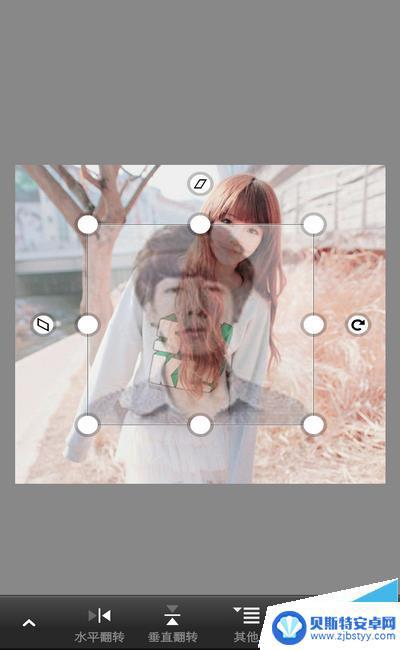
5、通过上排工具栏里变换调整脸的大小以及位置,可以通过右侧的小旋钮一样的小工具改变脸的倾斜角度。

6、接下来,我们需要用到皮擦。在左侧工具栏里找到皮擦工具。如果皮擦的位置不是皮擦,可以按住不动。会在右侧出来皮擦,手按住移到皮擦的位置就可以选择皮擦了。
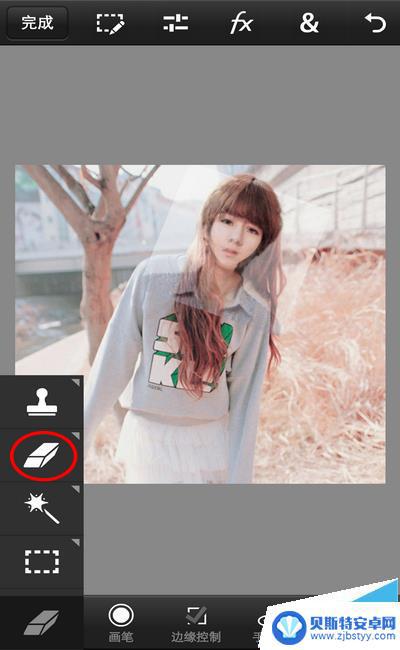
7、点开画笔,将硬度调小。注意画笔的大小,使用皮擦时,细节以及边缘位置画笔大小最好调小。防止误擦不需要擦除的地方。
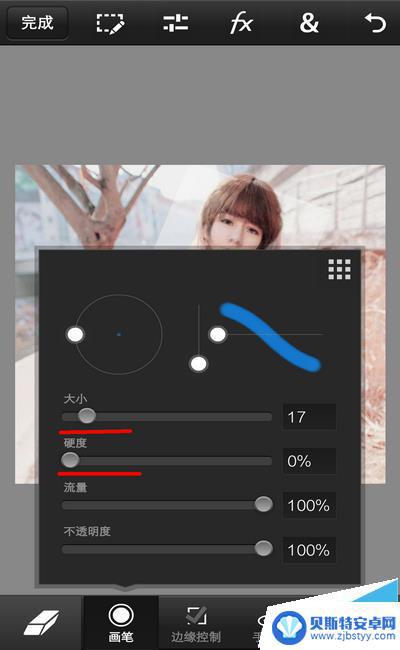
8、把脸四周用皮擦擦掉,擦完之后将不透明度改回100%。没有擦好的位置在将画笔的大小调小小心的处理。

9、接下来通过调整曲线,饱和度,色彩平衡等参数尽量使两张图看起来像一张图。
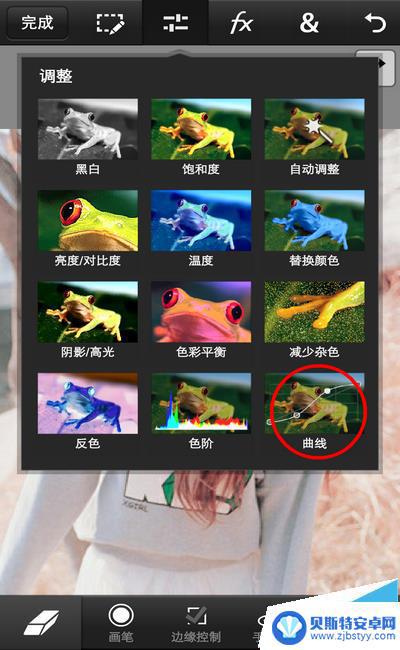
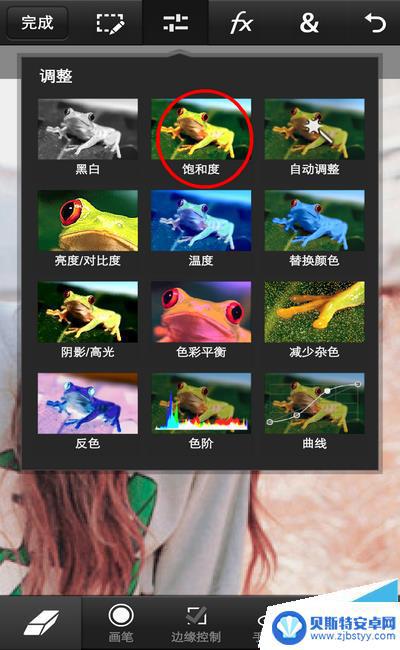
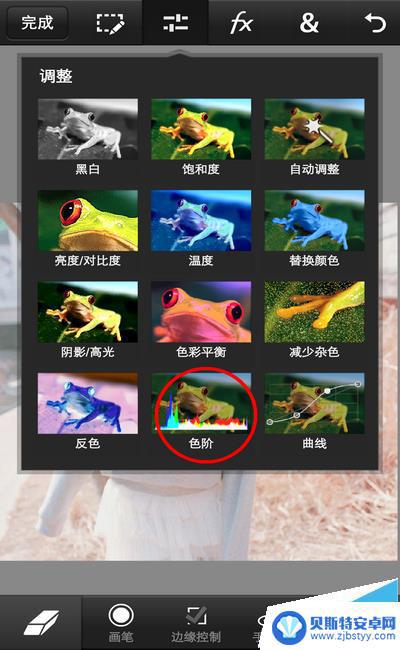

10、将完成的作品保存。可以通过将图片导入到相册将我们的作品存到相册里,导入的时候需要选中目标才可以导入。
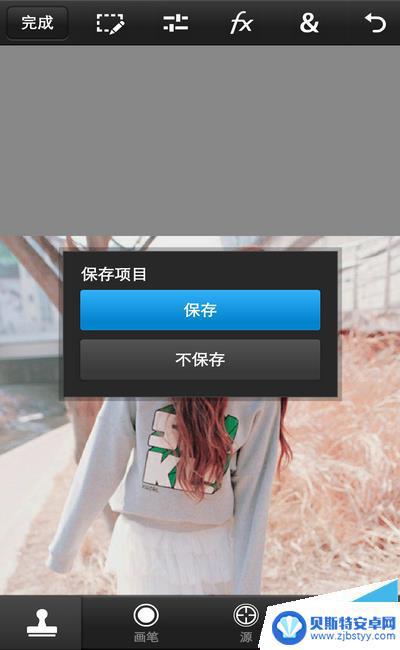
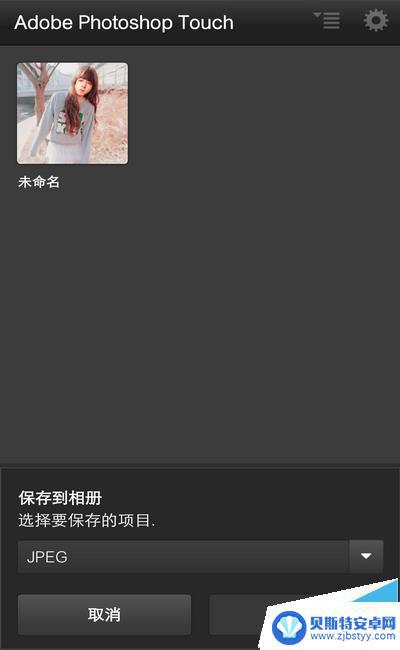
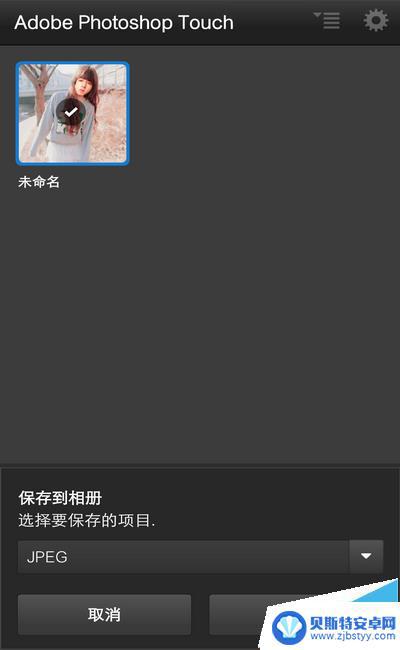
photoshop手机版怎么给图片制作复古风格?
手机Photoshop Touch怎么制作小说封面?
以上就是手机如何ps照片换脸的全部内容,如果您遇到这种情况,请根据本文介绍的方法解决,希望这些方法能帮助到您。
相关教程
-
照片换人头换脸怎么弄 手机美图秀秀如何换头像/换脸
在当今社交媒体时代,人们对于照片的编辑和美化需求越来越高,其中照片换人头、换脸成为了一种流行的编辑方式。手机上的美图秀秀等应用成为了许多人实现换头像、换脸的利器。通过简单的操作...
-
相片如何做人脸识别手机 PS人物识别捏脸教程
近年来随着科技的不断发展,人脸识别技术越来越成熟,已经广泛应用于手机等各种设备中,而在手机中使用人脸识别功能,不仅可以提高手机的安全性,还能为用户带来更加便利的操作体验。人物识...
-
手机屏倒影照片怎么设置 PS倒影效果教程
手机屏幕倒影照片的魅力在于其独特的视觉效果,使得照片更加生动有趣,如果你也想学会如何使用Photoshop软件来制作手机屏倒影效果,那么你来对地方了!通过本教程,你将学到一种简...
-
小米手机怎么照人脸 小米手机拍证件照的注意事项
小米手机作为一款性能卓越的智能手机,其拍照功能备受用户青睐,在拍摄人脸照片时,小米手机采用了智能人脸识别技术,能够准确识别人脸,保证照片清晰度和美观度。在拍摖证件照时,用户需要...
-
手机拍照如何遮住脸 用一个东西挡住手机美图秀秀照片中的人脸步骤
在现如今的社交媒体时代,手机拍照已经成为了人们生活中不可或缺的一部分,有时候我们可能希望在拍摄照片时保护自己的隐私,特别是我们的脸部。为了解决这个问题,有一种简单而巧妙的方法—...
-
手机照片如何分辨左右脸 如何确定照片上人物的左右位置
在如今的社交媒体时代,我们经常使用手机拍摄照片来记录生活的点滴,有时候当我们在浏览这些照片时,却发现无法准确分辨出照片上人物的左右位置。我们应该如何根据手机照片来确定人物的左右...
-
如何用超轻粘土自制手机 粘土模型制作小手机
随着科技的不断发展,手机已经成为我们生活中不可或缺的一部分,而在如今DIY风盛行的时代,自制手机也成为了一种新的趋势。超轻粘土作为一种优质的手工艺材料,其柔软性和可塑性十分出色...
-
手机如何设置wi-fi密码 手机连接wifi后如何更改路由器密码
在现代社会中手机已经成为人们生活中不可或缺的一部分,随着科技的不断进步,手机的功能也越来越强大,其中连接Wi-Fi网络已经成为手机使用的基本需求之一。为了保护个人信息的安全,设...
-
荣耀手机如何提交bug 荣耀手机错误报告提交指南
荣耀手机作为一款备受用户喜爱的智能手机,其稳定性和性能一直备受关注,即使是最优秀的产品也难免存在一些小问题。为了让用户能够更好的使用荣耀手机,荣耀官方提供了错误报告提交的指南,...
-
手机语音怎么设置为英文 华为手机怎么切换成英文
在日常生活中,我们经常会使用手机语音助手来进行各种操作,有时候我们希望将手机语音设置为英文,或者将华为手机切换成英文界面。这样可以帮助我们更好地理解和使用手机功能,提高我们的使...